用户在Excel表格中输入数据后,内容可能比较杂乱,不利于查看和比较,此时就需要对excel2010表格数据进行排序。所谓排序,是指对表格中的某个或某几个字段按照特定规律进行重新排列。在......
2021-06-25 577 如何,对,excel2010,表格,数据,进行,排序,用户,在,
设计数据透视图主要是对图表的布局样式、图表样式、形状样式、艺术字样式等进行重新设计,使数据透视图更加美观。而Excel提供了多种样式,用户只需通过选择这些样式就能达到快速美化数据透视图的效果,今天我们就来学习关于数据透视表的最后一节课程给excel2010数据透视图设置外观样式。
1、单击“图表布局”组快翻按钮
打开excel表格,选择数据透视图,切换到“数据透视图工具”下的“设计”选项卡,单击“图表布局”组中的快翻按钮,如下图所示。
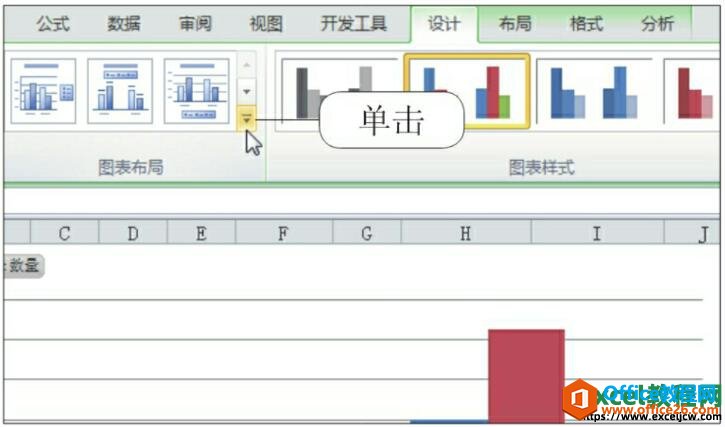
图1
2、选择图表布局
从展开的图表布局库中选择新的图表布局,如选择“布局5”,如下图所示。
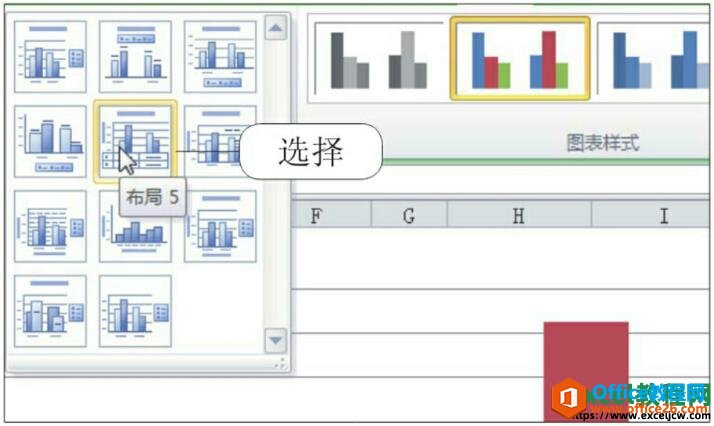
图2
3、显示图表重新布局后的效果
此时数据透视图就套用了所选图表布局样式,修改图表标题和坐标轴标题,如下图所示。
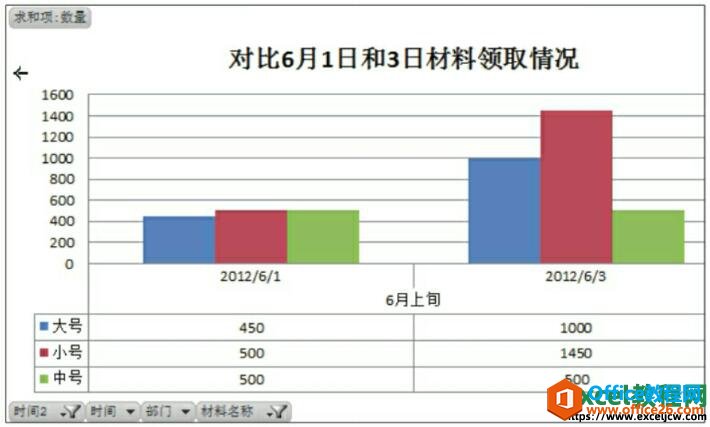
图3
4、选择图表样式
单击“图表样式”快翻按钮,从展开的库中选择图表样式,如选择“样式26”,如下图所示。
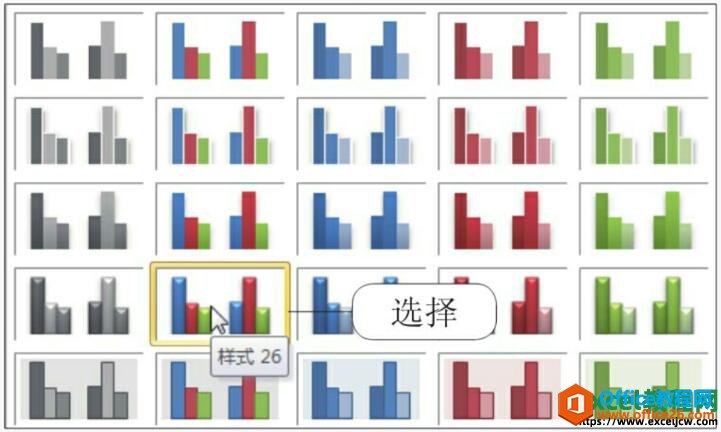
图4
5、图表套用样式后的效果
此时就可得到套用了图表样式后的数据透视图效果,如下图所示。
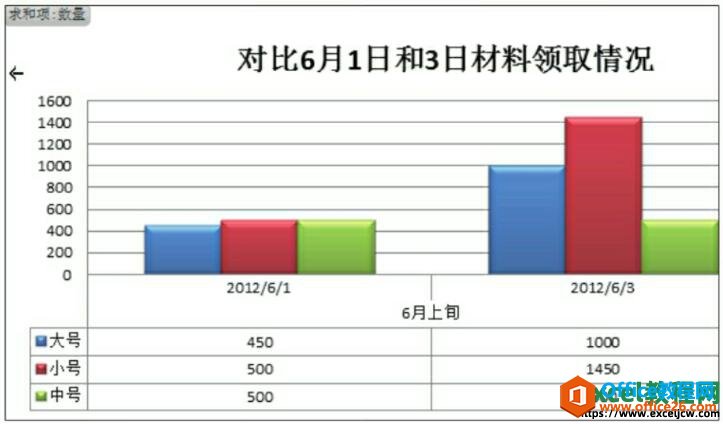
图5
6、设置数据标签
切换至“数据透视图工具”下的“布局”选项卡,在“标签”组中单击“数据标签”按钮,在展开的下拉列表中单击“居中”选项,如下图所示。
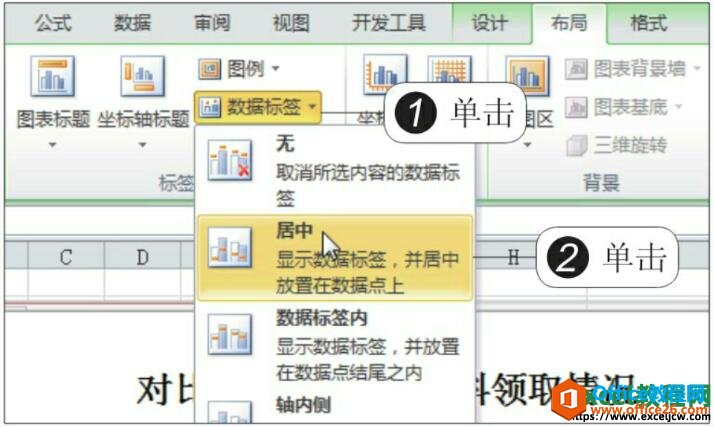
图6
7、显示数据标签的效果
此时数据标签就显示在了图表中间,如下图所示,利于查看。
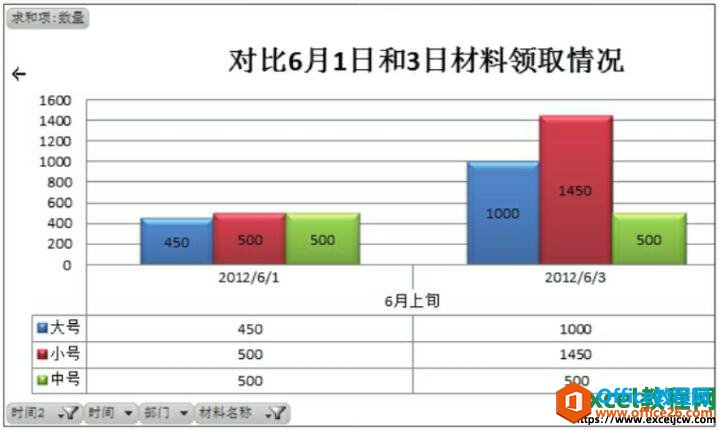
图7
8、选择形状样式
选中图表,切换至“数据透视图工具”下的“格式”选项卡,单击“形状样式”组中的快翻按钮,从展开的库中选择内置的形状样式,如下图所示。

图8
9、选择艺术字样式
单击“艺术字”组中的快翻按钮,在展开的库中选择艺术字样式,如下图所示。
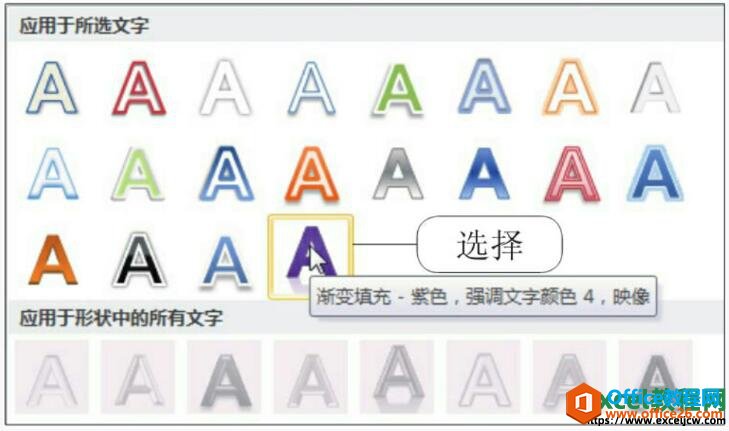
图9
10、设计后的数据透视图
此时数据透视图中的图表区就套用了所选的形状样式和艺术字样式,如下图所示。
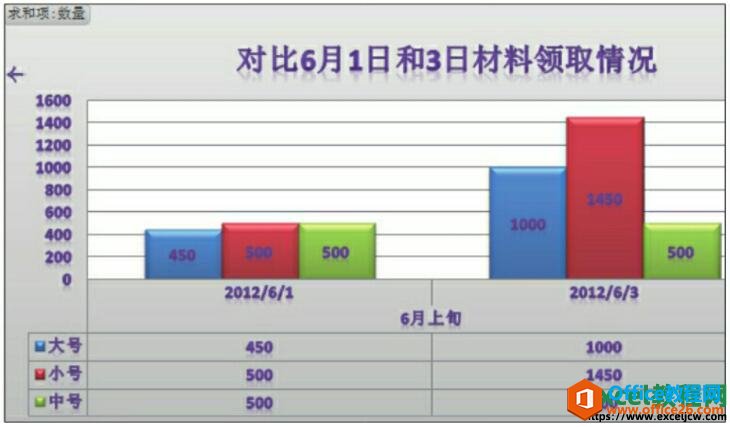
图10
合理的给excel数据透视图设计添加样式,可以让图表更加美观和专业,如果一味为了漂亮设计图表是非常不推荐的,职场上我们更重要的是查看数据和简约方便,所以我们设置样式的时候一定要慎重。
标签: excel2010 数据 透视图 如何 设置 外观 样式
相关文章

用户在Excel表格中输入数据后,内容可能比较杂乱,不利于查看和比较,此时就需要对excel2010表格数据进行排序。所谓排序,是指对表格中的某个或某几个字段按照特定规律进行重新排列。在......
2021-06-25 577 如何,对,excel2010,表格,数据,进行,排序,用户,在,
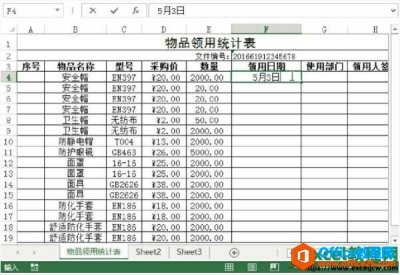
在excel中日期是特殊的数值类型,可以用/或-来分隔日期中年、月、日部分,如果只输入月份和日期时,Excel会自动以系统当年年份作为该年份,在excel2013表格中输入日期型数据具体操作步骤如......
2021-06-25 629 excel,excel2013,excel输入日期型数据
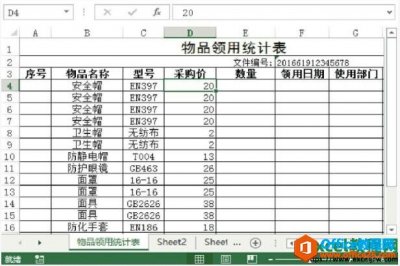
对于从事财务方面工作的同学而言,数值型和货币型数据是经常使用的。数值型和货币型的数据默认是右对齐的,在excel2013中输入数值型和货币型数据具体操作步骤如下。 1、输入物品的单价。......
2021-06-25 222 excel2013,中,如何,输入,数值型,和,货币型,数据,
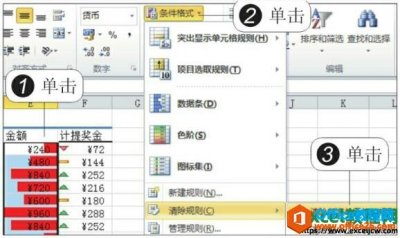
当用户不再需要某一单元格区域或者整个工作表中的条件格式时,可将其删除。若要删除某一excel单元格区域中的条件格式,只需单击清除所选单元格的规则选项,若要删除整个工作表的条件格......
2021-06-25 297 excel2010,中,如何,清除,条件,格式,当,用户,不再,
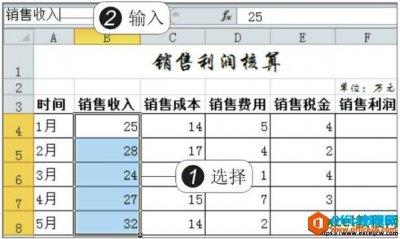
默认情况下,公式中引用的单元格都是用行号和列标来显示的,为了使引用的数据展示出其内容或类型,用户可以自定义单元格名称,即对需要引用的数据设置一个便于理解和记忆的名称,将......
2021-06-25 457 如何,将,excel2010,中,自定义,单元格,名,称引,