在excel中输入文字时,为保证excel表格整体内容清晰和美观,有时候就需要调整excel行高。那么,excel行高如何设置? 手动输入设置Excel行高 第一步:鼠标选中需要设置行高的行(可以设置一行......
2021-06-25 944 Excel行高设置,Excel设置行高
目标效果
下图左侧表格为XXX食品中不同元素的含量,右侧为根据左侧的数据源制作的柱形图。不同元素中,含量最小的为铜,只有0.34毫克;含量最大的为钾,为255毫克,两者之间差距过大。为使所有元素数据在图表中都能清晰展示,效果图中的纵坐标轴设置了对数刻度,纵坐标轴标签数值不是等差数列,而是比值为2的等比数列。
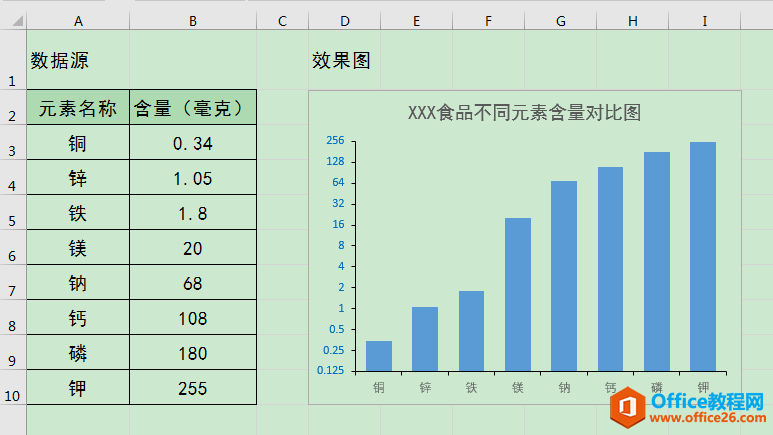
操作步骤
1、选中数据源中的A3:B10单元格区域,单击"插入"选项卡"图表"功能组中的"插入柱形图或条形图"按钮,在下拉列表中选择"二维柱形图"中的"簇状柱形图"。观察插入的柱形图,可见前三个数据点由于数值太小,柱形很低。
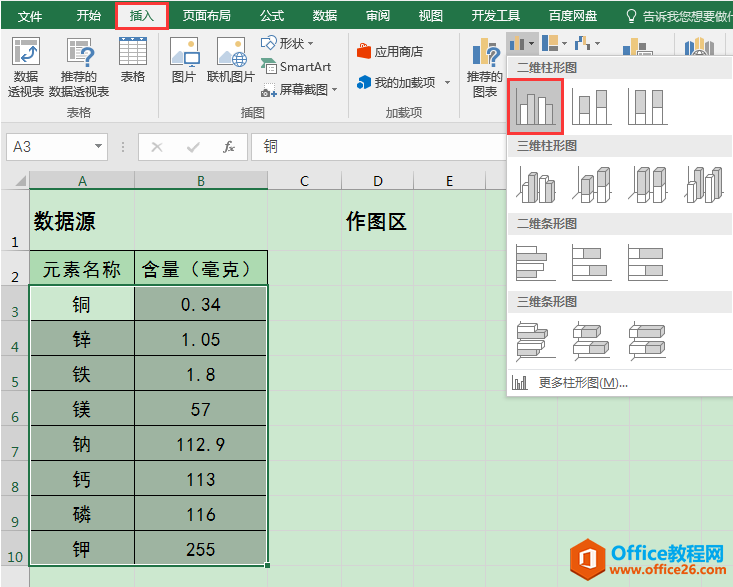
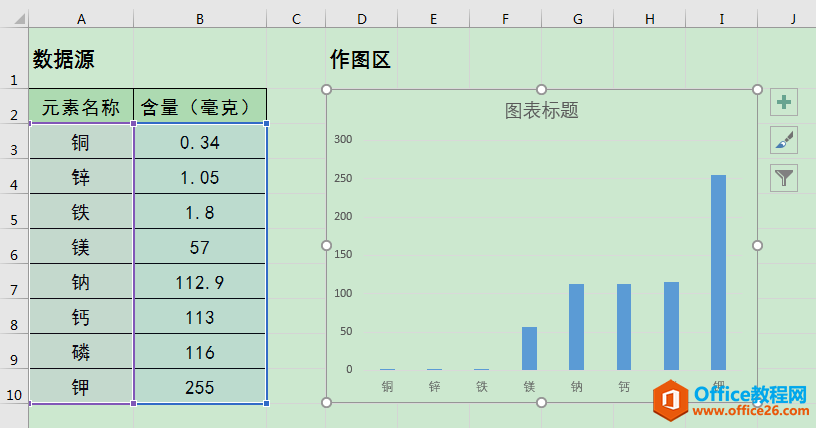
2、鼠标双击垂直坐标轴,在工作表窗口右侧出现"设置坐标轴格式"对话框。
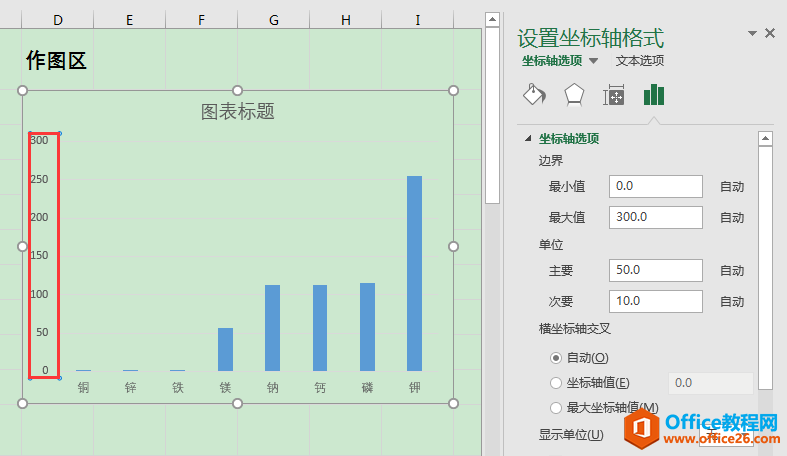
3、在"设置坐标轴格式"对话框中进行设置:
此时,可见柱形图中前三个数值较小的柱形也清晰展示出来。
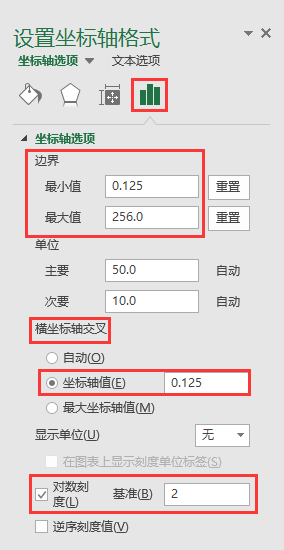
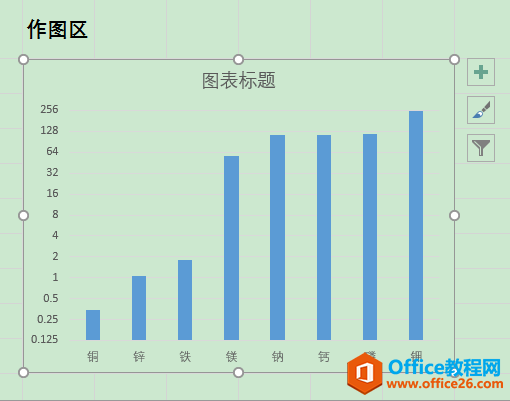
4、最后,根据实际需要调整图表标题、网格线、坐标轴刻度线等细节,最终效果如下图。
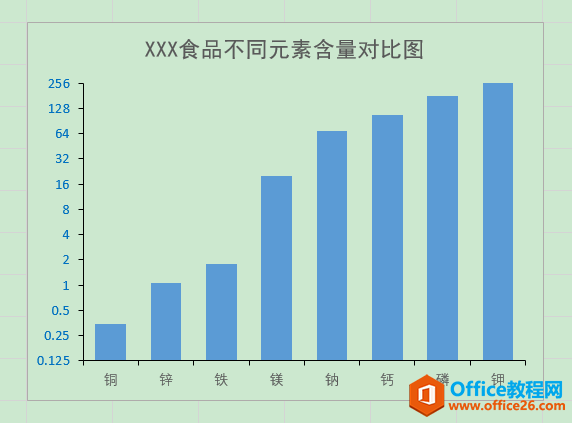
标签: excel 如何 利用 对数 刻度 使 差距 过 大的 数
相关文章
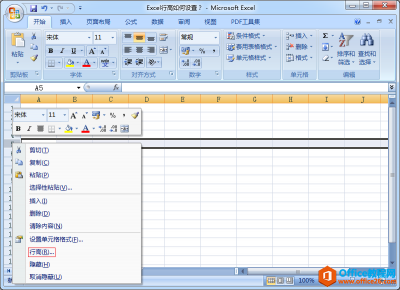
在excel中输入文字时,为保证excel表格整体内容清晰和美观,有时候就需要调整excel行高。那么,excel行高如何设置? 手动输入设置Excel行高 第一步:鼠标选中需要设置行高的行(可以设置一行......
2021-06-25 944 Excel行高设置,Excel设置行高

单元格引用是Excel中的术语,指用单元格在表中的坐标位置的标识。是计算机基础的重要学习内容。 单元格引用分为A1和R1C1两种引用样式。在A1引用样式中,用单元格所在列标和行号表示其位置......
2021-06-25 740 excel引用单元格
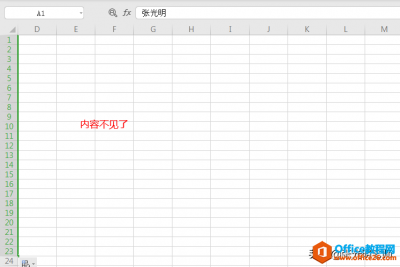
在使用Excel表格的过程中,有时候会发现,辛辛苦苦输入的内容不见了。 如图所示: 原因:答:不是不见了,是移动了滚动条。 解决方法: 瞧!内容出现了 建议:水平滚动条不要轻易移动,......
2021-06-25 733 Excel,表格,中,辛辛苦苦,输入,的,内容,突然,不,
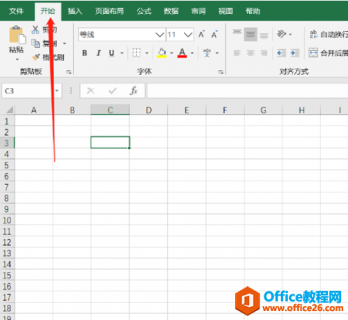
我们在使用EXCEL表格的时候大多数人都不知道怎么设置打印一页。下面是我给大家整理Excel怎么设置打印一页的教程。 首先我们将Excel电子表格打开,并且点击【开始】页面: 紧接着,我们在工......
2021-06-25 637 Excel设置打印一页
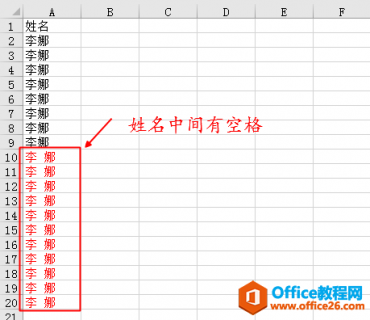
在Excel中查找同名同姓,有时候会出现错误,这是怎么回事? 原因: 有的姓名中间没有空格,有的姓名中间有空格。 解决方法: 把姓名中间的空格去掉 操作: 1.点击【查找与替换】按钮(或......
2021-06-25 418 在,Excel,中,查找,同名,同姓,怎么,出现,了,错误,