在我们编辑一些公式时脑子里冒出的第一次词汇多半会是Mathtype,选择它作为我们编辑数学公式和者化学公式的原因很简单,因为他足够方便又足够强大,能十分准确的解决我们在完成相关工作......
2021-06-25 909 Mathtype,Mathtype手写功能
本教程中,我们将结合公式编辑器软件MathType 7(Win系统)来教大家如何通过输入数学公式中字母的上标或者下标。通过本教程,让大家更了解数学公式编辑器MathType中表达式的使用方法。
下面我们将以以下公式来作为案例进行演示:
1、找出上下标表达式
MathType软件中上下标表达式是有统一的模板的,他们主要集中在模板面板左数第三个格子内(如图1)。通过观察,可以发现上下标的模板总共有15个,结合我们的案例,需要用到的模板为第一行第二个。
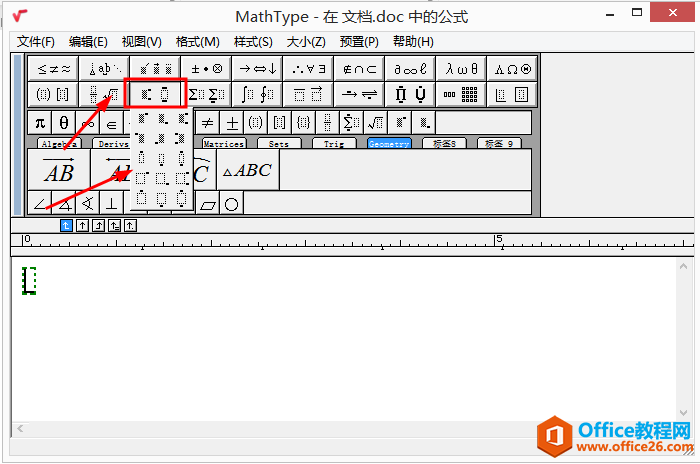
图1:找出MathType中模板
2、编辑公式
编辑公式从左往右开始编辑,首先在工作区输入“S”,这个字母有下标“n”,单击模板面板中上下标的模板,在下拉框中单击第一行第二个模板,即可得到图2中工作区的下标模板。在绿色虚框内输入“n”,即可得到“
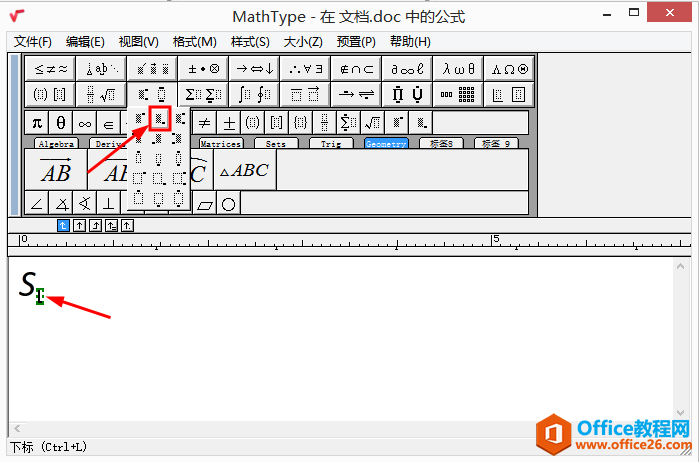
图2:MathType中点击模板
继续输入“=”,接着输入分数,同样先找到分数的模板(如图3),单击此模板后,在绿色虚框内给分子和分母分别输入“
”和“2”。
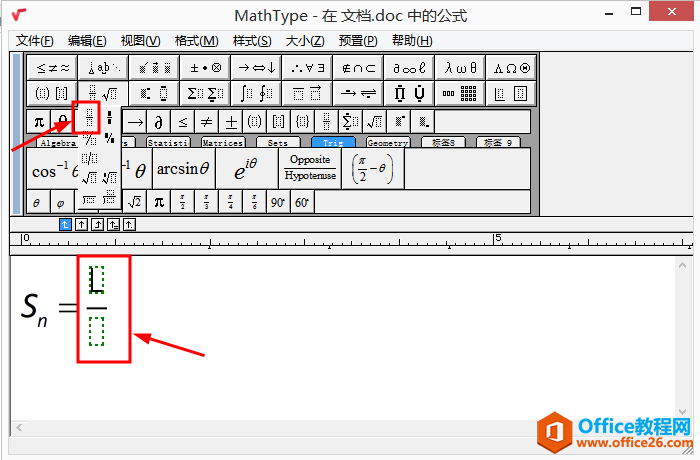
图3:MathType中点击分数模板
经过上面的输入过程后,我们的案例编辑完成了,接下来将得到如图4中的数学公式。如果要把公式提取出来,方法一:直接复制黏贴到office文档;方法二:关闭软件界面-在关闭对话框中选择“是”,公式即直接保存到你用来打开MathType软件的文档。
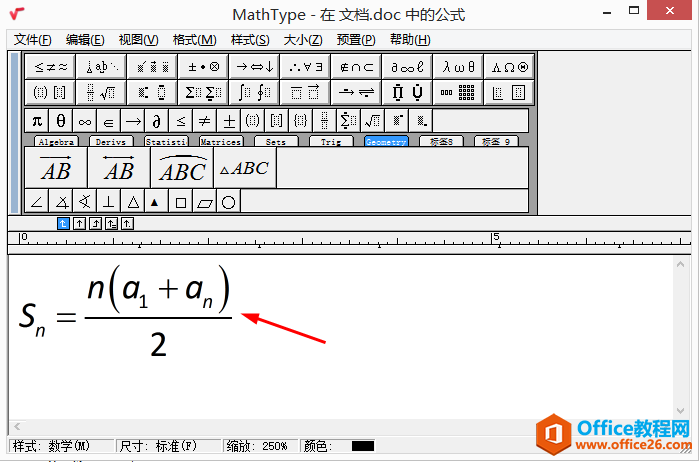
图4:MathType操作页面
MathType软件中字母的下标可通过上面的方法进行数学公式编辑,另外,编辑字母的上标或者同时编辑上下标的模板表达式,它们编辑的方法是一样的,大家在使用的过程中可根据数学公式来灵活编辑,需要用到哪个模板表达式就点击哪个即可。
以上为数学公式中输入字母上下标的的教程,如果你需要使用到数学公式编辑器,请登录MathType官网自行下载安装。后期使用,需要继续深入学习可在官网学习教程,有其它疑问欢迎咨询客服。
相关文章

在我们编辑一些公式时脑子里冒出的第一次词汇多半会是Mathtype,选择它作为我们编辑数学公式和者化学公式的原因很简单,因为他足够方便又足够强大,能十分准确的解决我们在完成相关工作......
2021-06-25 909 Mathtype,Mathtype手写功能

MathType与Office 2019的兼容问题解决方法 解决方法如下: 1、从MathType安装路径中找到MathType\Office Support\64中的MathType Commands 6 For Word 2016和WordCmds两个文件。此步骤要注意自己安装的Office2019版本是......
2021-06-25 391 MathType,与,Office,2019,的,兼容,问题,解决,方法,
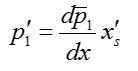
在使用MathType编辑公式时,有时明明在MathType编辑窗口中编辑好的公式,保存好后却发现MathType公式字体变化了,原本的斜体变成了正体,该如何解决这个问题? 例如: 改变后成为 解决方法如......
2021-06-25 927 MathType公式字体变化,MathType公式格式化,MathType公式
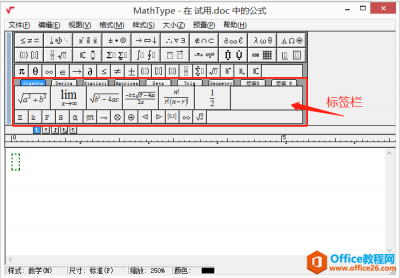
MathType是一款数学公式编辑器,因其功能强大而深得理科生的喜爱。在用其编辑数学公式的过程中,常常会遇到一些常用的符号,大家有没有想过要将这些符号集中放在一起呢?这样使用符号的......
2021-06-25 679 Mathtype,Mathtype自定义标签
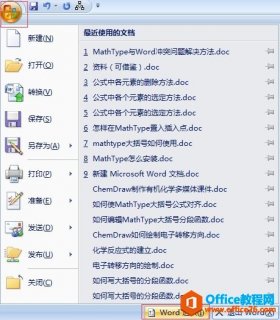
在安装MathType后,打开word文档或出现如下提示向程序发送命令时出现问题。显然该问题是由于MathType与Word冲突导致。其原因是 Word 启动时加载MathType的一个模板文件出错,因为Office默认禁止了所......
2021-06-25 224 如何,解决,MathType,与,Word,发生,冲突,问题,在,