作为强大的数学公式编辑器,MathType中还能设置各种样式,还支持自定义设置,给大家编辑公式提供了更多的便利。那么有用户问:要如何将输入的字母a变为手写体呢?下面就来一起学习。 输......
2021-06-25 870 如,何在,MathType,输入,手写体,作为,强,大的,
在用MathType编辑数学公式时,如果需要调整公式之间的行间距,以此改变排版,大家知道要如何操作吗?本教程中,小编将结合word公式编辑器MathType 7(Win系统)来为大家讲解调整行间距的两种方法。
本次操作中,我们将以“

”和“

”两个数学公式为案例进行展示(如图1)。图1中,两个公式的行间距默认为150%,假设我们要调整为300%,应该怎么设置呢?下面一起来看看操作步骤。
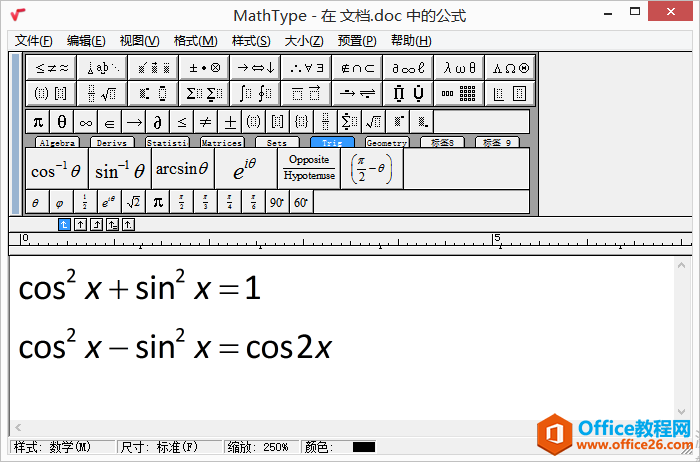
图1:MathType操作界面
1、方法一
具体操作步骤如下:
①在word文档中点击“插入”-“对象”-“MathType 7.0 Equation”-“确定”打开MathType软件。
②点击软件界面顶部菜单栏“格式”-“行间距”打开调整行间距的对话框(如图2)。
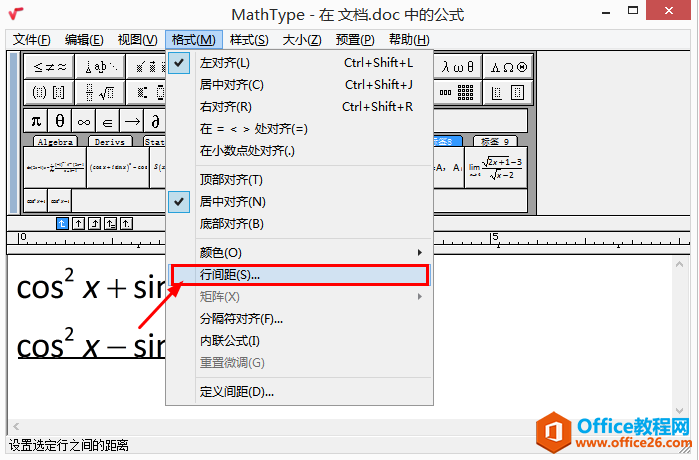
图2:MathType中行间距界面
③在弹出的“行间距”对话框中(如图3),将数值150修改成300,点击右上角的“确定”即可完成操作。
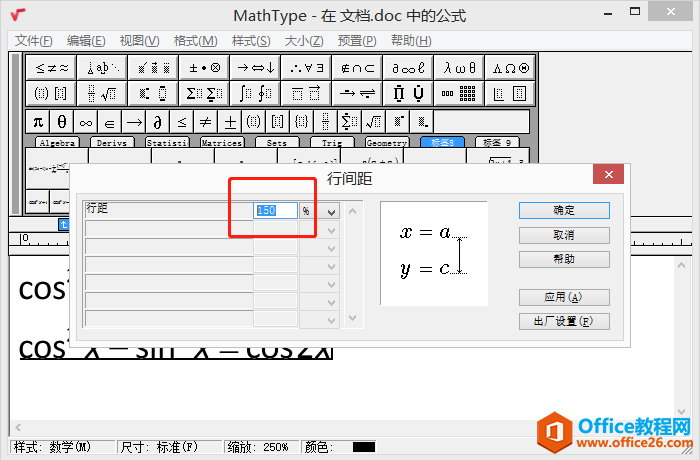
图3:MathType中调整行间距
2、方法二
具体操作步骤如下:
①在word文档中点击“插入”-“对象”-“MathType 7.0 Equation”打开MathType软件。
②点击菜单“格式”-“定义间距”,接着会弹出“定义间距”的对话框(如图4)。将对话框左边第一行中的数值150修改成300即可。
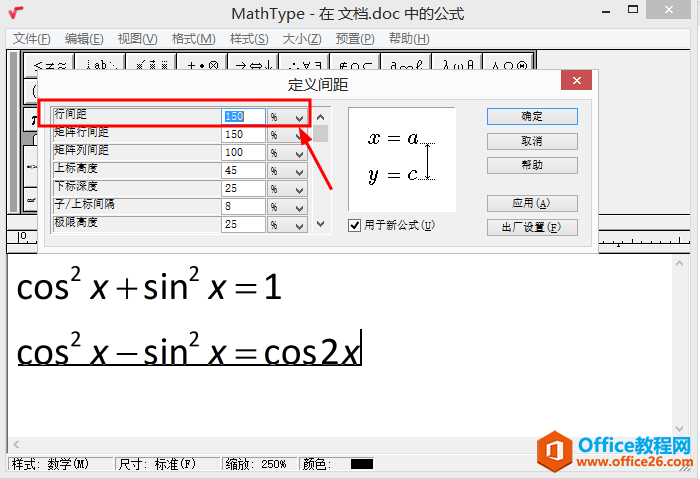
图4:MathType中定义间距界面
以上两种方法,经过操作后,两个公式的行间距发生改变了(如图5)。小编为大家介绍的两种方法,均可用于调整MathType界面中的行间距。
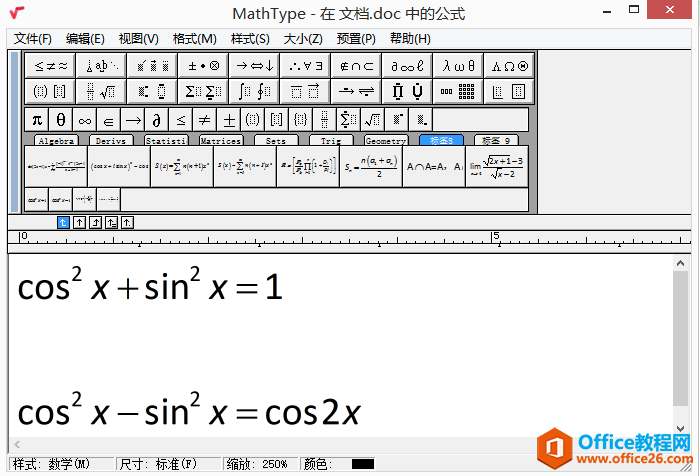
图5:MathType公式展示
如果说这两种方法有什么不同,那就是第一种方法只能修改行间距,是第二种方法的“简单版”。第二种方法除了可以修改行间距,还可以修改矩阵行间距、矩阵列间距等。而且,除了可以修改公式的间距,还可以自定义符号的间距,比如:极限行距、分子高度等。
标签: MathType 中 如何 调整 公式 的 行 间距 在用
相关文章
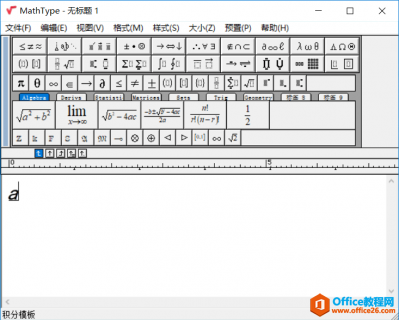
作为强大的数学公式编辑器,MathType中还能设置各种样式,还支持自定义设置,给大家编辑公式提供了更多的便利。那么有用户问:要如何将输入的字母a变为手写体呢?下面就来一起学习。 输......
2021-06-25 870 如,何在,MathType,输入,手写体,作为,强,大的,
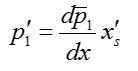
在使用MathType编辑公式时,有时明明在MathType编辑窗口中编辑好的公式,保存好后却发现MathType公式字体变化了,原本的斜体变成了正体,该如何解决这个问题? 例如: 改变后成为 解决方法如......
2021-06-25 927 MathType公式字体变化,MathType公式格式化,MathType公式

使用MathType批量修改公式时,需要将公式的格式进行保存后调用。但进行保存后下次使用Word文档进行MathType公式编辑时,将会对以前的格式作为默认设置。如何将MathType恢复默认操作呢? 步骤如......
2021-06-25 798 怎样,将,MathType,恢复,默认,操作,使用,MathType,

Word中的公式编辑器可以满足我们大多数的需要,对于复杂的公式和符号就显得无能为力了,比如不能在字母上方输入圆弧符号,这就满足不了有关圆的一些数学问题。于是很多人改用了公式编......
2021-06-25 621 如何,使,MathType,与,公式,编辑器,共存,Word,中的,
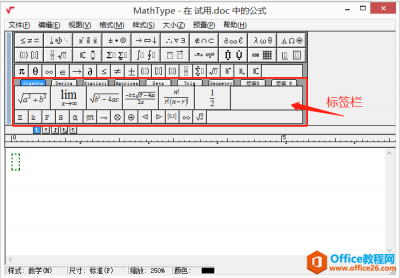
MathType是一款数学公式编辑器,因其功能强大而深得理科生的喜爱。在用其编辑数学公式的过程中,常常会遇到一些常用的符号,大家有没有想过要将这些符号集中放在一起呢?这样使用符号的......
2021-06-25 679 Mathtype,Mathtype自定义标签