里面是这么解释这个问题的:两张幻灯片,有相同的文字,在切换时有移动轨迹。而且不是靠设置单页文字的动画而实现的,动画窗格中也没有相关内容,不知道两页间有什么关联? 这个问题......
2021-06-25 807 PPT,中跨页,相同,文字,产生,轨迹,如何,设置,
本节课给大家分享的是PPT倒计时动画,是使用新的方法来做成的,而不是以前那种繁琐的倒计时制作方法。
首先看下GIF动态效果图和要讲到的知识要点:
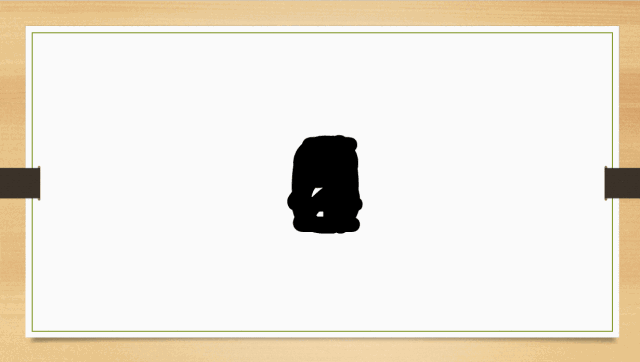
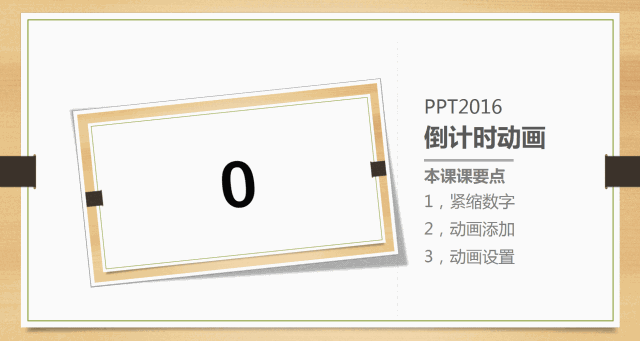
第一步,在新建的PPT页面中,插入文本框,输入要倒计时开始和结束这一连串数字,如6543210。
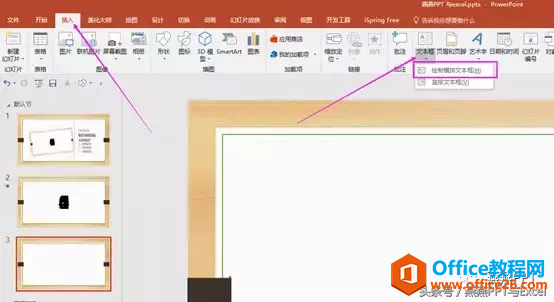
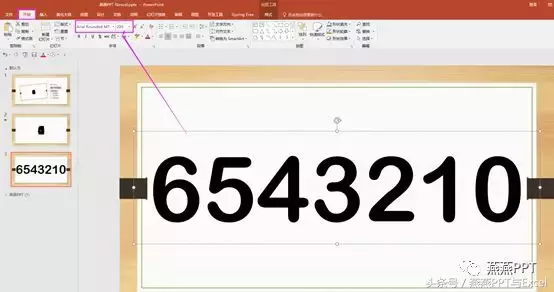
第二步,点击“开始”-“字符间距”-“其他间距”这个选项,在弹出的对话框,对字体进行紧缩设置,选择“紧缩”150或是更多或是更少,根据实际设置数值,只有能让字体合并成一个。
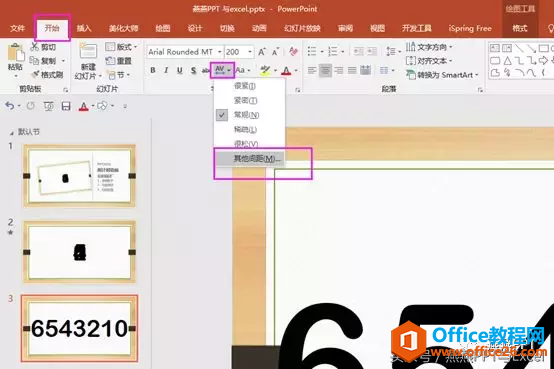
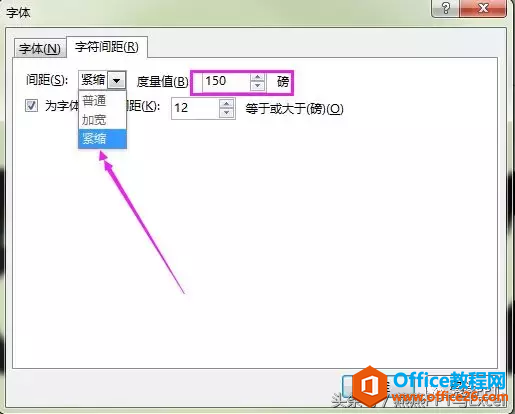
点击确定后,数字合成。
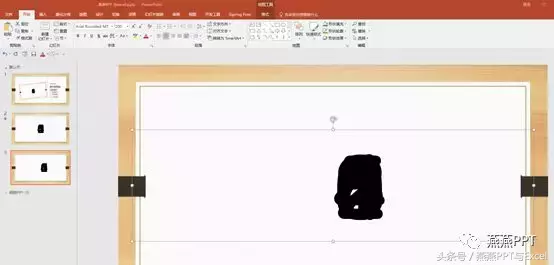
第三步,添加动画,点击字体,在“动画”-“出现”。
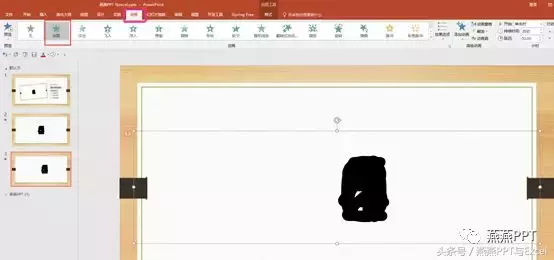
第四步,选中字体,打开动画窗格,在“添加动画”选项,添加一个“消失”动画。
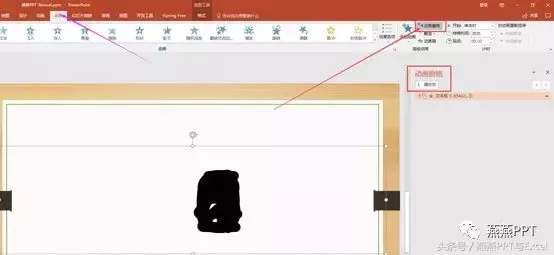
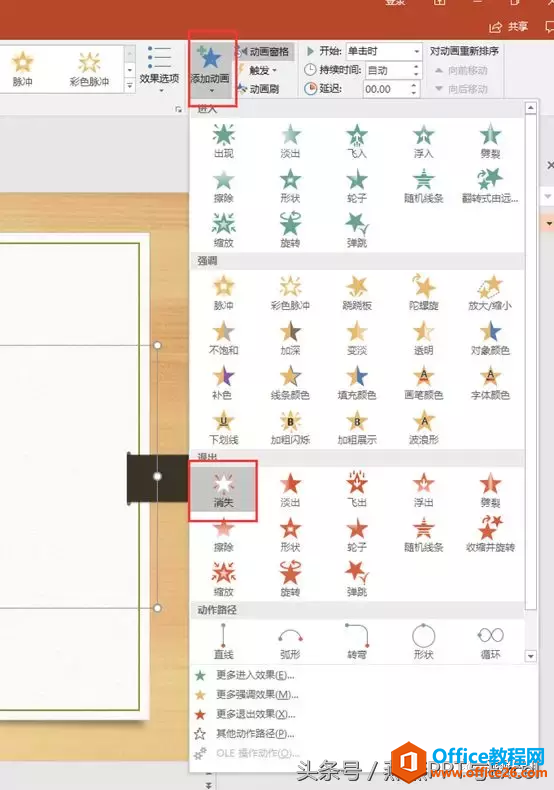
现在动画窗格里就有两个动画了,对其分别进行设置。
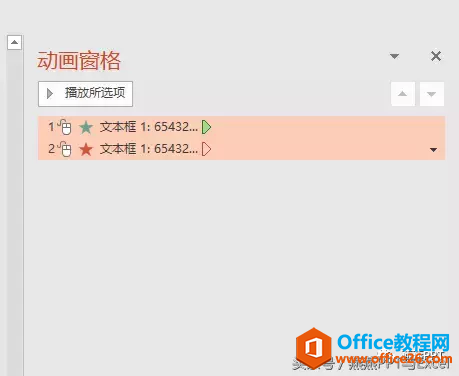
第五步,选中动画窗格里的第一个动画,点击鼠标右键,选择“效果选项”,出来一个对话框,在对话框里选“对话文本”-“按字母”,0.5%,点击确定。
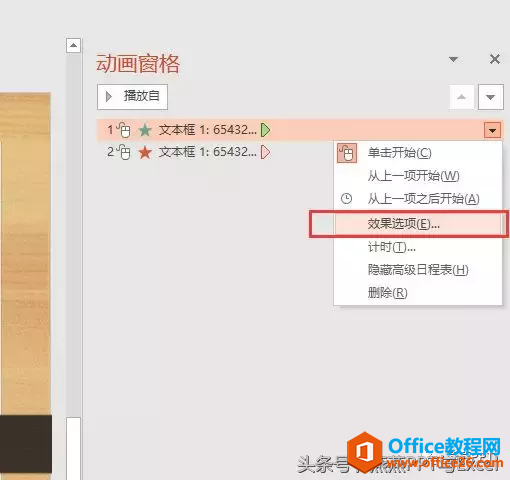
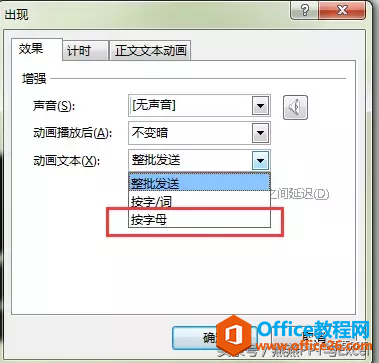
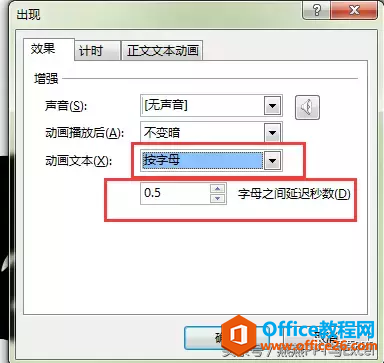
第六步,选中动画窗格中第二个动画,同样点击鼠标右键,选择“效果选项”,在弹出的对话中选“动画文本”-“按字母”,0.5,这个步骤完成后,还需要点击另一个步骤,选择“计时”-“开始”-“与上一动画同时”,“延迟”0.5秒。
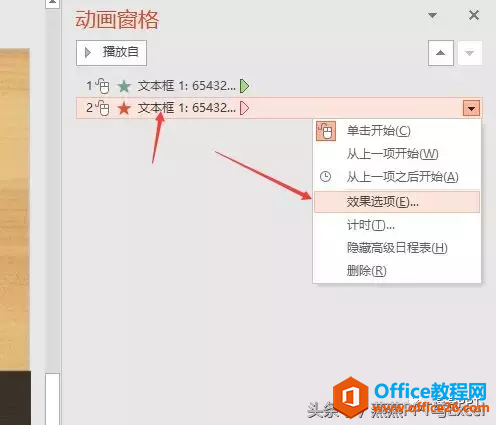
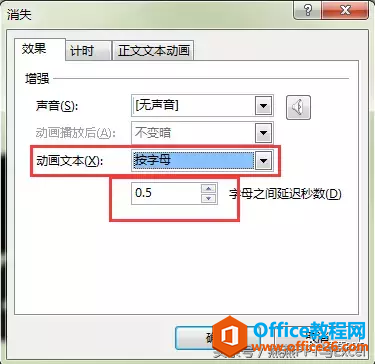
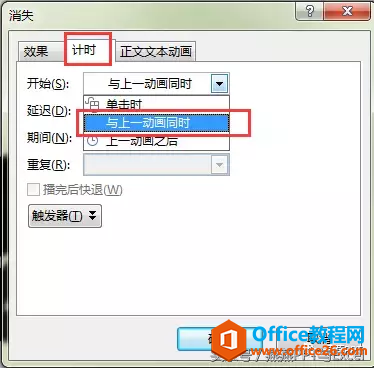
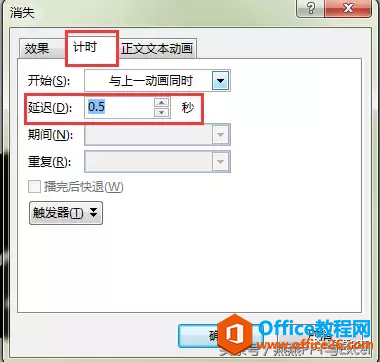
然后点击确定,就完成了。
现在我们就开始全屏播放,点击下界面,就开始倒计时了。
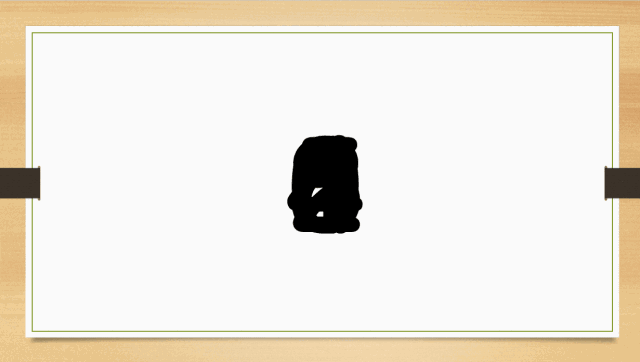
标签: PPT倒计时动画
相关文章
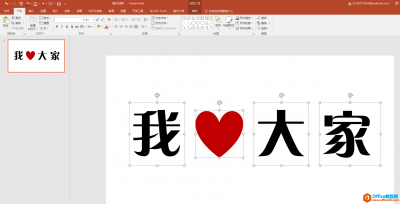
里面是这么解释这个问题的:两张幻灯片,有相同的文字,在切换时有移动轨迹。而且不是靠设置单页文字的动画而实现的,动画窗格中也没有相关内容,不知道两页间有什么关联? 这个问题......
2021-06-25 807 PPT,中跨页,相同,文字,产生,轨迹,如何,设置,

一个优秀的PPT必然会伴有众多精美的图片,那我们在制作PPT的时候,又应该怎样来给自己的PPT找到配备合适的图片呢?今天就和大家来分享分享。 一张恰到好处的配图, 能让一个PPT活起来,......
2021-06-25 525 PPT,怎样,找到,合适,的,配图,一个,优秀,的,PPT,
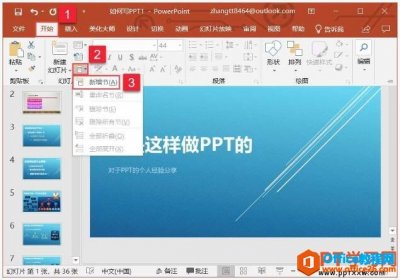
有时候我们的演示文稿就几个幻灯片,有时候我们的演示文稿可能有几十及上百个PPT幻灯片,这样我们在操作的时候可能就会理不清整体的思路以及每张幻灯片之间的逻辑关系,我们就可以使......
2021-06-25 624 如何,使用,PPT,中的,节,将,整个,演示,文稿,划,
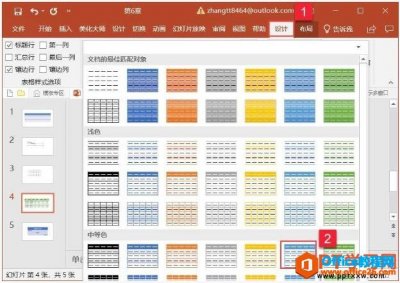
我们在ppt中创建完表格以后,我们可以对原有的表格基础上设置一些样式,这样可以达到美化表格的效果,今天我们就来学习给ppt2019幻灯片中设置表格样式、底纹、边框的操作方法。 一、pp......
2021-06-25 150 如何,给,PPT,2019,幻灯,片中,设置,表格,样式,、,
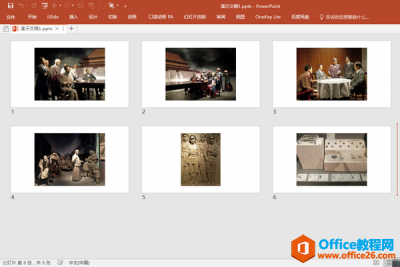
应用场景 下图六张幻灯片中,每张都有插入一张图片,如果一张一张地进行保存会比较费事,下面我们就来看看如何一次性将所有图片快速批量提取出来。 操作步骤 1.选中PPT文件,单击鼠标......
2021-06-25 381 如何,将,PPT,幻灯,片中,插入,的,多张,图片,