现在我们先来看下今天的效果图,大家一定会喜欢。 人物从墙缝中出来的效果图1 人物从底部缝隙出来的效果图2 这样的一些效果图,其实是利用了阴影制作而成,但是这个阴影也要做一些技巧......
2021-06-25 206 PPT海报效果,PPT阴影功能
本次给大家分享的是PPT的图表制作,将会给大家讲到怎么制作图表,常规图表制作,创意图表制作!
我们以柱形图为例,现在我们来看下常规图表制作,和创意图制作的效果图。
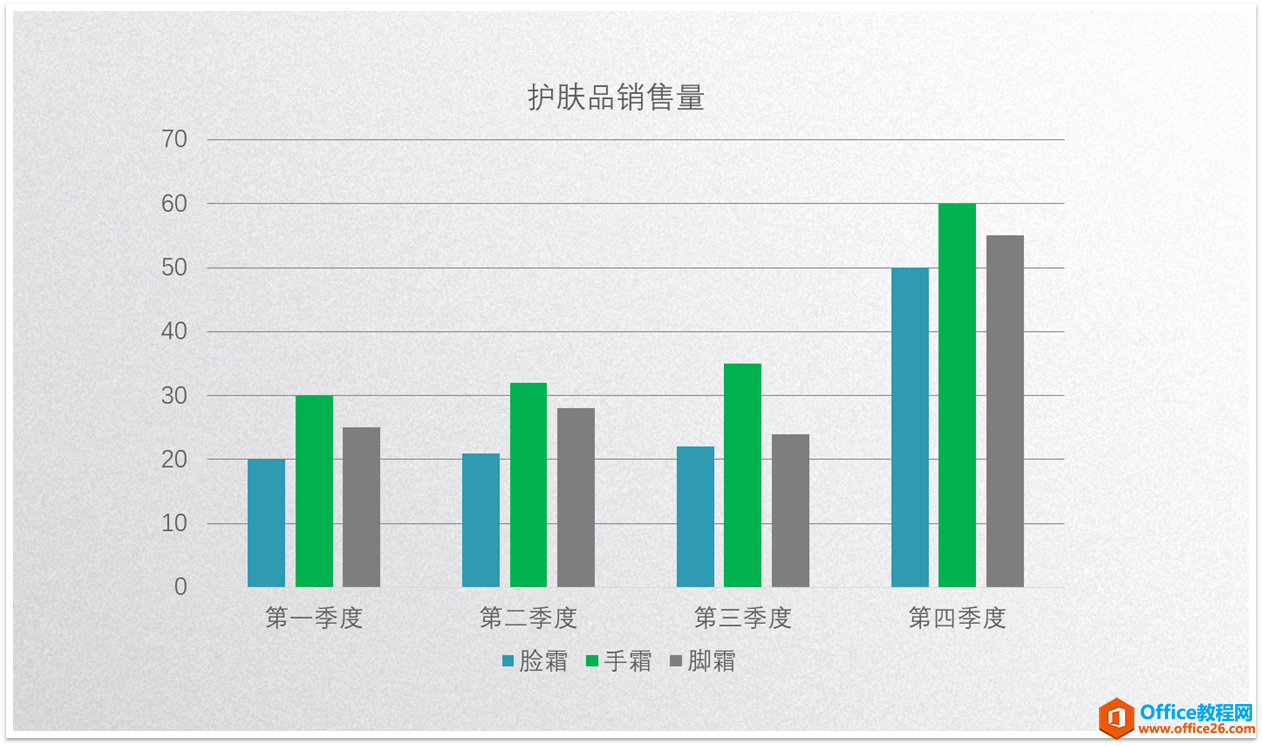
常规图表
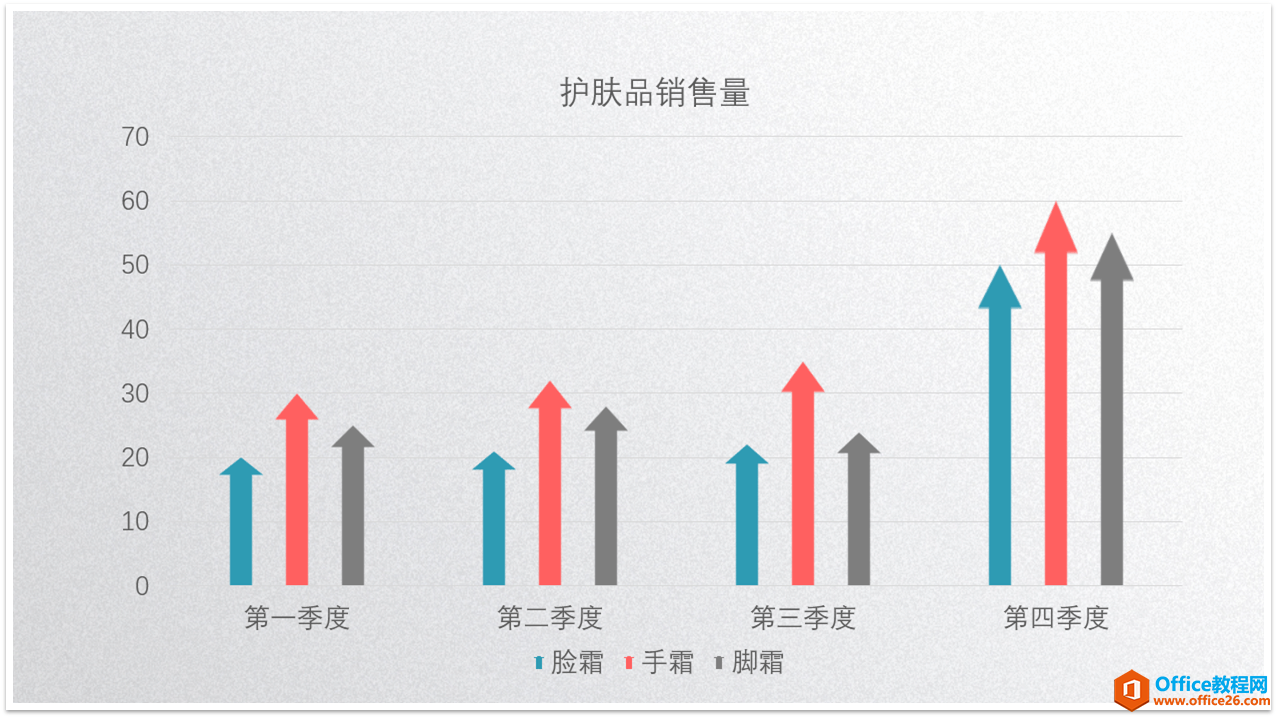
创意图表1
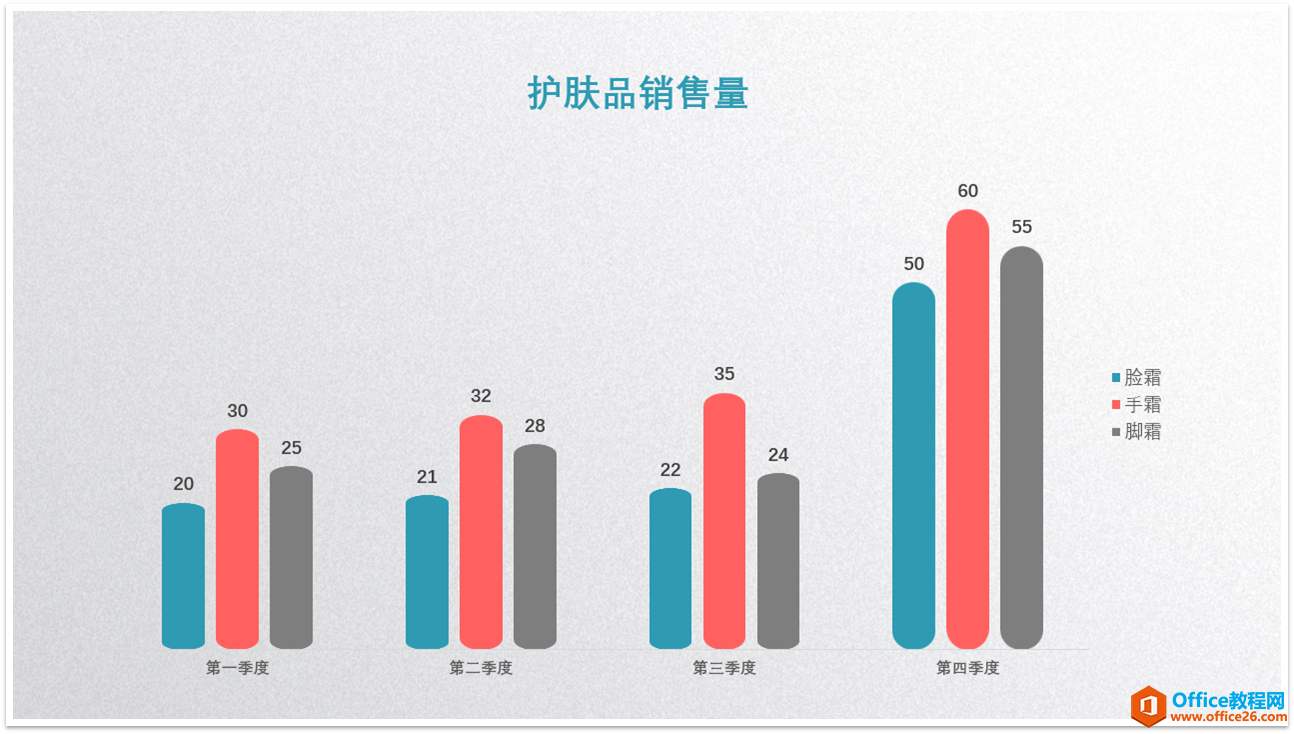
创意图表2
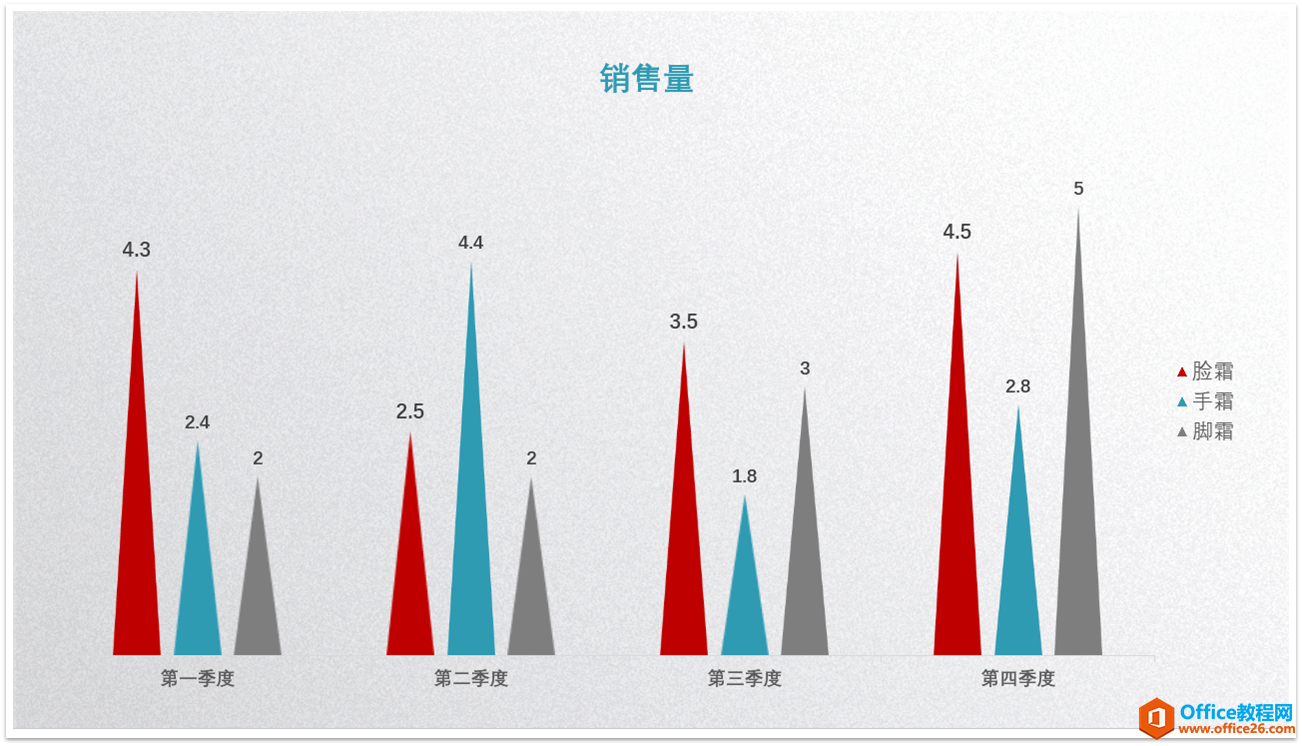
创意图表3
那么这些图表是怎么制作的呢?现在开始讲解步骤。
第一步
点击“插入”-“图表”中,找到“柱形图”,插入后,会出现一个柱形图和一个excel表格,那么这个excel表格就是用来编辑我们的数据的。如我们把内容更改如下。
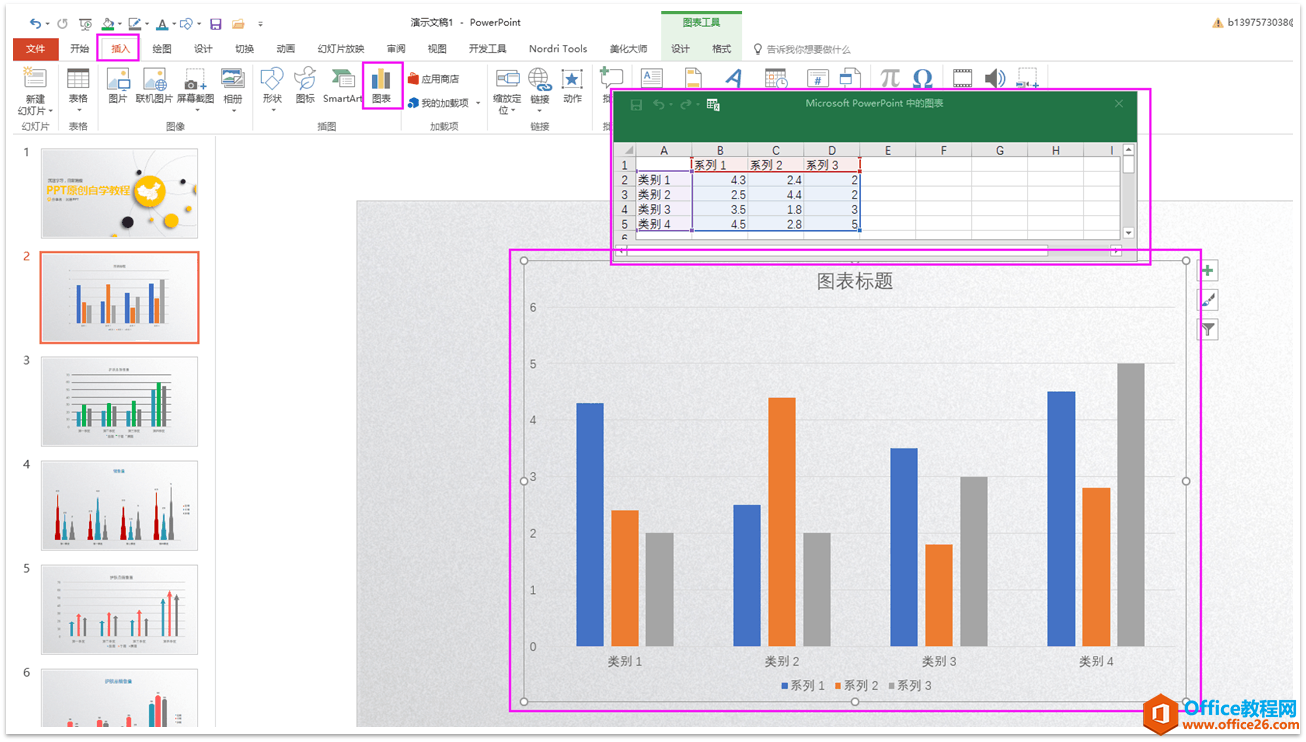
插入柱形图
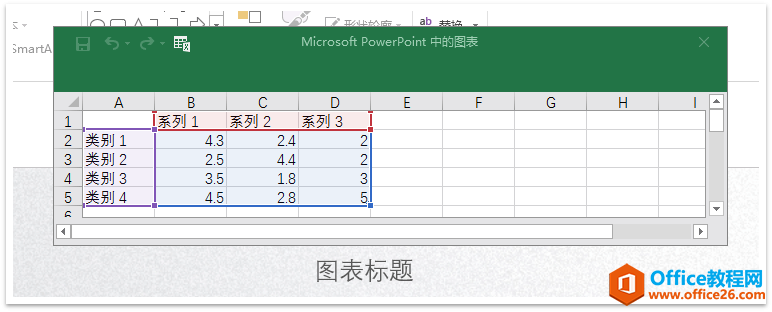
excel表格,更改里面的数据源
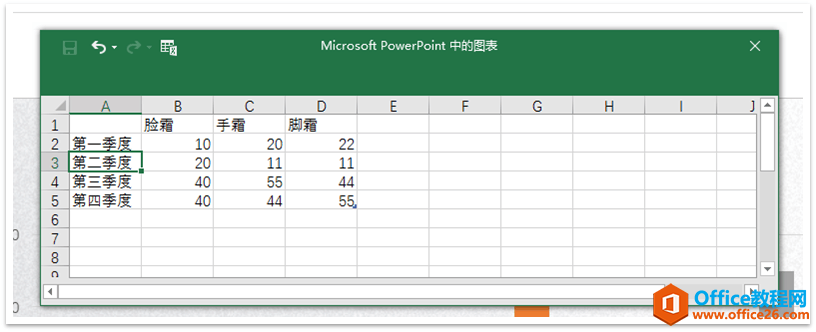
数据更改为如图
第二步
编辑好数据,就可以关掉这个excel表格了。然后在我们的柱形图里进行一些数据更改,如标题,图例,坐标轴,数据标签,网格线等等。
直接点击标题,然后更改文字就好了,接下来点击右边的加号,就会出现其他选项供我们更改。
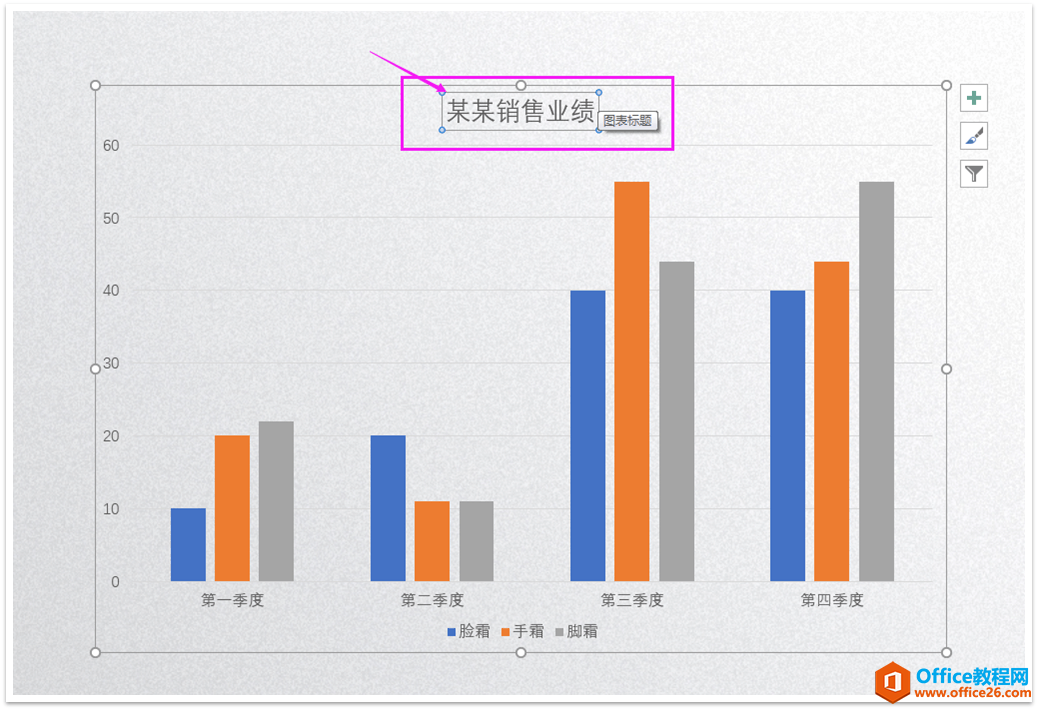
更改标题
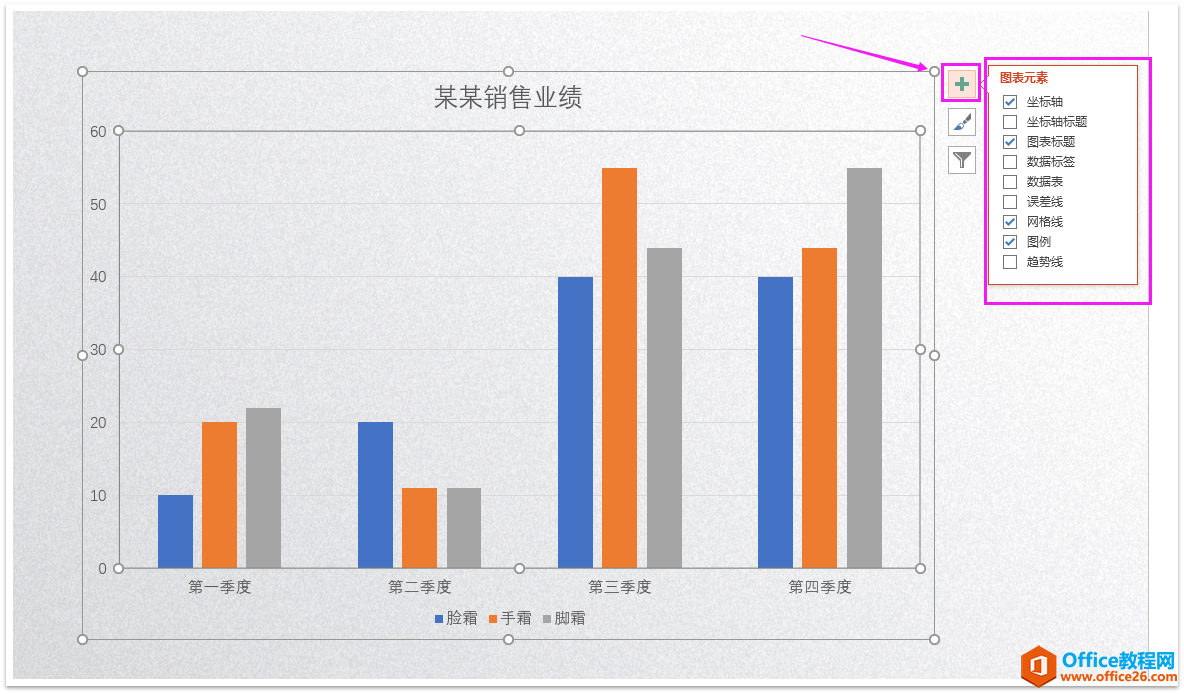
点击加号,有其他选项
第三步
在加号里面我们可以做些更改,如去掉网格线和纵坐标,勾上数据标签,还有图例的位置也可以做更改。
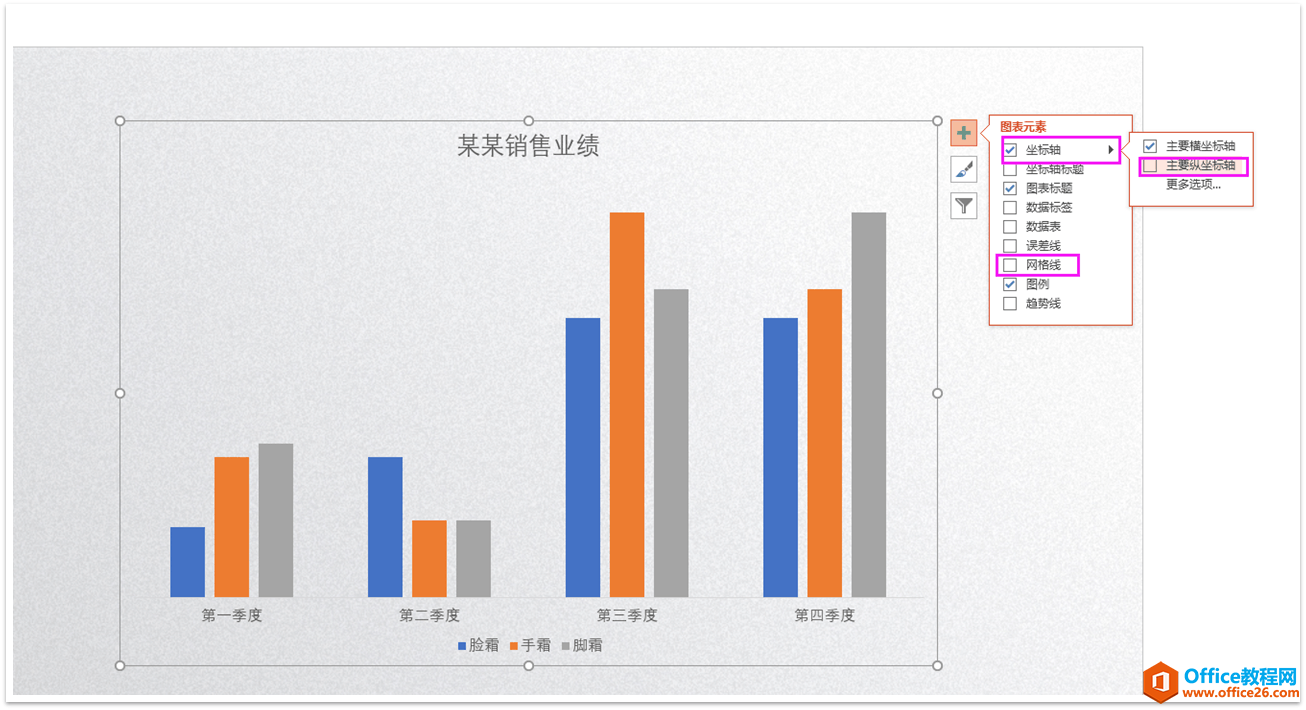
去掉网格线和纵坐标
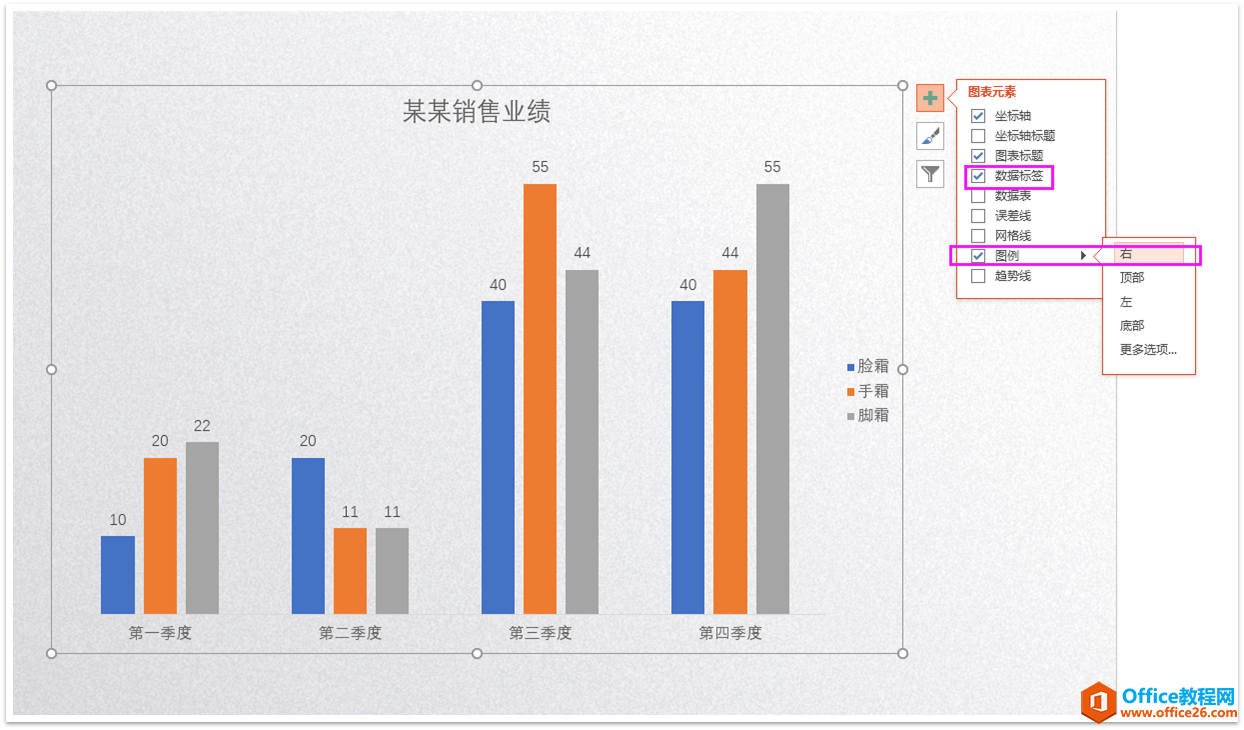
点击数据标签和图例位置更改
第四步,重要的一步
点击“插入”-“形状”绘制一个三角形(那么可以选择其他你喜欢的形状),改好三角形的颜色和大小和去掉三角形的线条。
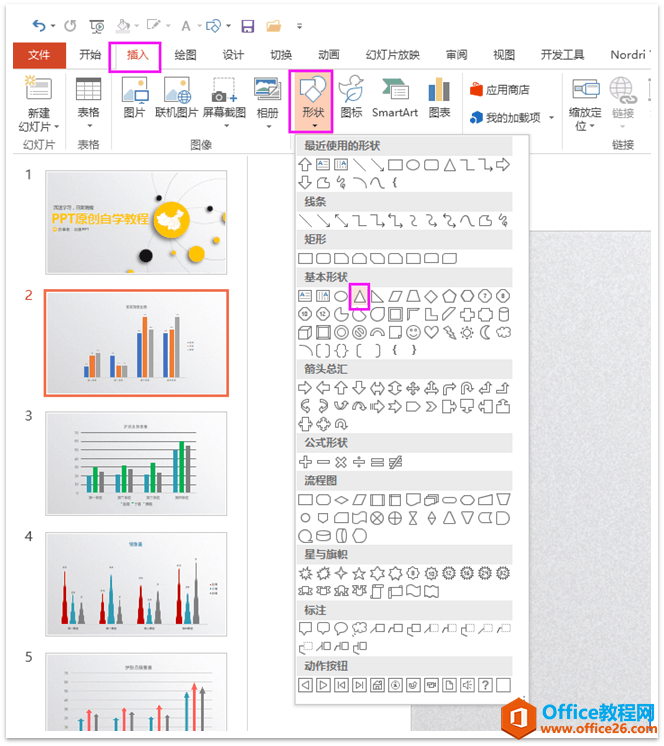
插入三角形
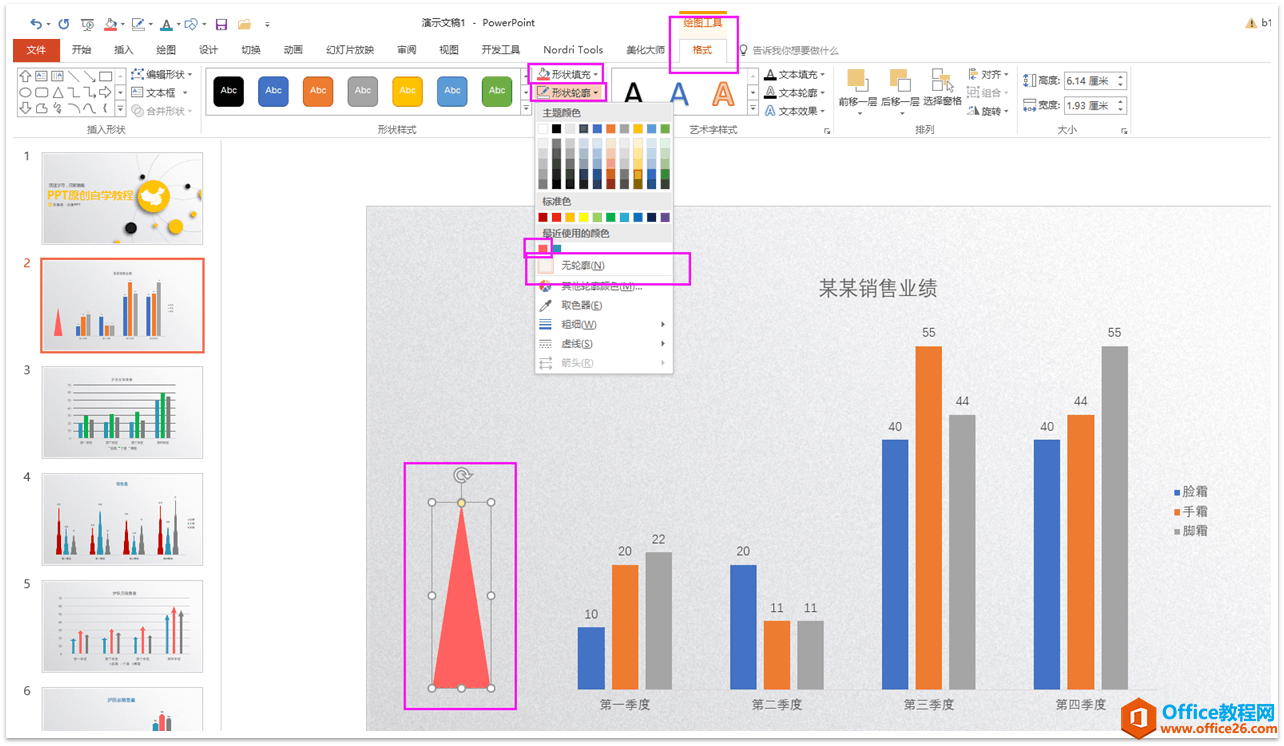
去线条和颜色更改
第五步,同样重要的一步
选中三角形,按ctrl+c复制,然后点击下蓝色的柱形图,就是选中蓝色的柱形图,按ctrl+v粘贴,就会出现神奇的效果,接下来橙色的柱形图和灰色的柱形图也是同样的做法,更改下三角形的颜色,然后按ctrl+c复制三角形,再选中柱形图,按ctrl+v粘贴上去。
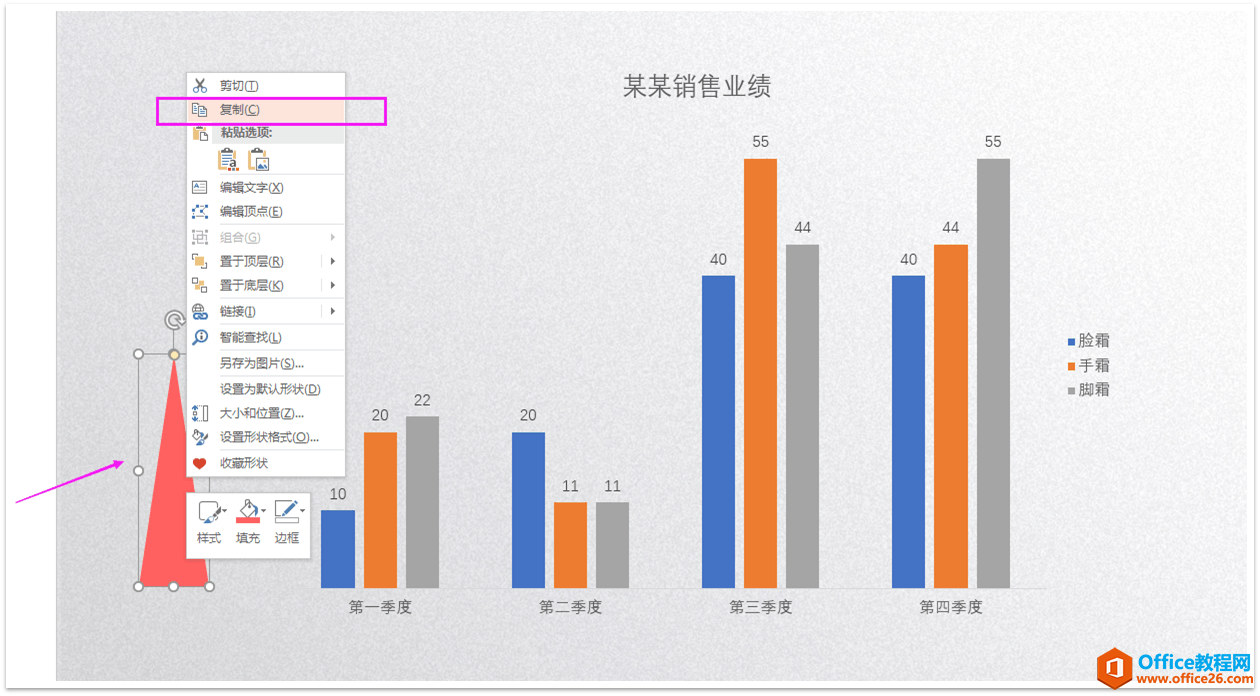
复制三角形
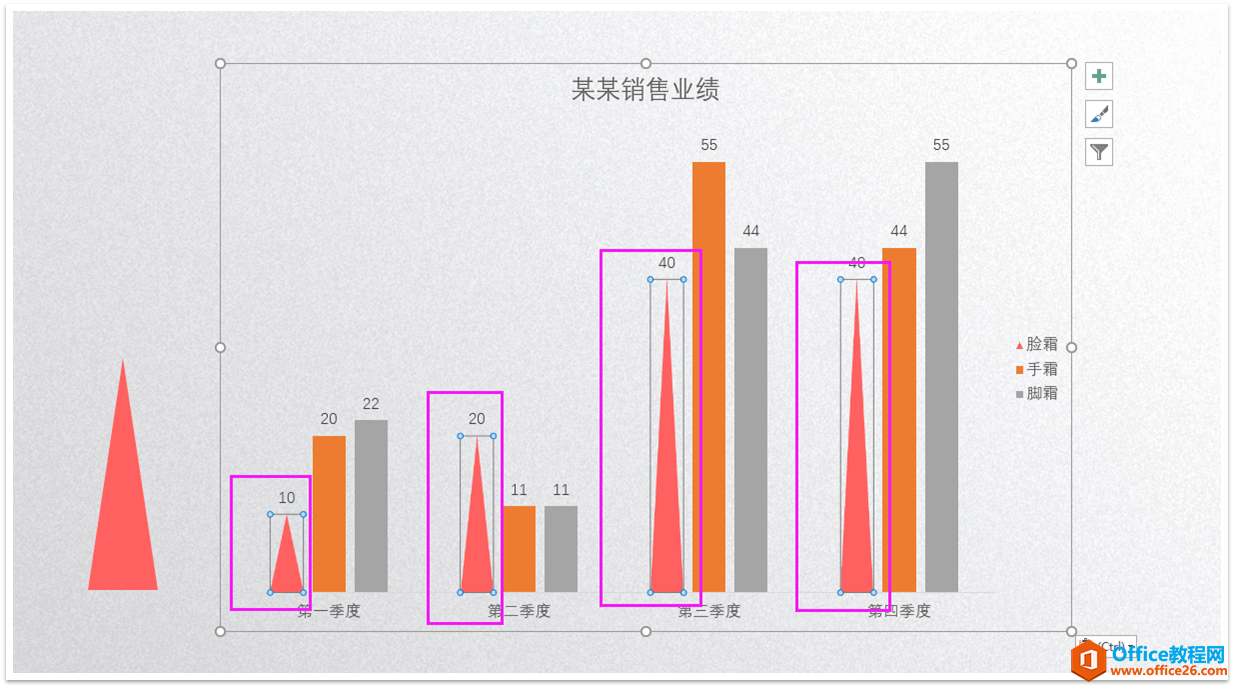
粘贴三角形到柱形图中
其他柱形图的填充一样的做法。
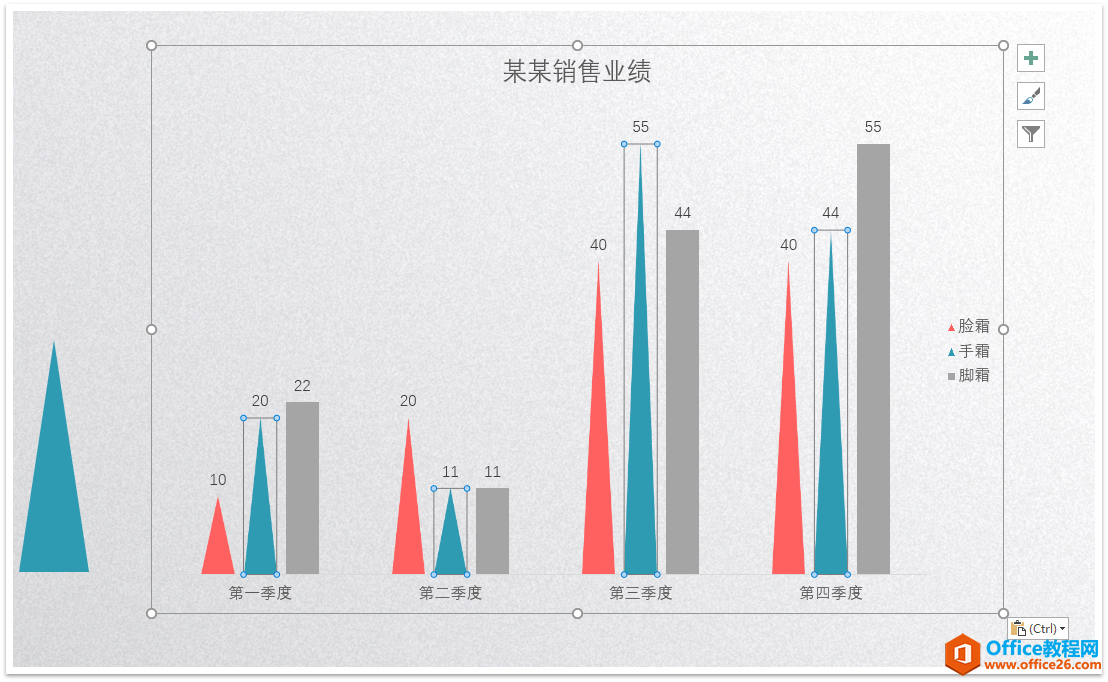
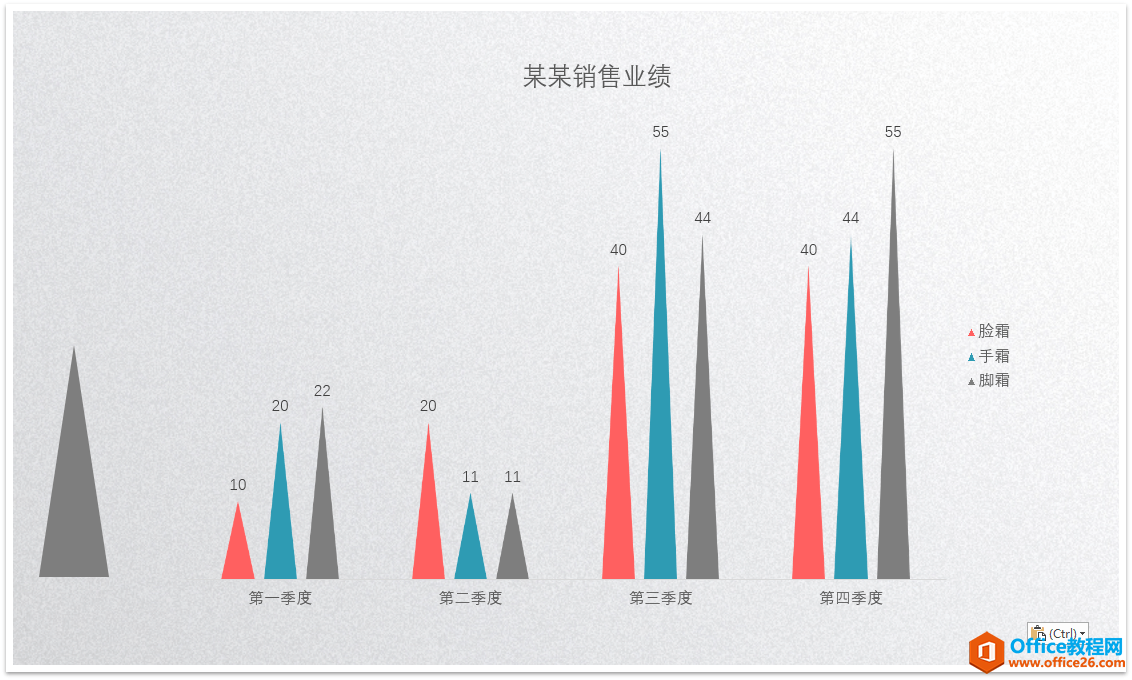
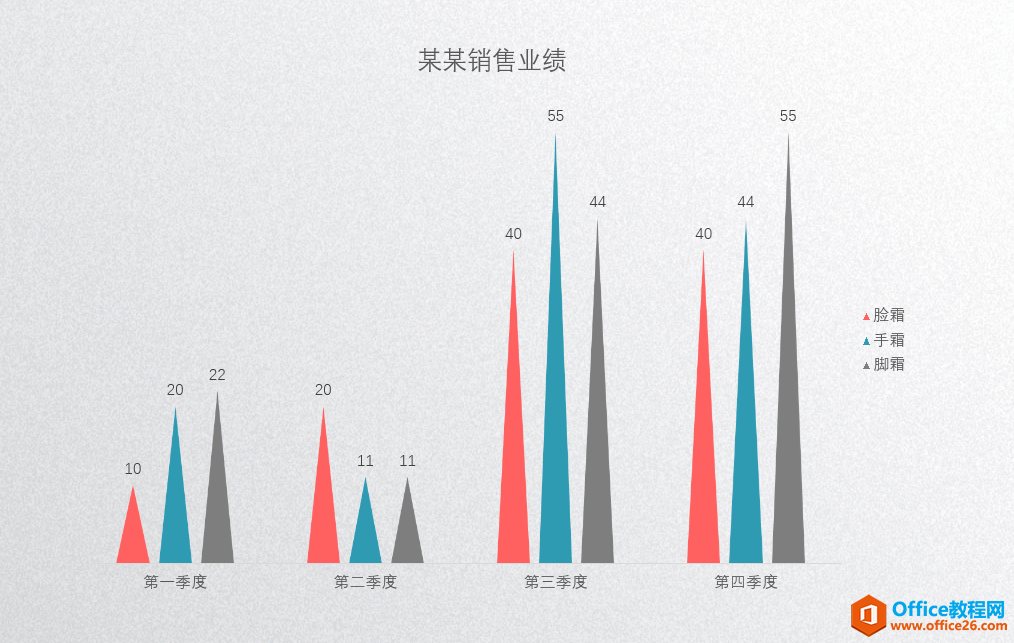
复制完成
第六步
对柱形图里面的文字进行字体的更改和放大,在“开始”选项那里操作。
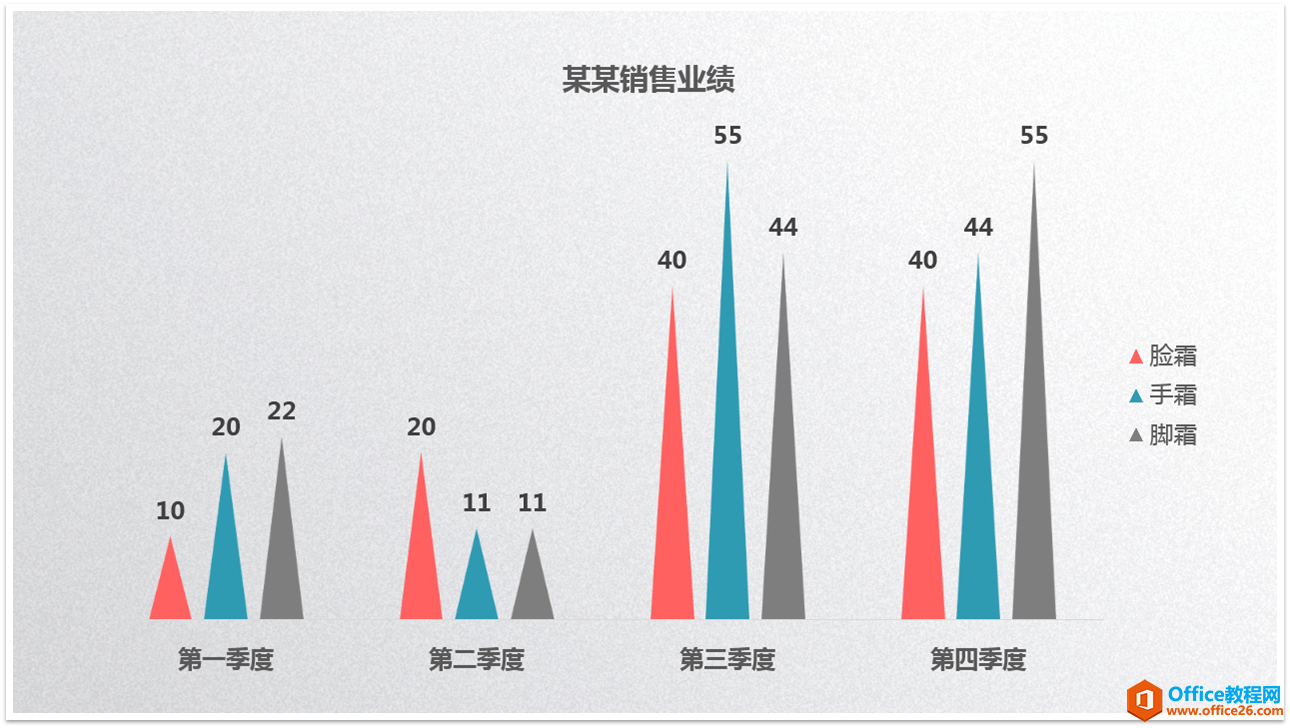
相关文章
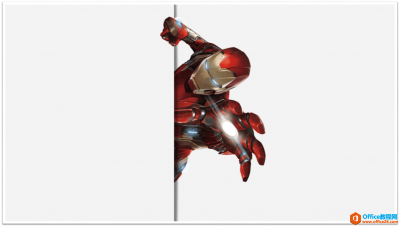
现在我们先来看下今天的效果图,大家一定会喜欢。 人物从墙缝中出来的效果图1 人物从底部缝隙出来的效果图2 这样的一些效果图,其实是利用了阴影制作而成,但是这个阴影也要做一些技巧......
2021-06-25 206 PPT海报效果,PPT阴影功能
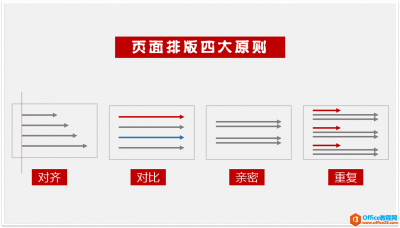
这节课主要是理论课,但同时也是实操课,学会这节课,你将对PPT有了进一步了解,能做出更好的PPT,特别是排版上有了比较高的提升。 对齐,对比,亲密,重复这四大原则,它们很少单独使......
2021-06-25 1007 PPT页面排版教程
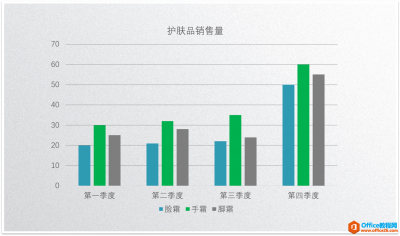
本次给大家分享的是PPT的图表制作,将会给大家讲到怎么制作图表,常规图表制作,创意图表制作! 我们以柱形图为例,现在我们来看下常规图表制作,和创意图制作的效果图。 常规图表 创......
2021-06-25 374 PPT图表制作,PPT制作图表
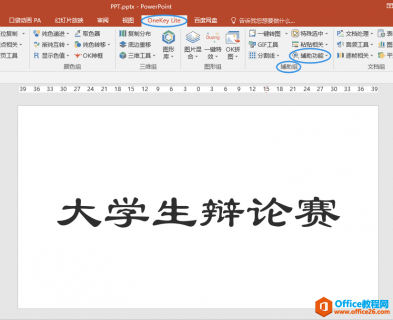
这篇文章跟大家分享如何运用OneKey Lite插件为幻灯片添加倒计时,以及设置倒计时的位置、时长、显示样式、结束提醒。 操作步骤: 1.通过网络搜索OneKey Lite插件并安装在电脑中,安装成功后......
2021-06-25 479 如何,灵活,设置,PPT,倒计时,位置,、,时长,显示,
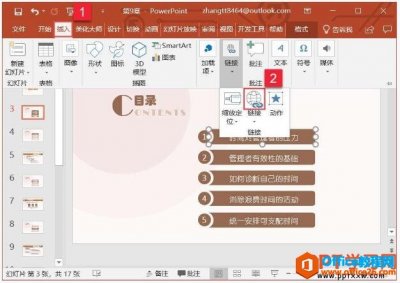
我们在ppt中可以为幻灯片添加交互式动作,就是可以实现单击单击或指向一个对象即可切换至指定的对象的效果,要实现想要的这种效果,我们就要学会今天要讲的ppt2019幻灯片中为对象插入超......
2021-06-25 86 PPT,2019,幻灯,片中,如,何为,对象,插,入超,链接,