今天跟大家分享一种在幻灯片中设置倒计时的便捷方法,可以灵活调整倒计时时间,10分钟3分钟1分钟随意切换。倒计时结束后,如果需要再次使用,可以随时一键调出。 操作办法: 1.在电脑......
2021-06-25 1044 如何,一键,设置,PPT,倒计时,10分钟,3分钟,1分钟,
现在先展示下今天要讲的内容教程,是把字体镂空了(也可以理解为字体的一笔一划被我们抠出来,然后我们就可以透过笔画看到下面我们放置的图片)。

镂空字制作效果图1

镂空字制作效果图2

镂空字制作效果图3
现在开始步骤的讲解分析:
第一步:插入图片,在“插入”选项里找到“图片”按钮,选择好,想要放入的图片,点击“插入”
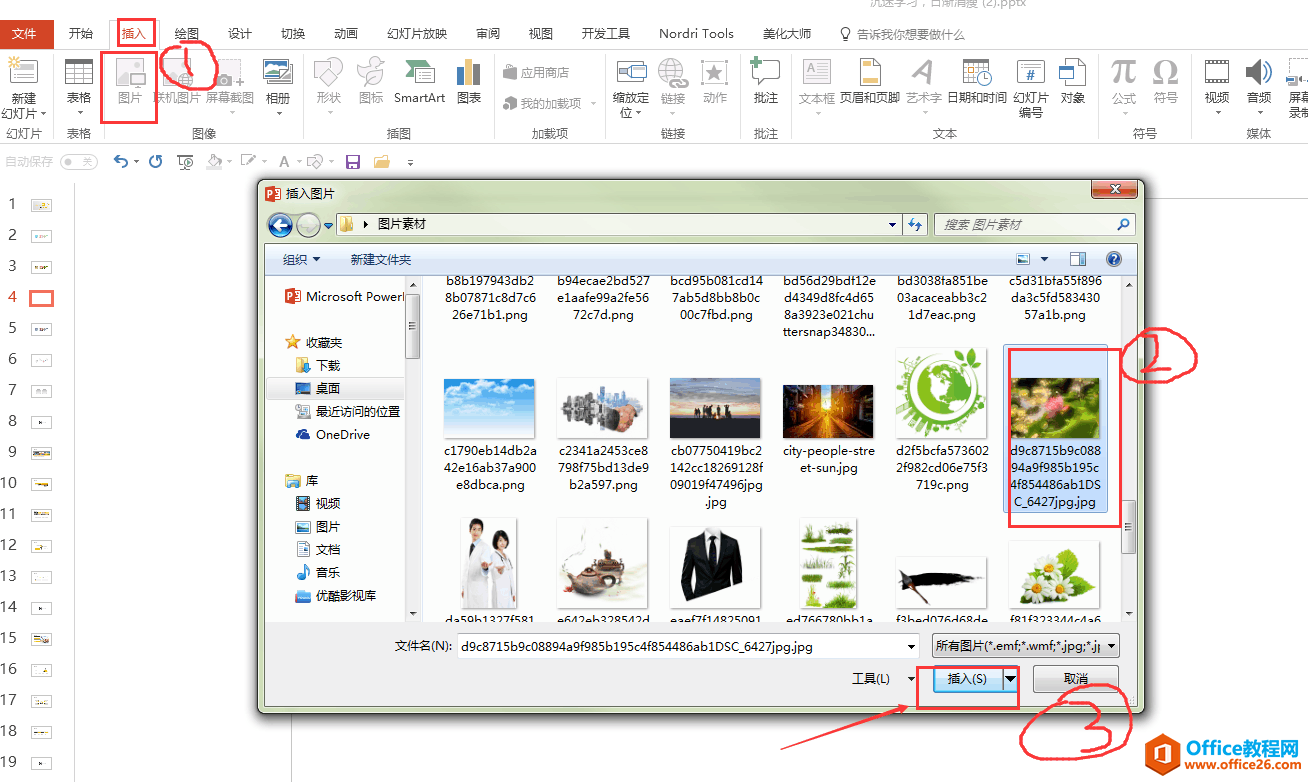
插入图片都编辑区域

把图片放大,并且放于正中间
第二步:“插入”-“形状”找到矩形,然后绘制一个跟编辑区域一样大小的矩形。
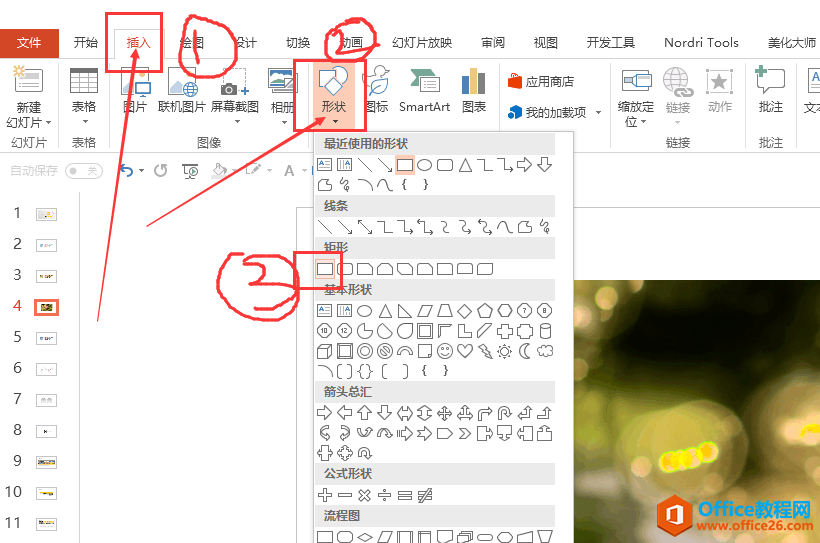
找到矩形
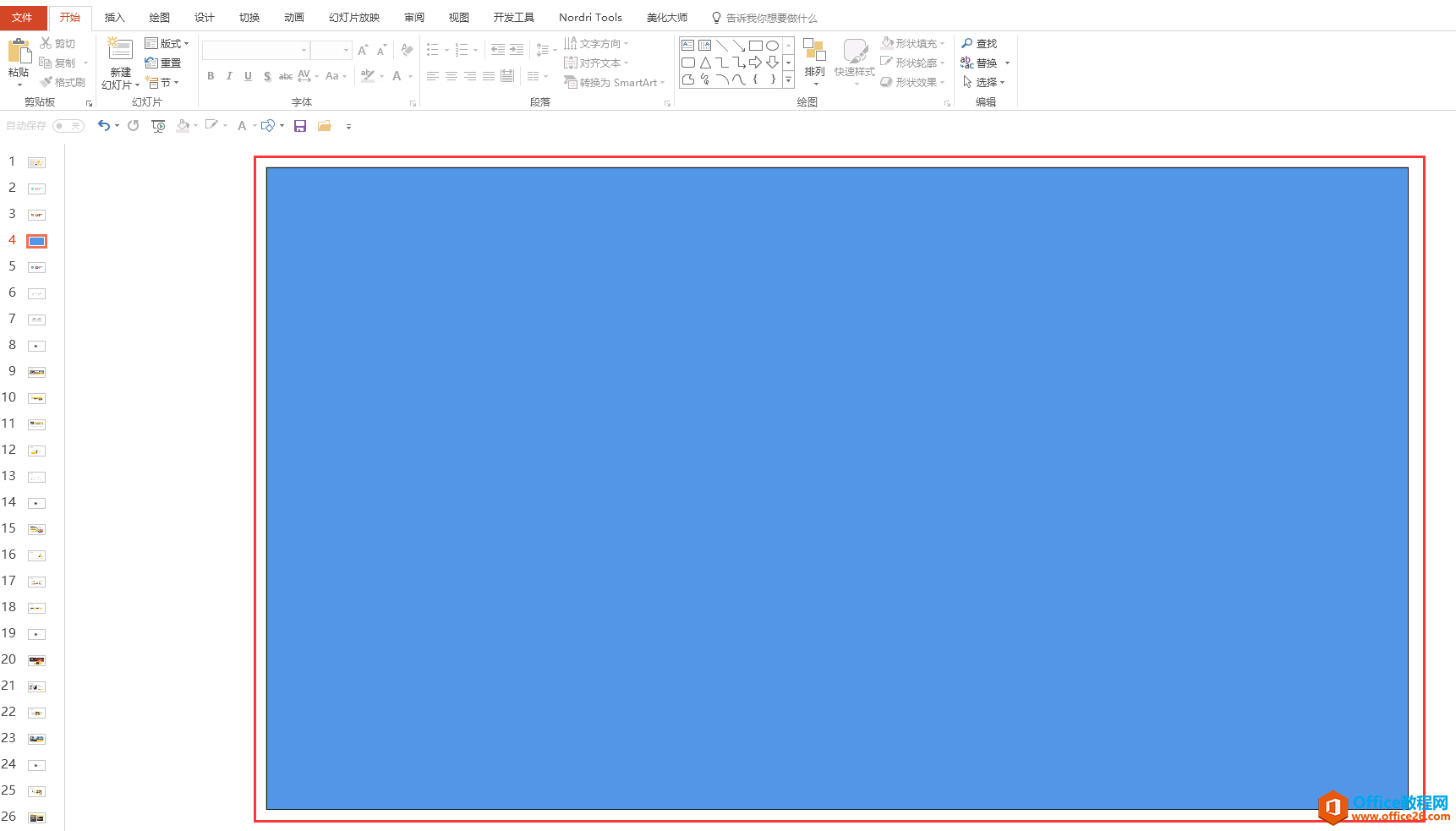
跟编辑区域一样大小的矩形
第三步:选中矩形,点击鼠标右键,调出“设置形状格式”,对矩形的颜色改为白色,然后把边框去掉。
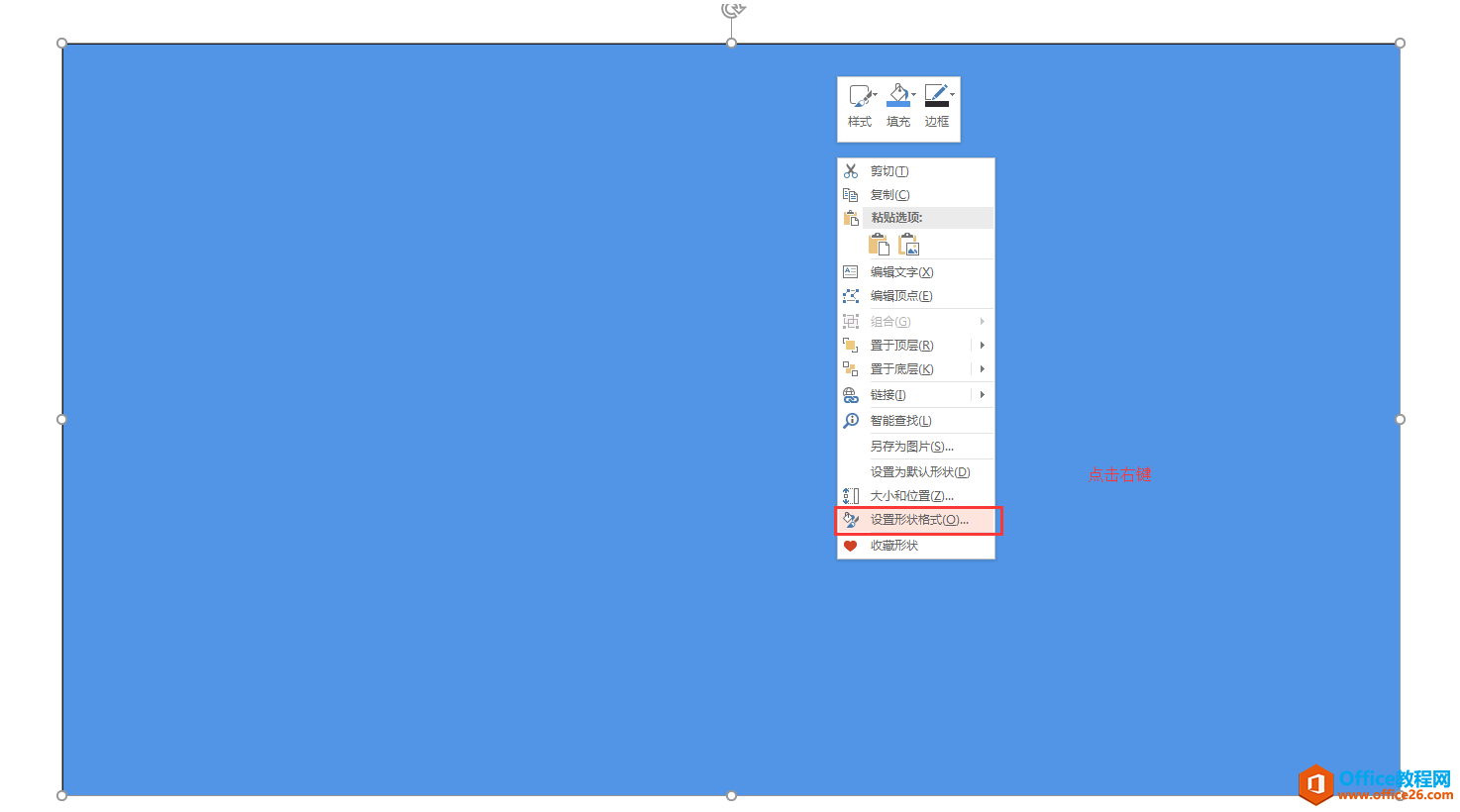
选中矩形,点击右键,就有这个对话框出现
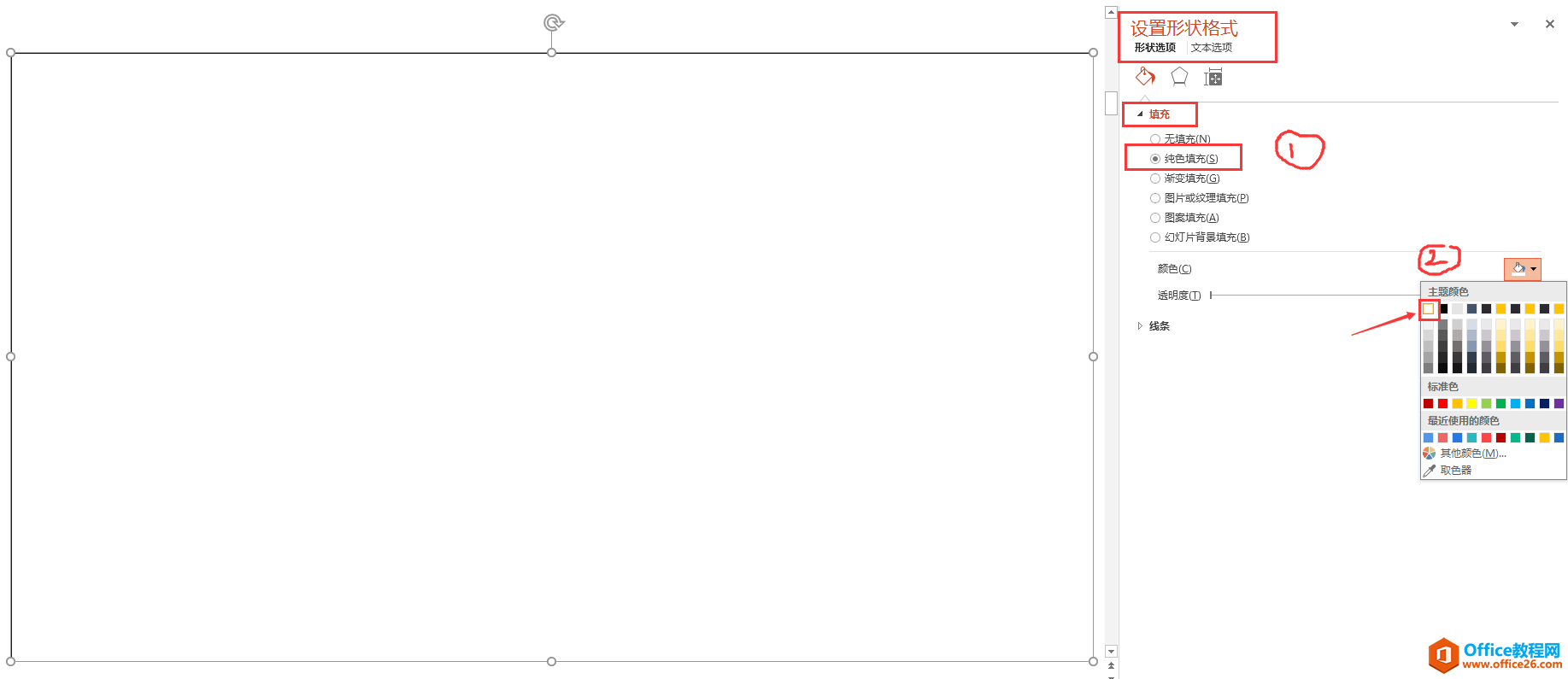
填充白色
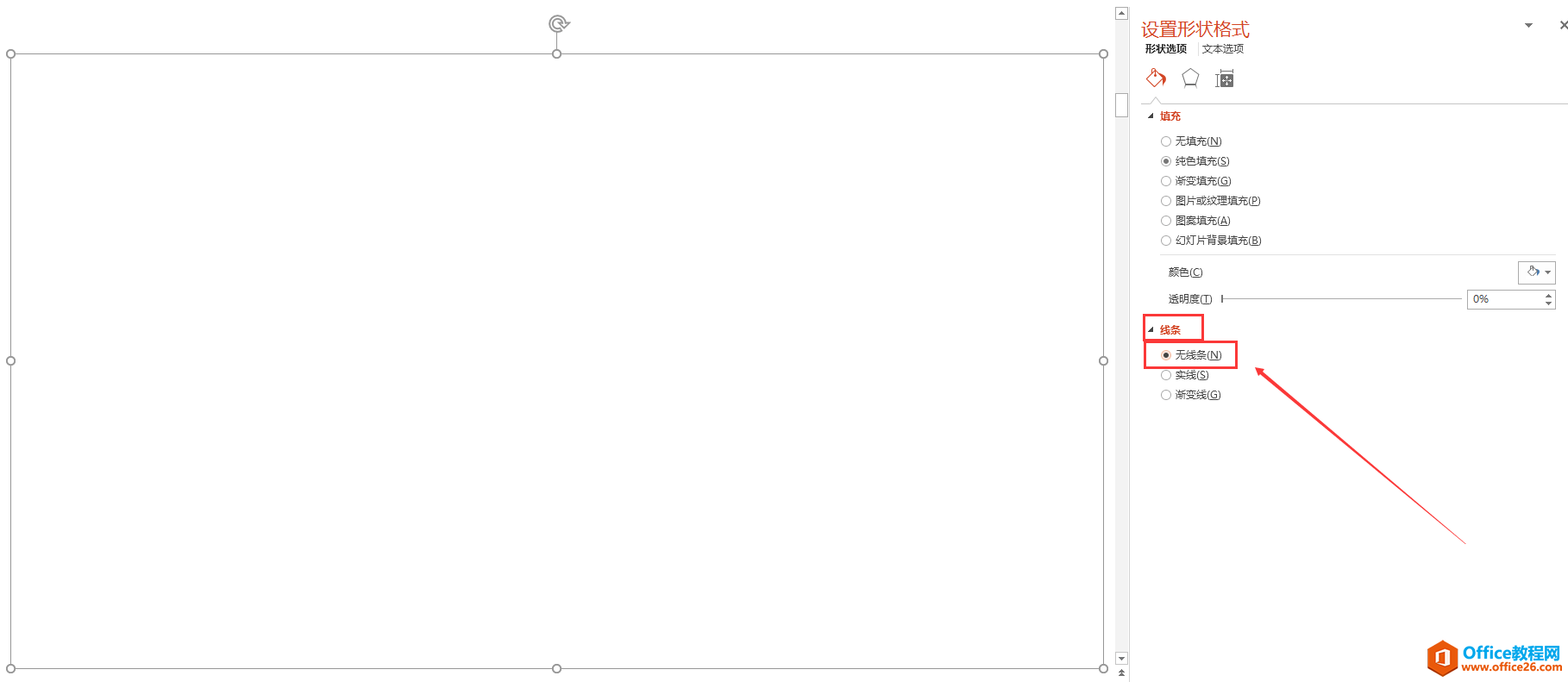
线条选择,无线
第四步:点击“插入”-“文本框”-“绘制横排文本框”,插入一个文本框,在里面编辑上我们想要的文字,如:沉迷PPT
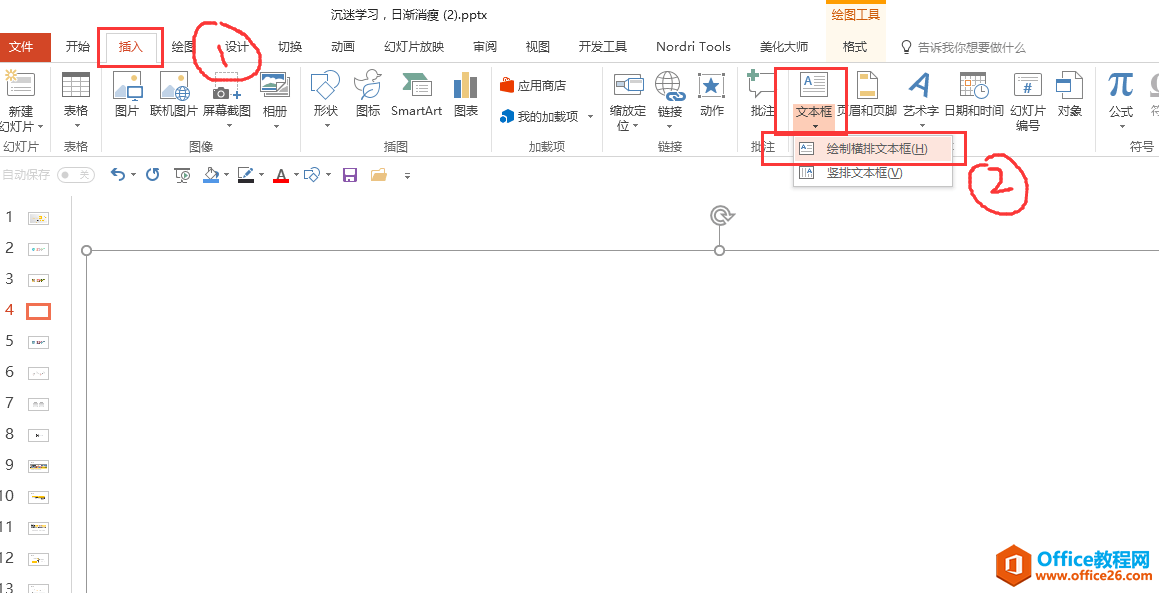
插入文本框
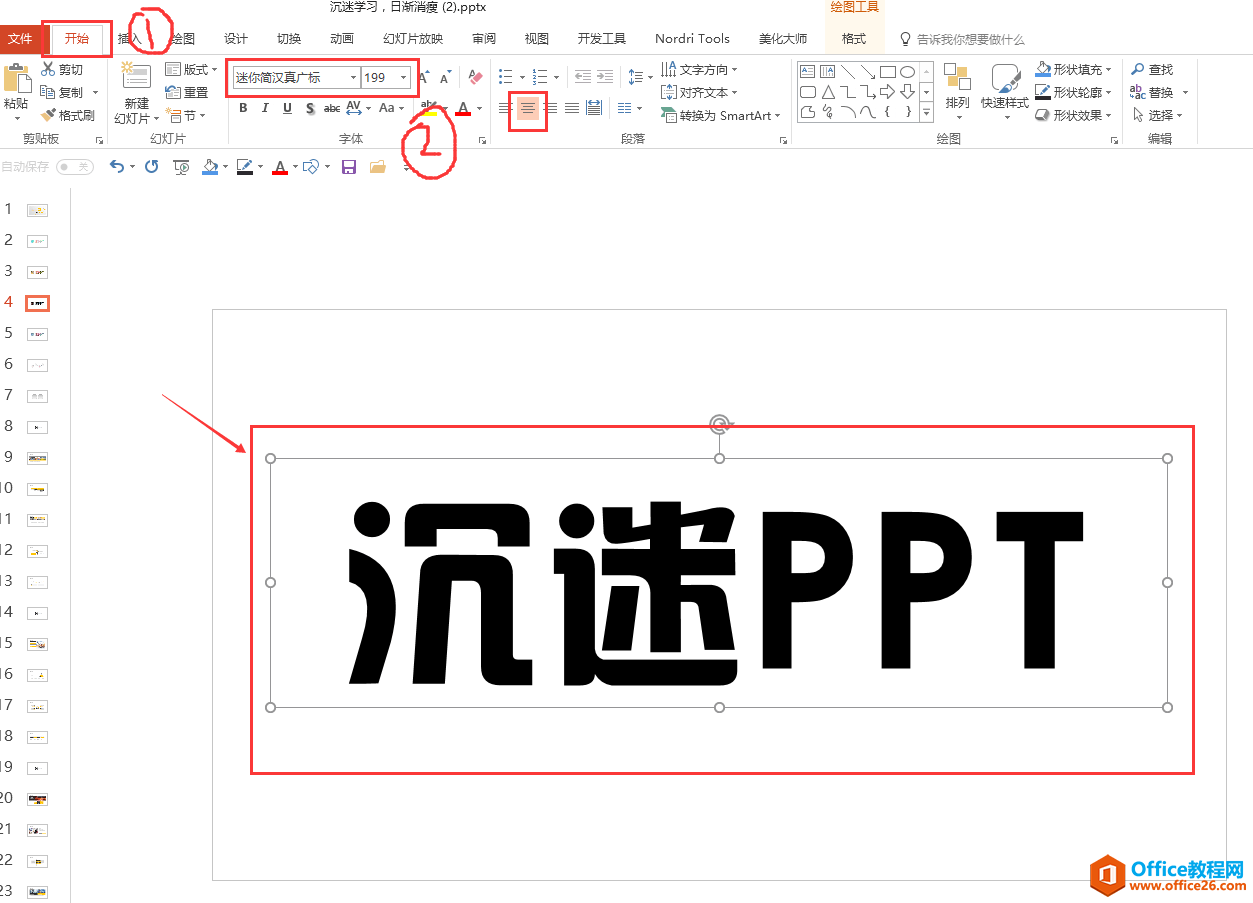
编辑文字,然后在开始选项那里设置好字体,字号和居中
第五步:(这个是关键的一步)选择白色的矩形,然后按住ctrl再选择字体,(记得顺序是先选择矩形再选中字体),然后在“绘图工具格式”-“合并形状”-,选择“剪除”,我们要的效果就出来了。
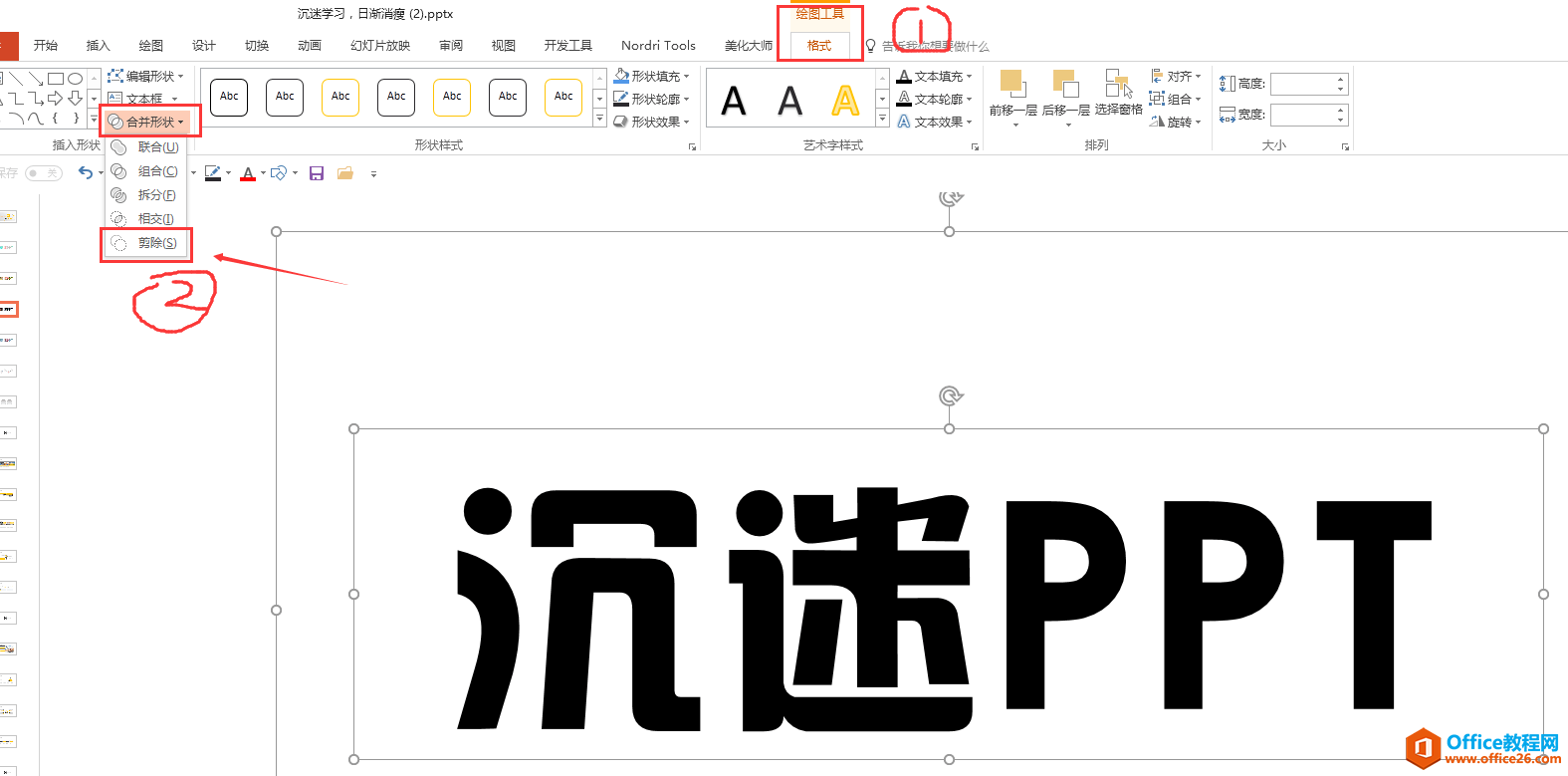
绘图工具-合并形状-剪除

标签: PPT制作镂空字
相关文章
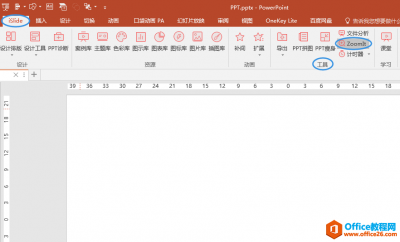
今天跟大家分享一种在幻灯片中设置倒计时的便捷方法,可以灵活调整倒计时时间,10分钟3分钟1分钟随意切换。倒计时结束后,如果需要再次使用,可以随时一键调出。 操作办法: 1.在电脑......
2021-06-25 1044 如何,一键,设置,PPT,倒计时,10分钟,3分钟,1分钟,
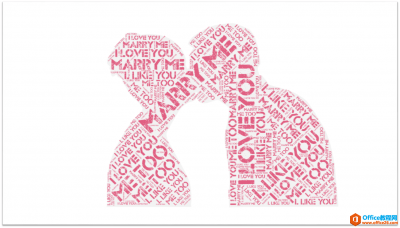
很多时候,我们只知道图片,形状可以进行排版,排成各种好看的样式,让我们非常喜欢,但是我们都忽略了文字也是可以排版的。很多时候,我们的PPT是由文字组合而成,因为我们会把一些......
2021-06-25 924 PPT文字排版

这个字体叫做双色字,能把两种颜色,做很明显的区分。 第一步 插入一个文本框。 点击插入-文本框-绘制横排文本框,打入自己喜欢的文字内容。这样我就打入双色字。 第二步 选择字形,放......
2021-06-25 652 PPT双色字效果
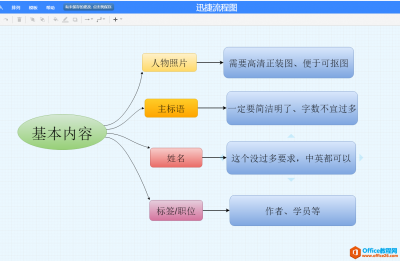
作为职场中人,手中怎会少的了PPT了,不管是制作总结报告,还是其他的场合中我们都需要有介绍页面的,为了不让自己的介绍页面落后于别人,所以今天小编就为大家分享一下关于介绍页的......
2021-06-25 56 PPT介绍页面
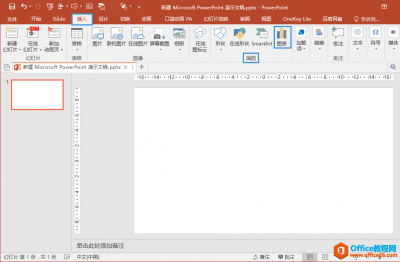
这篇文章跟大家分享如何在PPT幻灯片中制作抽奖转盘。 操作步骤: 1.在PPT文件中新建一张空白幻灯片,在插入选项卡插图功能组中单击图表按钮,在弹出的插入图表对话框左侧列表中选择饼......
2021-06-25 706 PPT制作抽奖转盘