word文档横向分栏的设置方法 设置方法: 1、单击页面布局选项卡右下角如图所示的按钮; 2、弹出页面设置对话框,在页边距选项卡上的多页处选择书籍折页即可,如图所示。......
2021-06-25 939 word文档横向分栏
第一步:先将页脚设置为“第X页,共10页”的格式。
1、双击页脚,输入文字 “第 页,共 页”,居中对齐;

2、光标点入“第”和“页”两字中间,点击 插入-->文档部件 -->域 。域名 选择Page,点击确认;

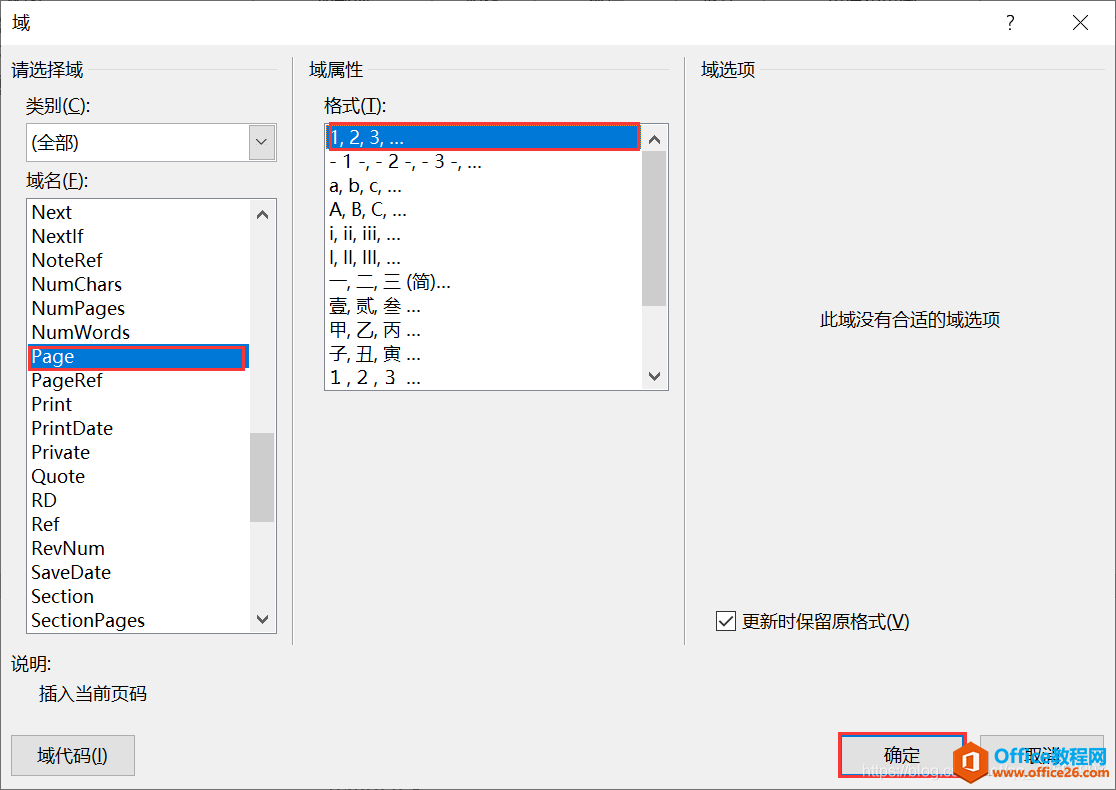
3、光标点入“共”和“页”两字中间,点击 插入-->文档部件 -->域 。域名 选择NumPages,格式 选择 1,2,3,... 点击确认;
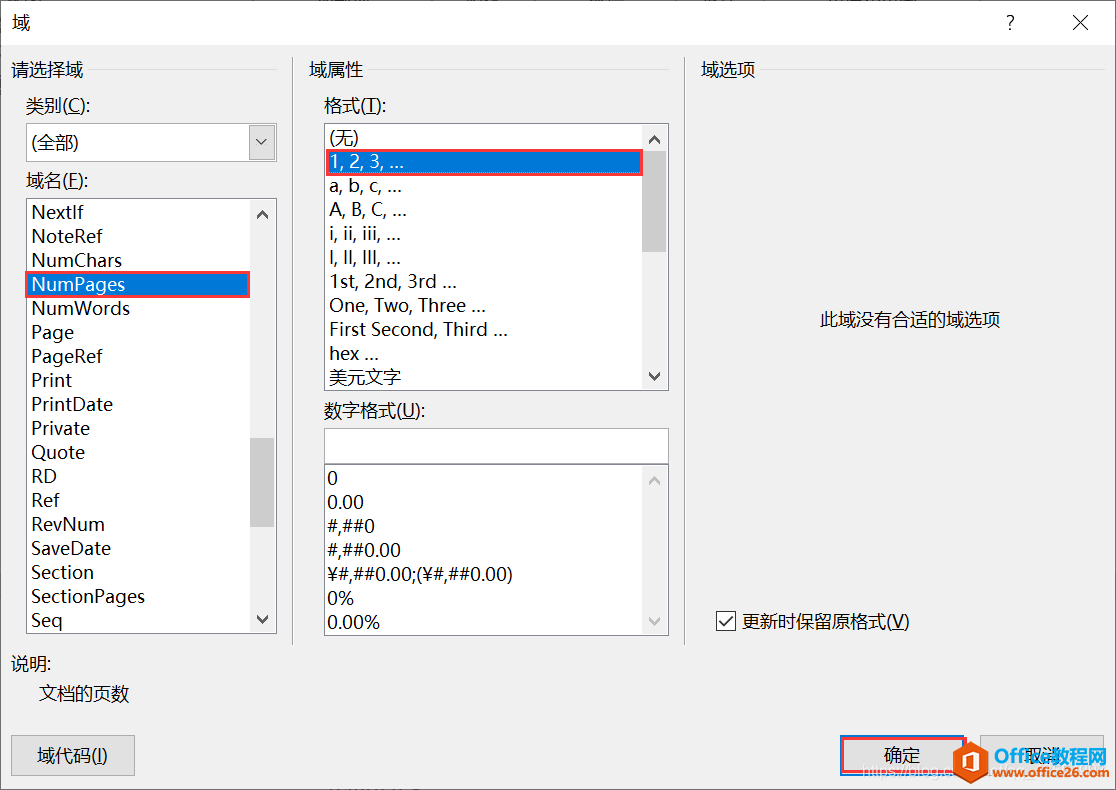
第二步:去掉首页页码。
1、点击 页眉和页脚工具-->设计-->勾选首页不同 。此时首页页码消失,第二页显示为 “第2页,共20页”。

第三步:让第二页显示为“第1页,共19页”。
1、光标放入第二页页脚,键盘按下 Alt + F9 。此时页脚显示为
第 { PAGE } 页 共 { NUMPAGES } 页”

2、光标选中 “共” 和 “页” 两字之间的整个部件,使其高亮,呈现如下状态:

3、键盘按下 Ctrl + F9 ,页码会转换为域代码。此时高亮部分两侧增加了一对尖括号,即
“共 { NUMPAGES } 页” 变为
“共 { { NUMPAGES } }页”
如下:(注意,直接键盘输入这对尖括是无效的!)

4、输入一个 = 和一个 -1,使
“共 { { NUMPAGES } } 页” 变为
“共 { ={ NUMPAGES }-1 } 页” (注意 = 的前面和 -1 的后面有空格)
如下:

5、同样的方法,光标选中 “第” 和 “页” 两字之间的整个部件,使之变为
“第{ ={ PAGE }-1 }页”

6、键盘再次按下 Alt+ F9 ,域代码又恢复成页码。

标签: word word2019 word设置页脚页码
相关文章
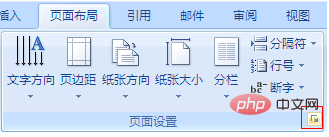
word文档横向分栏的设置方法 设置方法: 1、单击页面布局选项卡右下角如图所示的按钮; 2、弹出页面设置对话框,在页边距选项卡上的多页处选择书籍折页即可,如图所示。......
2021-06-25 939 word文档横向分栏
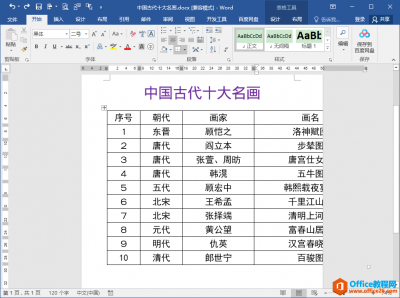
在Word文档中编辑表格的时候,我们可能会遇到下图所示的问题,表格右侧的部分内容超出了页面范围,无法完整显示出来。这篇文章跟大家一起来看一下解决办法。 操作步骤 1. 单击表格左上......
2021-06-25 924 Word,文档,中的,表格,超出,页面,范围,显示,不,

Word 目录相对于手动目录,不仅查阅方便快捷(按住Ctrl键,再点击目录章节就可以自动跳到该页),而且修改章节标题简单快速,只需要重新生成 word 目录即可。那么,Word生成目录操作步骤是......
2021-06-25 275 Word生成目录
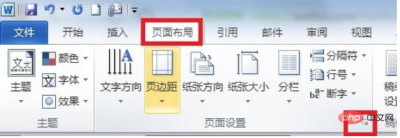
页面设置16开怎么设置 可以通过设置纸张大小功能,将其页面设置为16开。 具体操作方法如下: 1、单击页面布局选项卡页面设置组的页面设置启动器按钮,打开页面设置对话框(也可以通过双......
2021-06-25 554 word页面设置
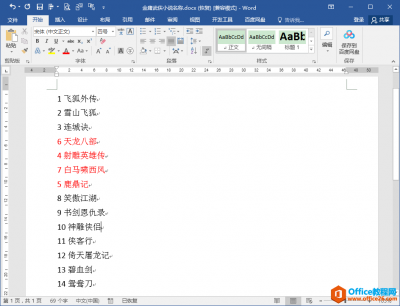
下图Word文档中显示了金庸先生的14部武侠小说名称,当前红色字体显示部分的顺序是错乱的,接下来我们想让所有武侠小说的名称按最前面的数字依次升序排列。 操作步骤 1.同时按Ctrl+A组合键......
2021-06-25 995 word,如何,按段首,数字,大小,对,段落,文本,