word设置罗马数字页码的方法: 1、点击插入页码设置页码格式 2、弹出页码格式对话框,在编号格式处选择如图所示的格式即可。 最常见的罗马数字就是钟表的表盘符号:Ⅰ、Ⅱ、Ⅲ、Ⅳ(I......
2021-06-25 510 word设置罗马数字页码
我们使用word来制作文档,大多数是要做成文件打印出来的,而且打印也是办公室中必不可少的学习技术,我们应该如何快捷、方便、美观的将文档打印出来呢?下面就为大家讲述word2019教程栏目中的最后一节课程word2019中打印文档的设置和技巧。
一、设置打印选项
在打印Word文档前,需要先对要打印的文档内容进行设置。在Word 2019中,通过“Word选项”对话框能够进行文档的“打印选项”设置,可以决定是否打印文档中绘制的图形、插入的图像以及文档属性信息等内容。下面介绍对文档打印选项的设置。
1、打开Word文档,单击“文件”按钮,然后在展开的菜单列表内单击“选项”选项,如图1所示。
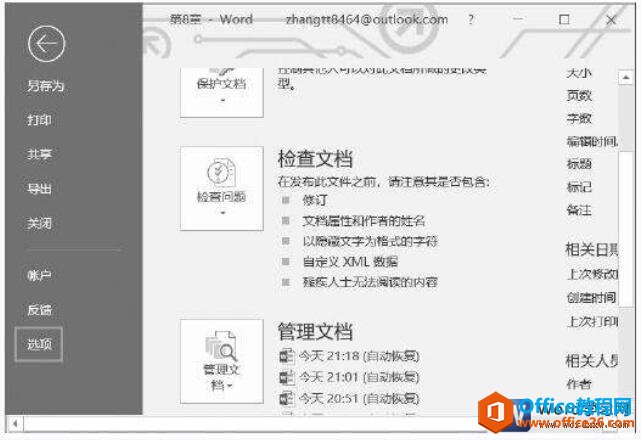
图1
2、打开“Word选项”对话框,在左侧窗格内选择“显示”选项,在右侧窗格内的“打印选项”栏中勾选相应的复选框设置文档的打印内容。完成设置后单击“确定”按钮,如图2所示。
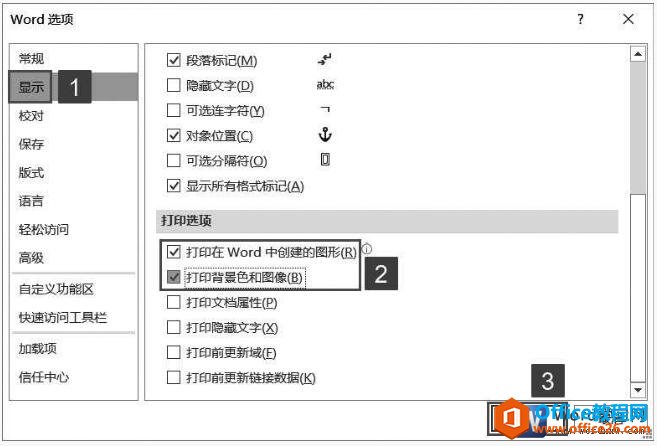
图2
二、预览打印文档
在打印Word文档前,还可以对文档进行预览,该功能可以根据文档打印的设置模拟文档被打印在纸张上的效果。预览时可以及时发现文档中的版式错误,如果对打印效果不满意,也可以及时对文档的版面进行重新设置和调整,以便获得满意的打印效果,避免打印纸张的浪费。下面介绍在Word中预览文档的打印效果的方法。
打开Word文档,单击“文件”按钮,然后在展开的菜单列表内单击“打印”选项,此时在右侧的窗格内即可预览打印效果。拖动“显示比例”滑块能够调整文档的显示大小,单击“下一页”按钮和“上一页”按钮,能够进行预览的翻页操作,如图3所示。
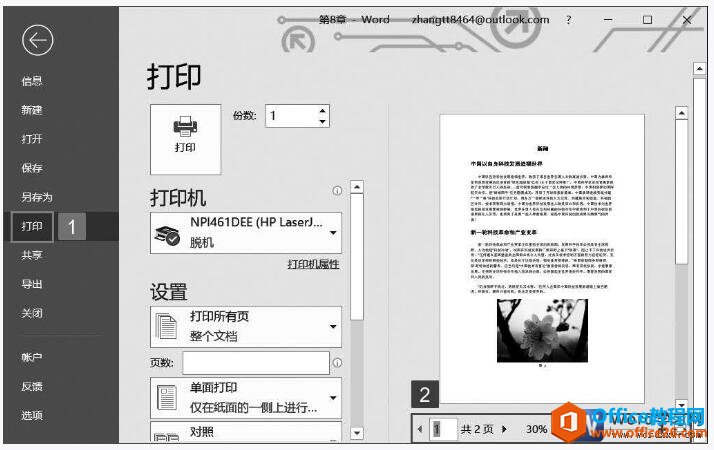
图3
三、打印文档
设置完成并且对预览效果满意后,就可以对文档进行打印了。在Word 2019中,用户可以对打印的页面、页数、份数、方向等进行设置。下面介绍一下具体的操作方法。
1、打开Word文档,单击“文件”按钮,然后在展开的菜单列表内单击“打印”选项。Word 2019默认是打印文档中的所有页面,如果用户只需打印当前页,可以单击打印范围设置下拉列表选择“打印当前页”选项,即可实现只打印当前页,如图4所示。
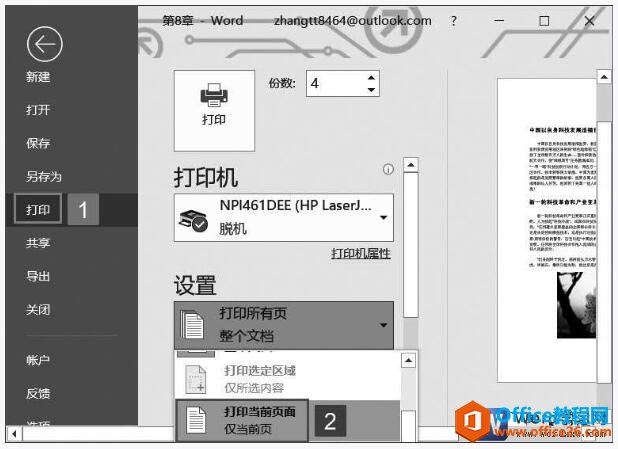
图4
2、除此之外,用户还可以对打印的单双面、方向、页边距、纸张大小、每版页数等进行设置。也可以单击“页面设置”按钮,如图5所示。
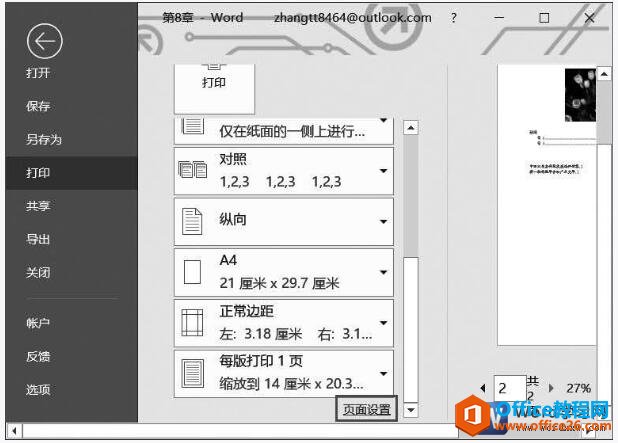
图5
3、打开“页面设置”对话框,对页面的页边距、纸张方向、页面范围、纸张大小、纸张来源、页眉和页脚、网格等进行设置。设置完成后单击“确定”按钮,如图6所示。
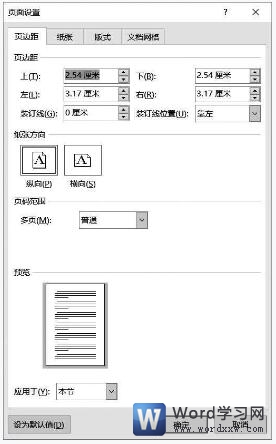
图6
4、设置完成后即可进行打印,单击“打印机”下拉列表选择打印机,然后在“份数”右侧的增量框内设置打印数量,单击“打印”按钮,如图7所示。
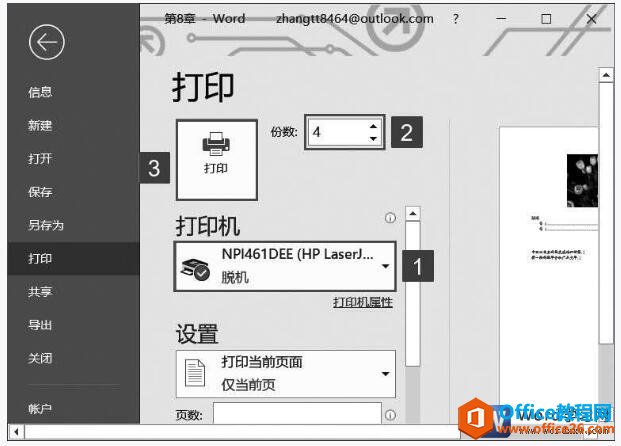
图7
今天我们学习了关于word文档打印设置选项、如何预览打印文档、如何打印word文档的方法,这基本上是我们在办公室中要掌握的所有打印技巧了,希望大家好好学习。
相关文章
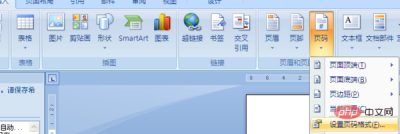
word设置罗马数字页码的方法: 1、点击插入页码设置页码格式 2、弹出页码格式对话框,在编号格式处选择如图所示的格式即可。 最常见的罗马数字就是钟表的表盘符号:Ⅰ、Ⅱ、Ⅲ、Ⅳ(I......
2021-06-25 510 word设置罗马数字页码
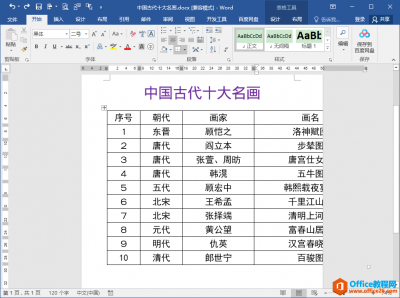
在Word文档中编辑表格的时候,我们可能会遇到下图所示的问题,表格右侧的部分内容超出了页面范围,无法完整显示出来。这篇文章跟大家一起来看一下解决办法。 操作步骤 1. 单击表格左上......
2021-06-25 924 Word,文档,中的,表格,超出,页面,范围,显示,不,
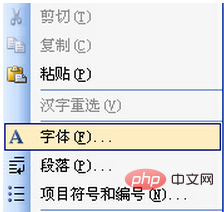
word中设置字体效果为礼花绽放的方法: 1、选中需要设置字体效果的段落,点击工具栏上面的格式选项,并选择字体。 2、单击鼠标右键,弹出快捷菜单,选择字体命令,如图所示; 3、弹出字......
2021-06-25 394 word礼花绽放效果
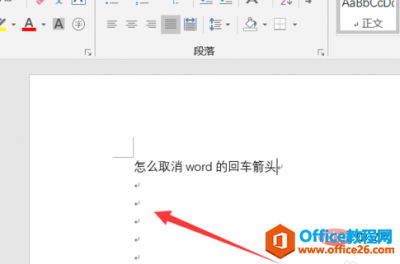
怎么删除回车键箭头? 打开word文档之后,我们可以看到按回车键后,会留下小箭头的图标。 我们选择文件,点击之后会弹出一个界面。 然后在这个界面左边底部点击一下【选项】会弹出一个......
2021-06-25 151 word删除回车键箭头
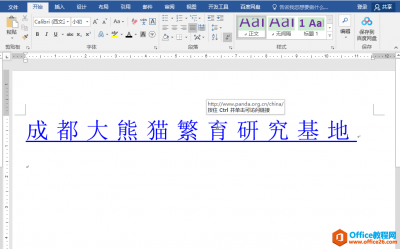
今天跟大家分享如何为Word文档中的文本添加超链接。 为文本添加超链接以后,可以快速跳转到链接的网页。比如在下图文档中,我们按住ctrl键单击已经添加好超链接的文本成都大熊猫繁育研......
2021-06-25 66 Word的文本添加超链接