不知道各位发现没有,我们在进行Word文档编辑的时候,都会产生一个以$~开头的临时文件,何谓临时文件?顾名思义,就是为暂时存储信息而创建的文件,我们关闭Word之后,就会自动删除这个文......
2021-06-25 655 word临时文件
今天跟大家分享如何将Word文档中的多个表格批量进行居中对齐。
下图文档一共有四页,每页有一个表格,表格的对齐方式为右对齐或者左对齐。接下来我们想将所有的表格批量设置为居中对齐。在实际工作中,我们的文档中可能会有更多的表格,下文演示过程中的代码同样适用。
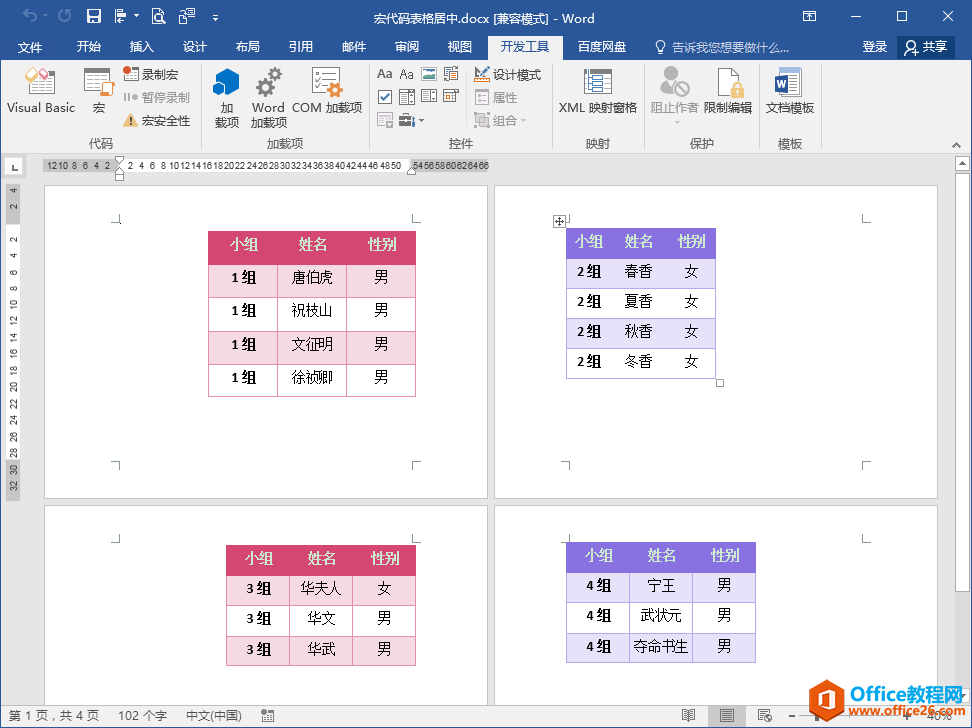
操作步骤:
1.在Word编辑窗口上方的“开发工具”选项卡“代码”功能组中,单击“宏”按钮。
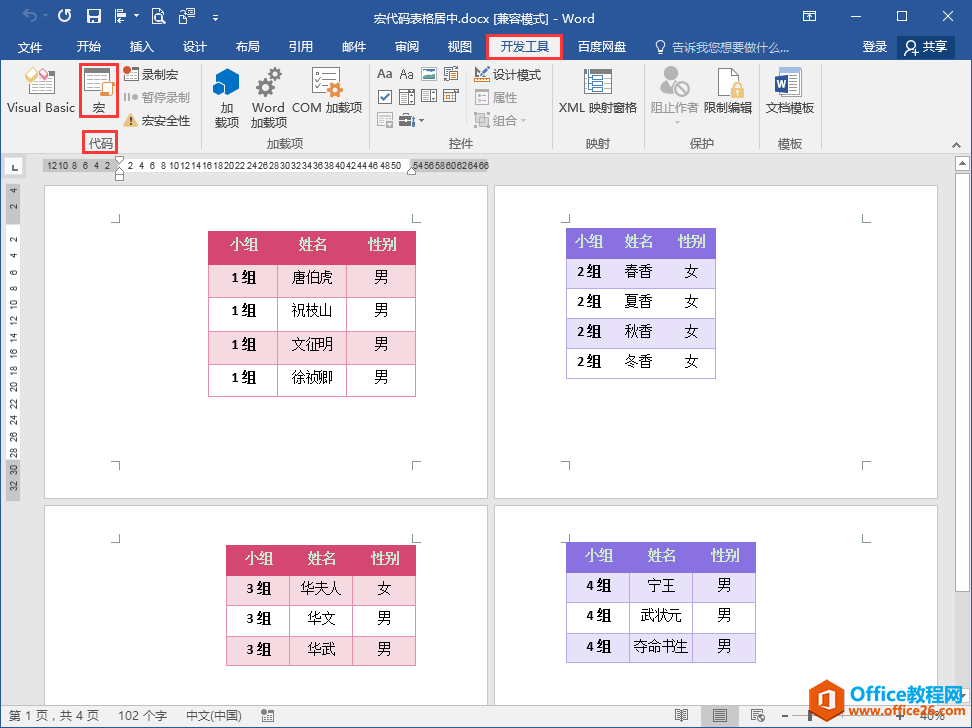
2.在弹出的“宏”对话框中输入宏名,这里设为“表格批量居中”,单击对话框右侧的“创建”按钮。
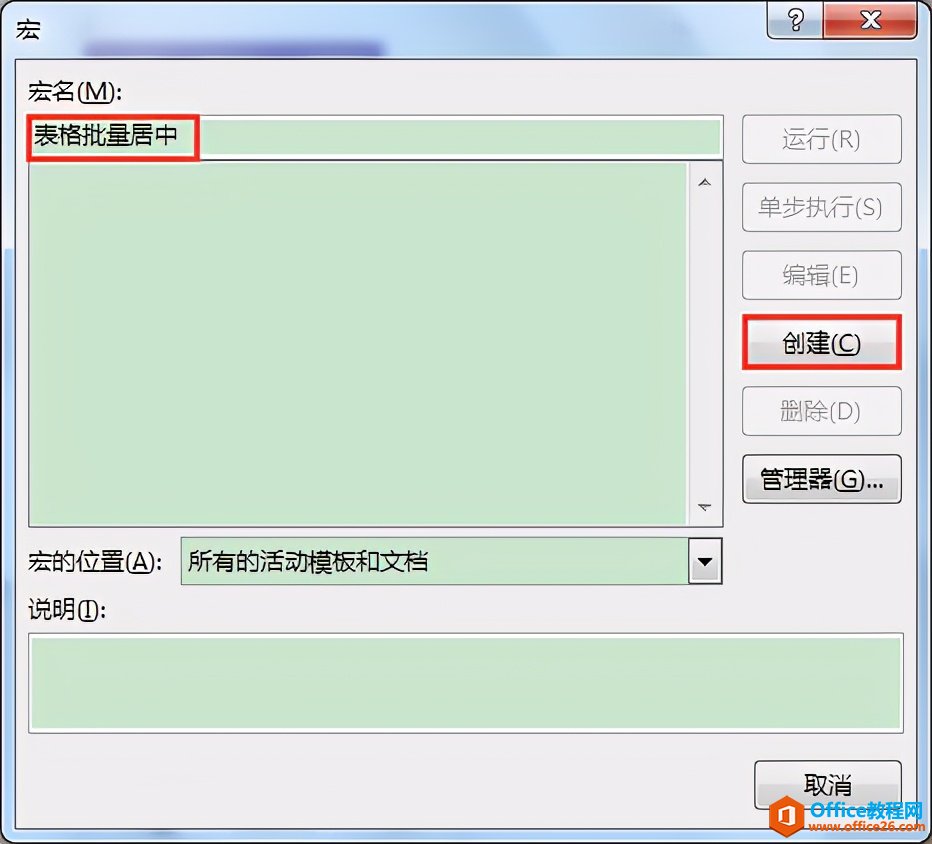
3.在打开的vba编辑器窗口中,在代码编辑区域对默认显示的内容进行修改,修改后的代码如下:
Sub 表格批量居中()
'
' 表格批量居中 宏
'
'
For i = 1 To ActiveDocument.Tables.Count
ActiveDocument.Tables(i).Rows.Alignment = wdAlignRowCenter
Next i
End Sub
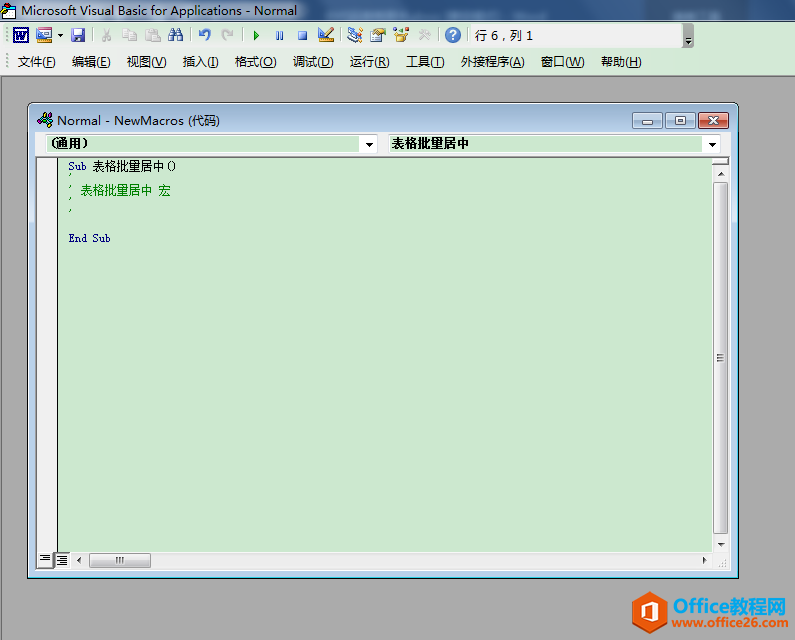
代码修改前
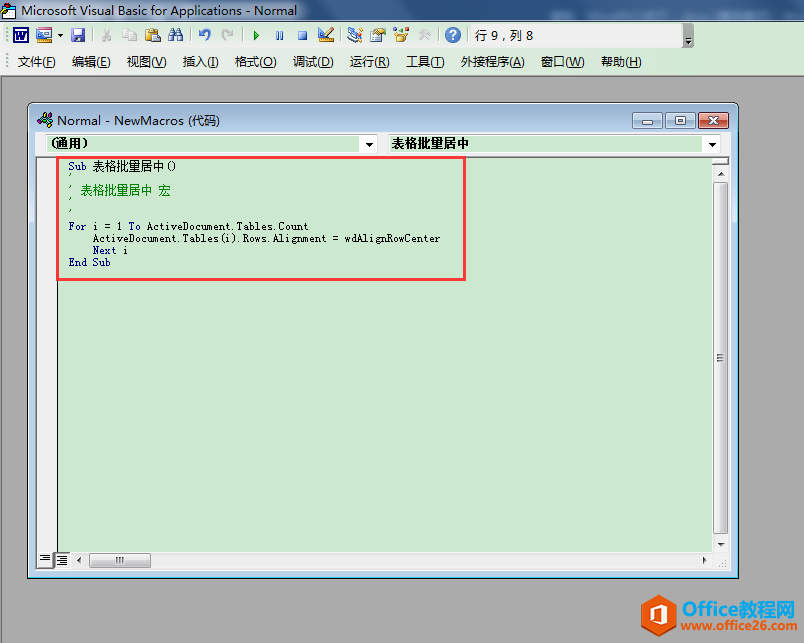
代码修改后
4.单击窗口上方工具栏中的“运行子过程/用户窗体”按钮(方向向右的绿色三角符号)。

5.返回文档,可见所有表格已经实现了批量居中对齐的效果。
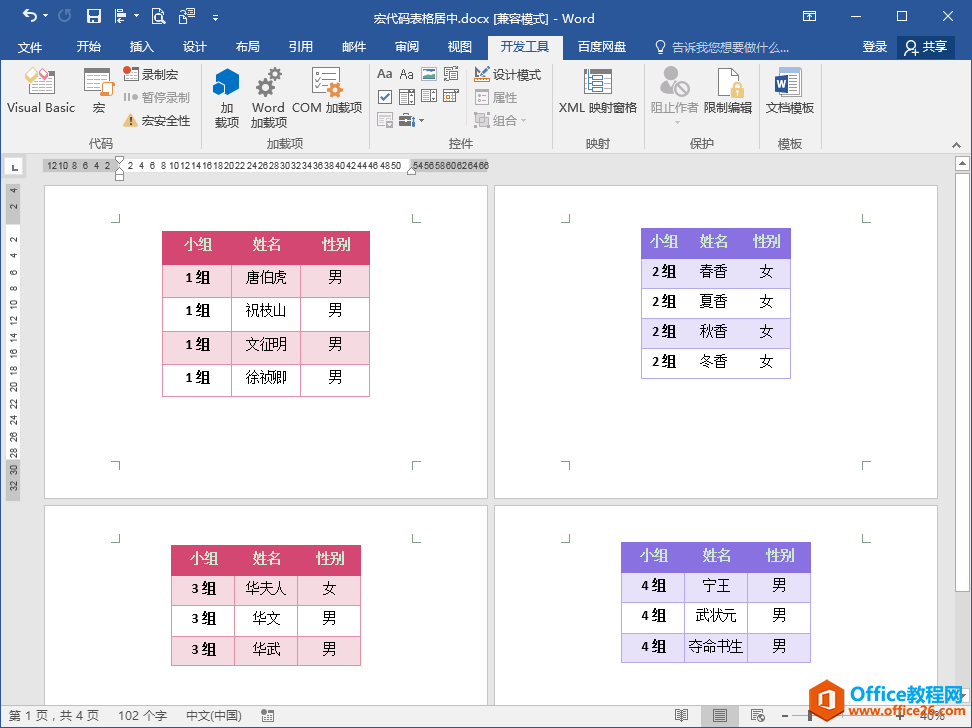
标签: word 中 多个 表格 如何 批量 设置 居中 对齐
相关文章
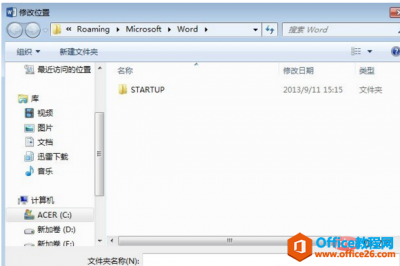
不知道各位发现没有,我们在进行Word文档编辑的时候,都会产生一个以$~开头的临时文件,何谓临时文件?顾名思义,就是为暂时存储信息而创建的文件,我们关闭Word之后,就会自动删除这个文......
2021-06-25 655 word临时文件
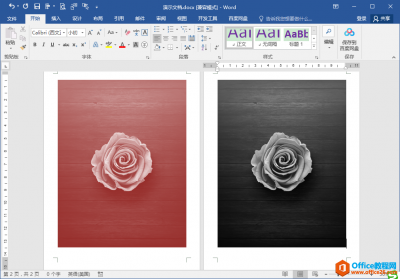
将下图文档中第1页(截图左侧)的彩色图片调整为第2页(截图右侧)的黑白图片。 操作步骤 1.在Word文档中选中原始图片,单击鼠标右键,在弹出的菜单中选择设置图片格式。 2.在窗口右侧打......
2021-06-25 386 利用,word,如何,使,彩色照片,快速,变为,黑白,
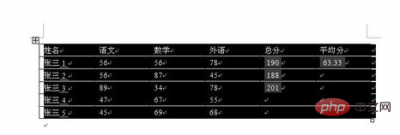
word表格怎么自动套用格式? 选择要自动套用格式的表格。如下图 选择表格-表格自动套用格式。 在表格样式中选择我们想要的样式 ,在预览区可以进行预览。 设置好后点击应用。......
2021-06-25 563 word表格自动套用格式
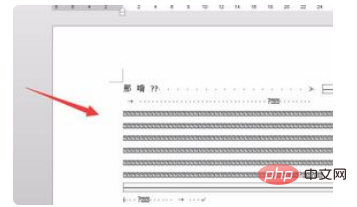
word文档数字乱码怎么办? 1、首先我找到一个已经是乱码的文档(文档乱码的原因很多,如果是数据破损的就比较难修复),可以看文档里面汉字都是乱码。 2、我们先打开【文件扩展名】,点......
2021-06-25 905 word文档数字乱码
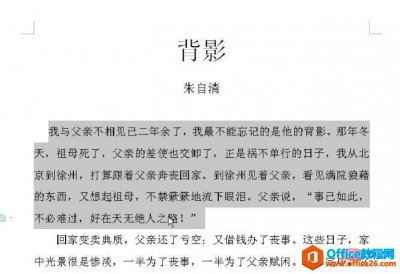
word中设置灰色底纹的方法: 打开我们需要添加灰色底纹的word文档,选定我们需要添加灰色底纹的文字或者段落,成灰色。 如图所示,点击开始菜单内的红色方框内的部分。我们可以看到文档......
2021-06-25 110 word,灰色,底纹,怎么,设置,word,中,设置,灰色,