word文档数字乱码怎么办? 1、首先我找到一个已经是乱码的文档(文档乱码的原因很多,如果是数据破损的就比较难修复),可以看文档里面汉字都是乱码。 2、我们先打开【文件扩展名】,点......
2021-06-25 905 word文档数字乱码
书签大家都知道是做什么用的,那么你自动word当中的书签是做什么用的吗?word中的书签可以更快地找到阅读或者修改的位置,特别是比较长的文章。我们在编辑文档的时候,如果需要标记以便后期查找修改,就可以在该处插入书签了,下面将为大家介绍word2019文档中书签的使用方法。
1、打开Word文档,将光标定位至需要添加书签的位置,切换至“插入”选项卡,在“链接”组内单击“书签”按钮,如图1所示。
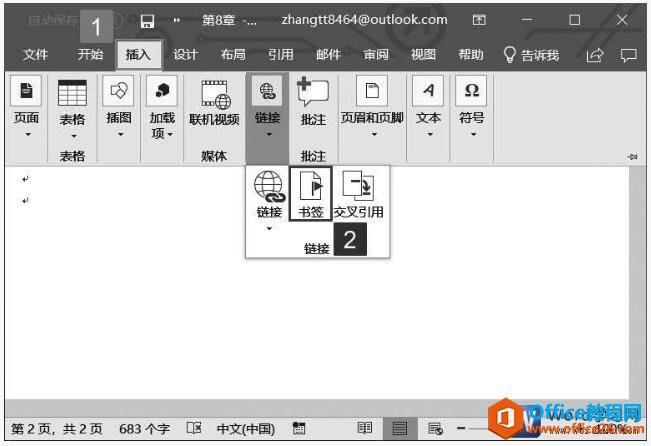
图1
2、打开“书签”对话框,在“书签名”文本框内输入书签名称,然后单击“添加”按钮,即可将其添加到书签列表中,这样就创建了一个新书签,如图2所示。
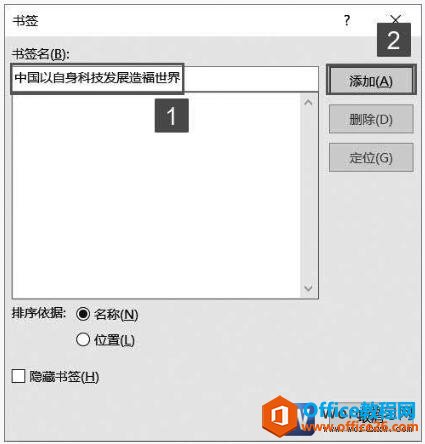
图2
3、书签创建完成后,单击“链接”组内的“书签”按钮,打开“书签”对话框,在“书签名”列表内选择书签,单击“定位”按钮,即可定位至书签所在的位置,如图3所示。
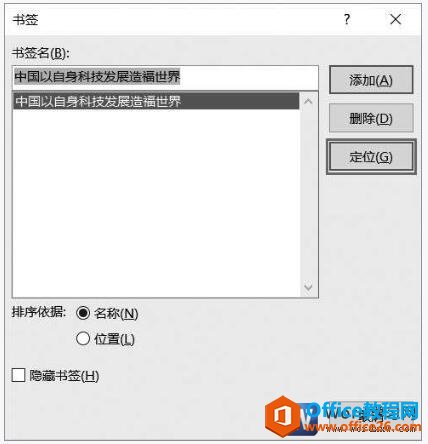
图3
4、切换至“开始”选项卡,在“编辑”组内单击“查找”下拉按钮,然后在展开的菜单列表内单击“高级查找”按钮,如图4所示。
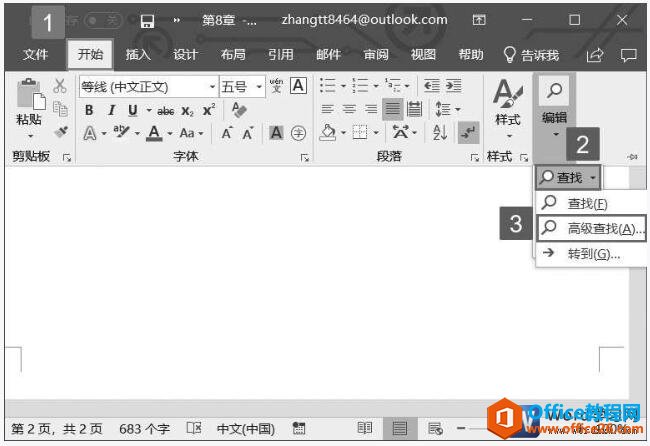
图4
5、打开“查找和替换”对话框,切换至“定位”选项卡,在“定位目标”列表框内单击“书签”选项,然后单击“请输入书签名称”下拉列表选择书签名称,单击“定位”按钮,即可快速定位至书签位置,如图5所示。
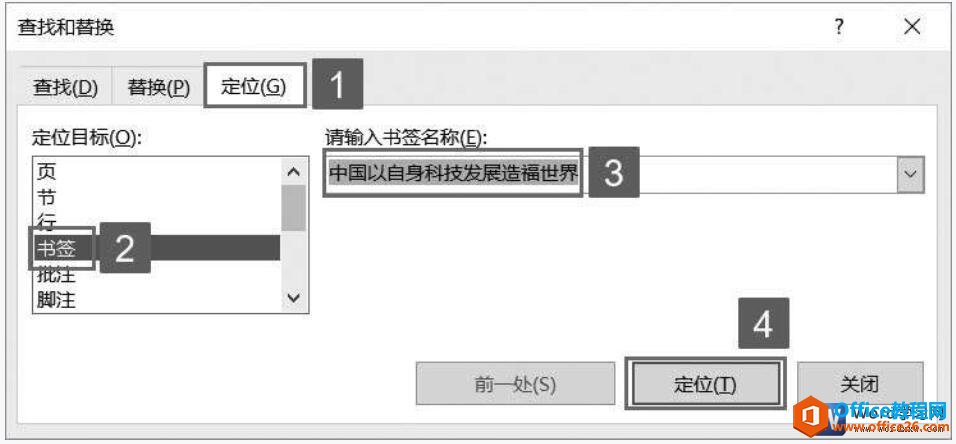
图5
6、默认情况下,Word文档中是不显示书签的。如果用户需要显示书签,可以单击“文件”按钮,然后在展开的菜单列表内单击“选项”按钮,如图6所示。
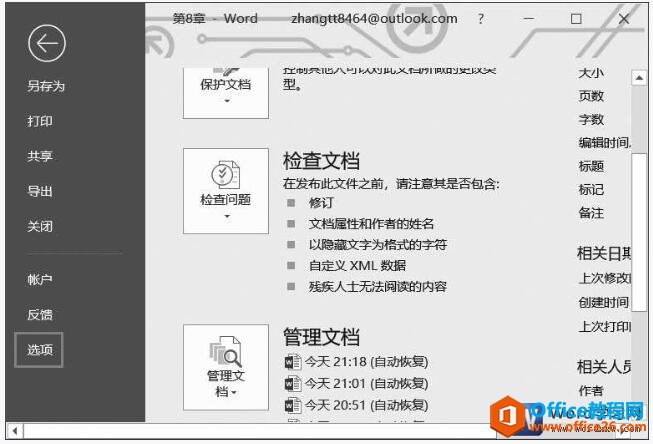
图6
7、打开“Word选项”对话框,在左侧窗格内单击“高级”选项,在右侧窗格的“显示文档内容”栏中勾选“显示书签”前的复选框,单击“确定”按钮,如图7所示。
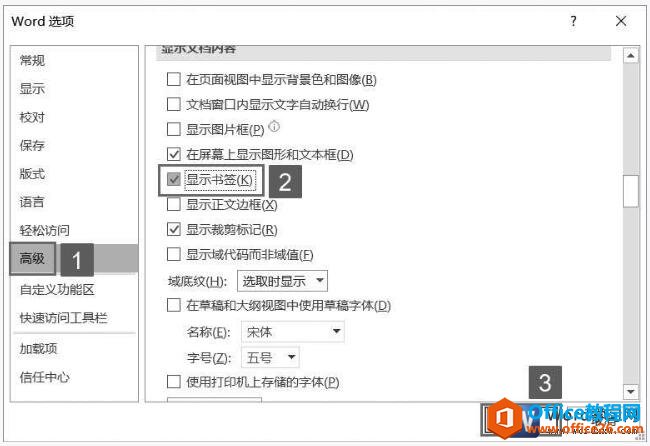
图7
8、返回Word文档,即可显示添加的书签,如图8所示。
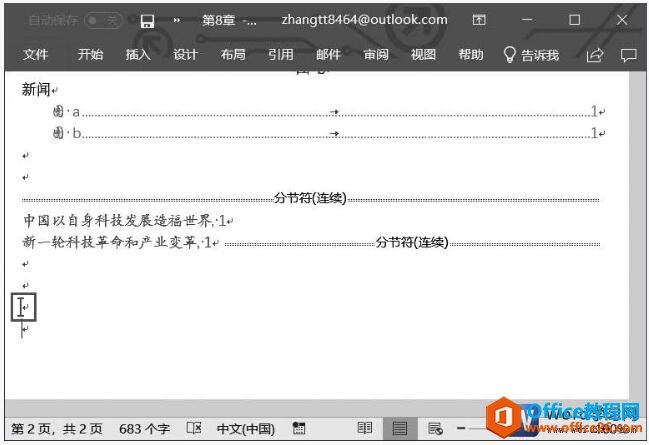
图8
大家知道了如何给word文档添加书签了,有的同学害怕书签被打印出来,其实大家完全可以放心,书签只是在屏幕上显示,是不会打印出来的。
相关文章
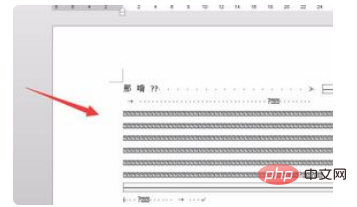
word文档数字乱码怎么办? 1、首先我找到一个已经是乱码的文档(文档乱码的原因很多,如果是数据破损的就比较难修复),可以看文档里面汉字都是乱码。 2、我们先打开【文件扩展名】,点......
2021-06-25 905 word文档数字乱码
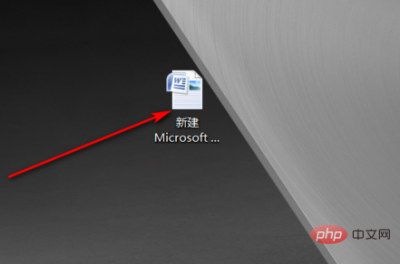
word文档外框线和内框线怎么设置? 1.打开需要设置的word文档,如下图所示。 2.打开文档后,选中需要设置的表格,然后单击右键鼠标,在弹出的对话框中选择边框和底纹。 3.然后在边框页面中......
2021-06-25 130 word,外框,线,和,内框,怎么,设置,word,文档,外框,

word中页面设置选项中系统默认的纸张大小是A4。 默认的纸张大小可以自己设置,设置方法如下: 1、双击打开Word文档。 2、切换至页面布局选项。 3、点击页面设置功能区的右下角。 4、点击纸......
2021-06-25 686 word,中,页面,设置,选项,系统,默认,的,纸张,word,
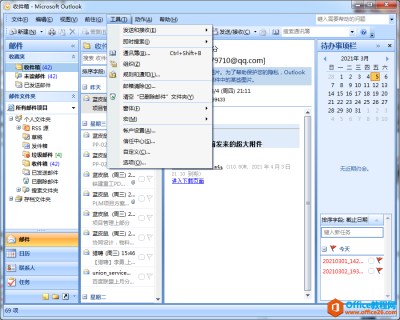
为了让清华大学全校师生更好地利用网络进行教学、科研、学习、交流等活动,该学校免费为师生提供邮件服务(https://mails.tsinghua.edu.cn),那么,申请到清华大学邮箱后,如何将该账号匹配登......
2021-06-25 130 如何,利用,Outlook,配置,清华大学,邮箱,实现,