我们在网上看到一篇文章不错的时候,要想把它复制粘贴到Word文档中保存下来。但是当我们将复制后的文字内容粘贴到Word文档后发现格式全变了,有些文字甚至看不清楚。到底是什么原因导致......
2021-06-25 440 word,复制,粘贴,后,格式,变了,怎么办,我们,在,
在办公软件中,我们都知道,Word主要用于文字编辑,做数据类的表格还是用Excel更方便快捷,那如何在Word中链接Excel数据源?跟着小编一起学起来吧。
首先,先打开想要链接的excel表格,全选表格中的数据区域,点击鼠标右键,选择“复制”,或者直接按复制组合键Ctrl+C,也可以点左上方工具栏的“复制”按钮,如下表:
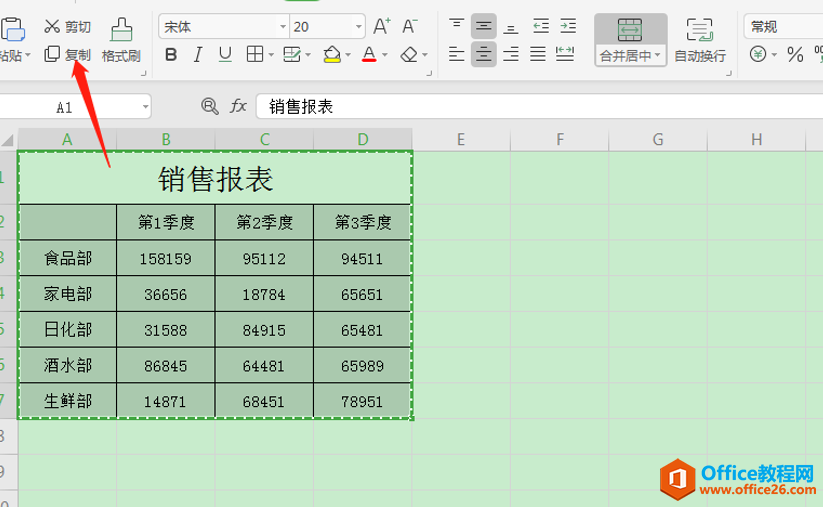
然后新建一个空白的Word文档,点击右键,下拉菜单栏点“选择性粘贴”,如下图红色框标注:
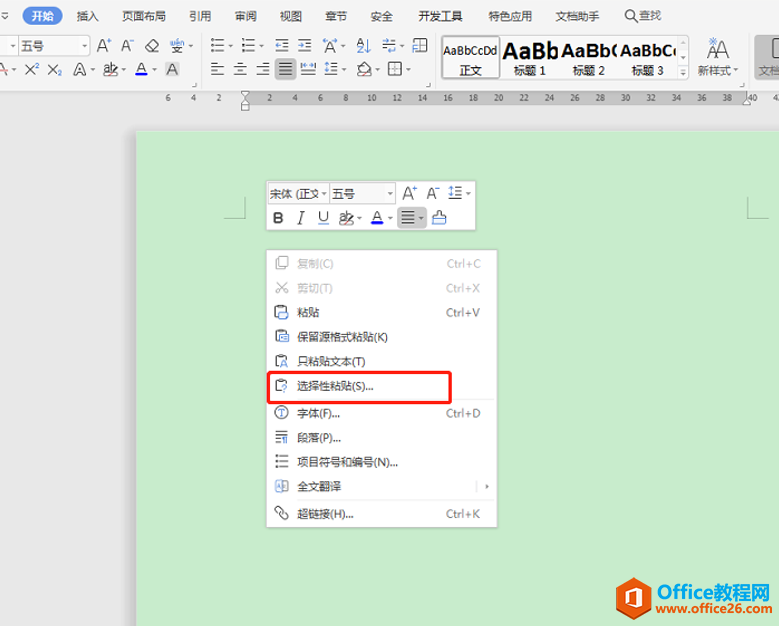
接着在弹出的对话框中点选项中的“粘贴链接”–“WPS表格对象”进行粘贴,具体操作如下:
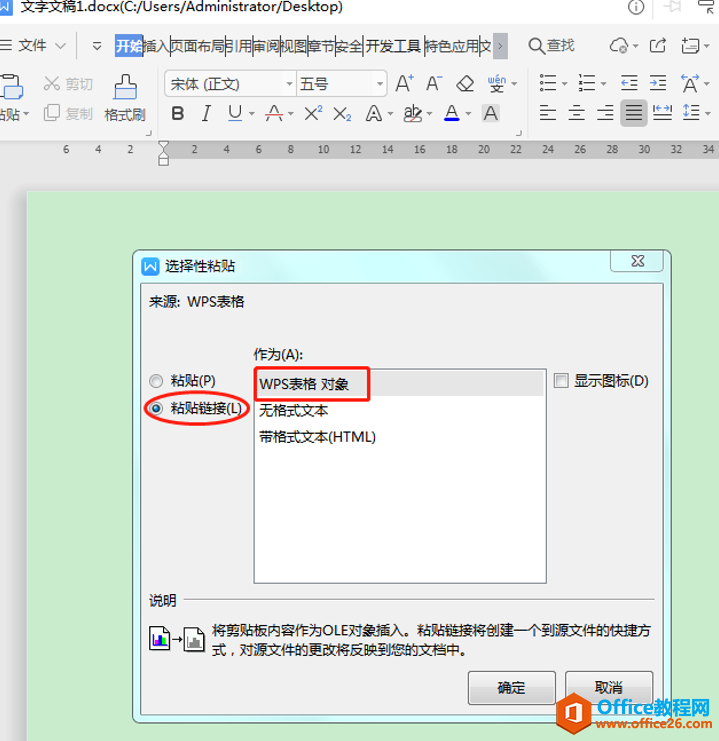
选择完点“确定”后,可以看到Word文档中出现了完整的表格,并且在Word中的这个表格里不是允许修改的,像图像一样存在,如下:
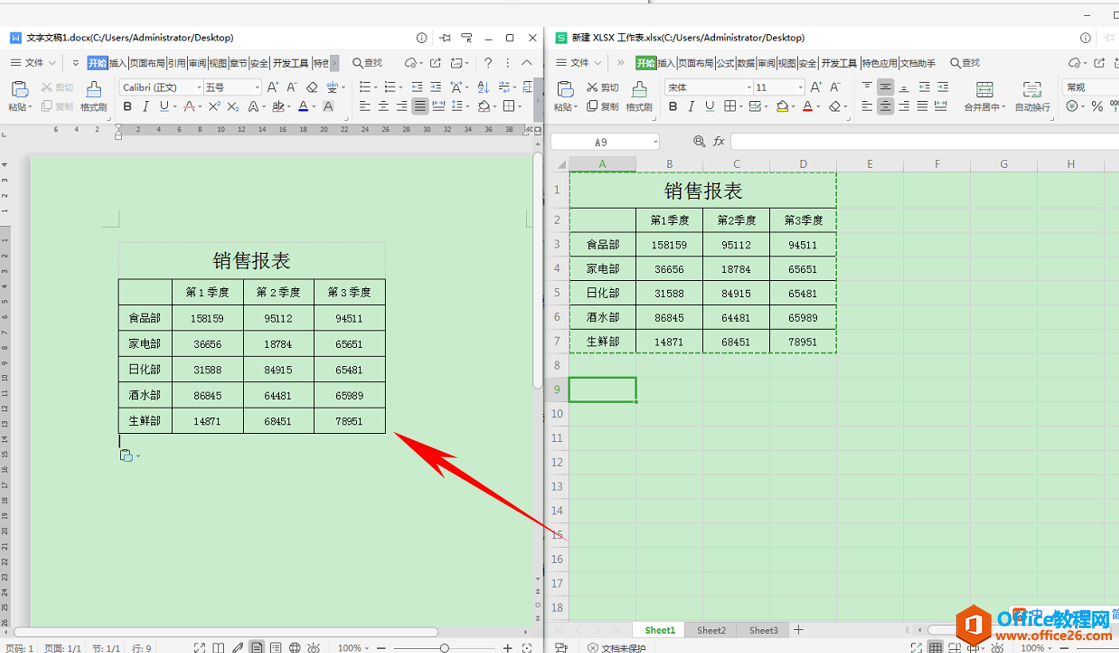
假如我们在Excel表格C3中修改数据并把底色标记成黄色,切换到Word文档时,会发现表格同步更新为修改后的数据和颜色。如图:
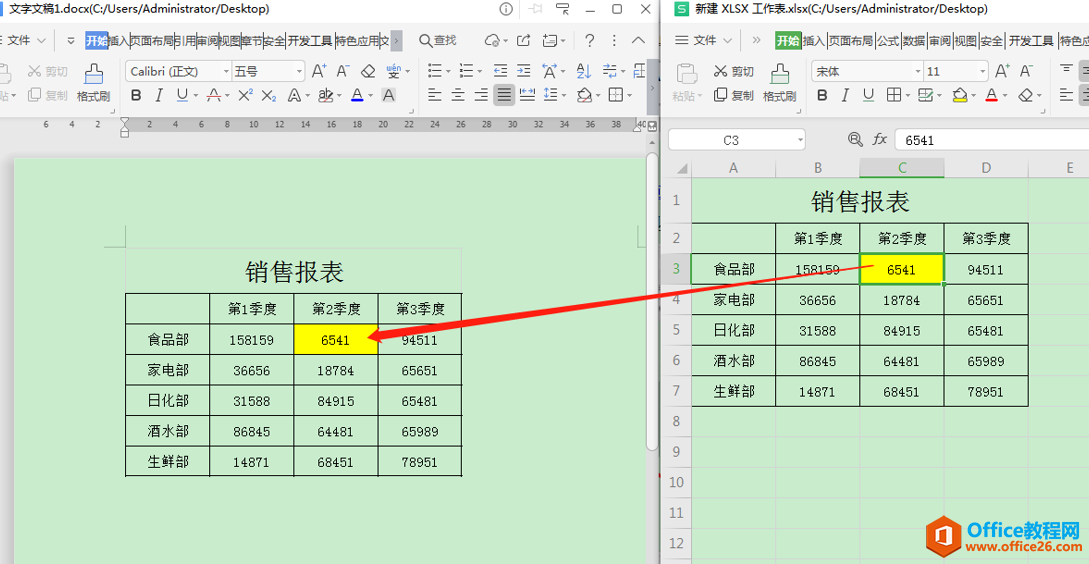
修改完之后,选择保存修改即可,如果下次Excel中的数据有修改,只要在打开对应关联的Word文档时,会弹出一个是否更新此文档的对话框,点击“是”就可以了,数据会自动更新完成,如下:
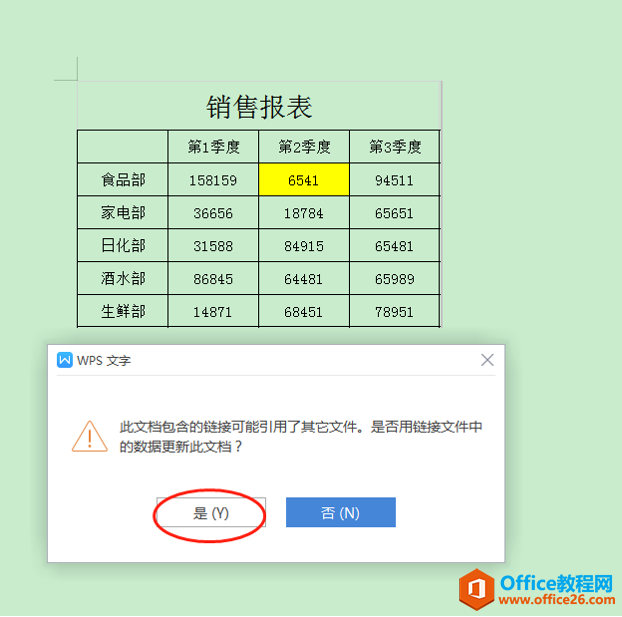
标签: Word链接Excel数据源
相关文章
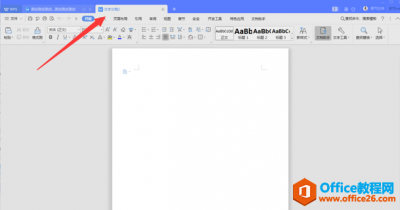
我们在网上看到一篇文章不错的时候,要想把它复制粘贴到Word文档中保存下来。但是当我们将复制后的文字内容粘贴到Word文档后发现格式全变了,有些文字甚至看不清楚。到底是什么原因导致......
2021-06-25 440 word,复制,粘贴,后,格式,变了,怎么办,我们,在,
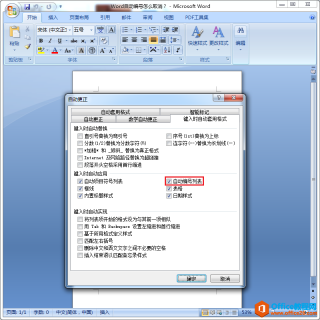
Word自动编号这个问题很多用户可能都遇到过,本来是为了换行按下回车键后,新行就自动编号了。那么,Word自动编号怎么取消? 第一步:启动word2007,点击左上角的『office按钮』,在弹出的菜......
2021-06-25 1019 Word自动编号,取消Word自动编号
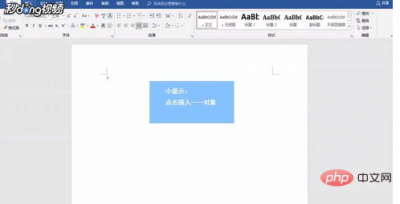
word怎么输入分数? 点击菜单栏的插入,在出现的选项中点击对象。 在对象类型中选择Microsoft公式3.0。 在出现的窗口中点击如图所示分式符号。 在对应位置输入分母和分子。......
2021-06-25 35 word输入分数
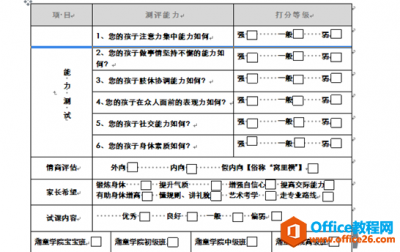
有很多经常使用Word文档的达人们,发现其实在工作中能用到Word里面的功能还不到不半,那么Word里还藏着什么样的强大功能呢? 下面我们来一点一点的揭开Word文档的神秘面纱,怎么在Word里面快速......
2021-06-25 908 怎样,在,Word,里,输入,复选框,有,很多,经常,
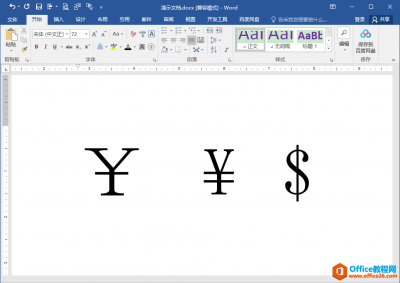
这篇文章跟大家分享如何在Word文档中输入人民币和美元货币符号。下图左一为单横线人民币符号,左二为双横线人民币符号,右一为美元货币符号。 一、单横线人民币符号 在中文输入法状态......
2021-06-25 372 如,何在,word,文档,中,输入,人民币,符号,¥,和,