word怎么将图片铺满? 要将插入到Word文档中的图片铺满整个页面,步骤如下: 1、打开Word文档,插入图片,然后选中该图片,在图片工具箱中将其【文字环绕】方式随便选择一种(但请注意:......
2021-06-25 99 word将图片铺满
应用场景
下图文档为宋代周敦颐的《爱莲说》,在正文两个段落之间有插入一张荷花的图片。我们想让图片始终与其下方的段落(正文第二段)在同一页面上,且当该段落文字移动时,图片同步移动,两者的相对位置保持不变。
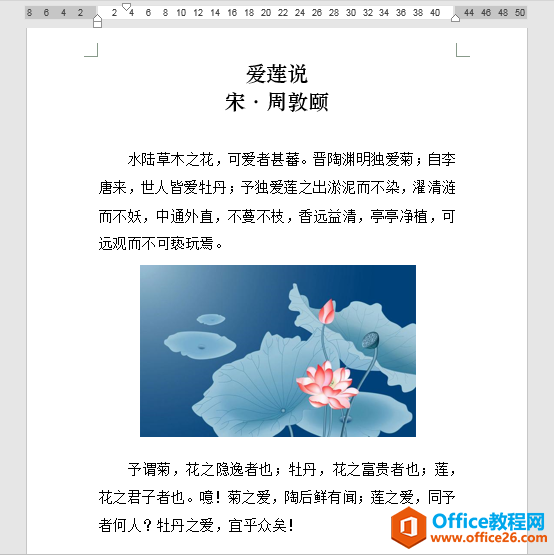
操作步骤
1、选中图片,在图片左侧出现一个锚形图案(锚代表图片位置,锚和图片始终在同一页中)。单击选中锚,按住鼠标左键不放将其拖动到荷花图片下方的段落前,即可将锚与该段落绑定在一起。此步骤可实现图片下方段落移动到其他页面时,图片与其在同一页面显示的效果。
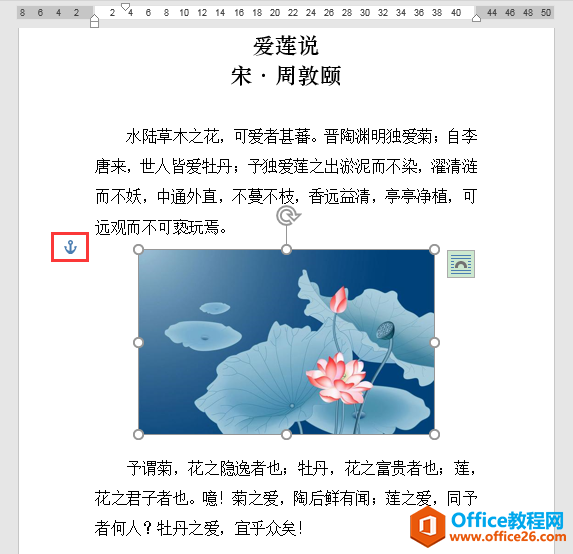
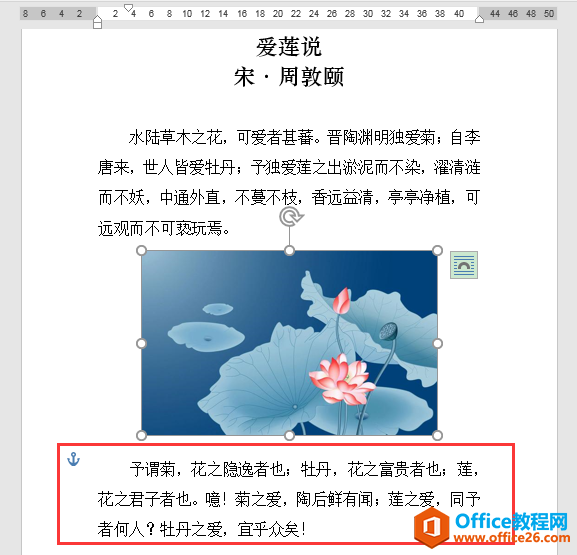
2、单击荷花图片,在图片右侧出现"布局选项"浮动按钮。单击"布局选项"按钮,在下拉列表中选择"随文字移动",此步骤可实现图片与下方段落文字同步移动、相对位置保持不变的效果。
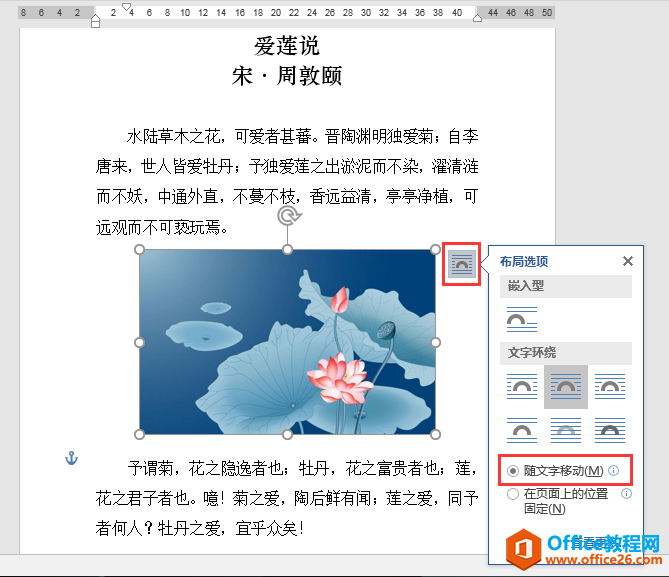
3、在"布局选项"下拉列表中点击右下角的"查看更多",弹出"布局"对话框,在"位置"选项卡下的"选项"中勾选"锁定标记",最后单击"确定"按钮。
返回文档,可见锚形图案上加了一把小锁,此时锚无法被选中、挪动到其他段落。此步骤可将锚与锚当前所在的段落始终绑定在一起,防止失手将锚挪动到其他段落,从而实现图片与下方段落始终在同一页面显示的效果。
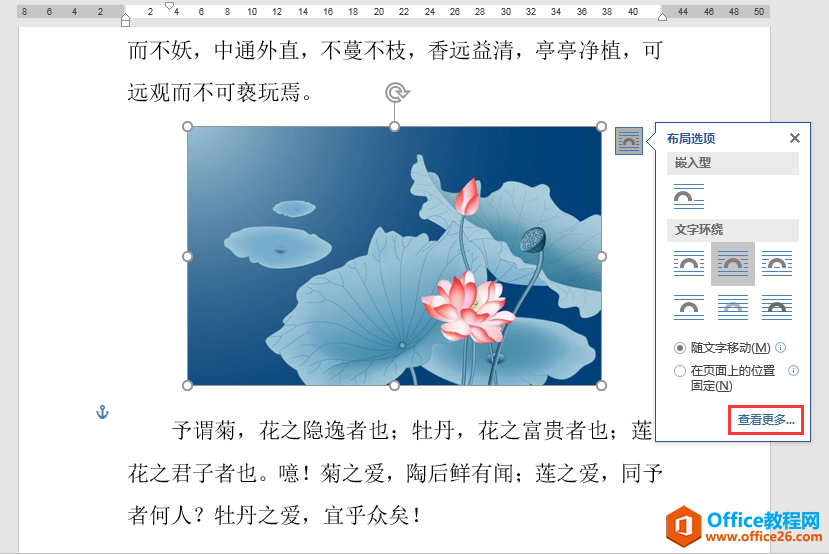
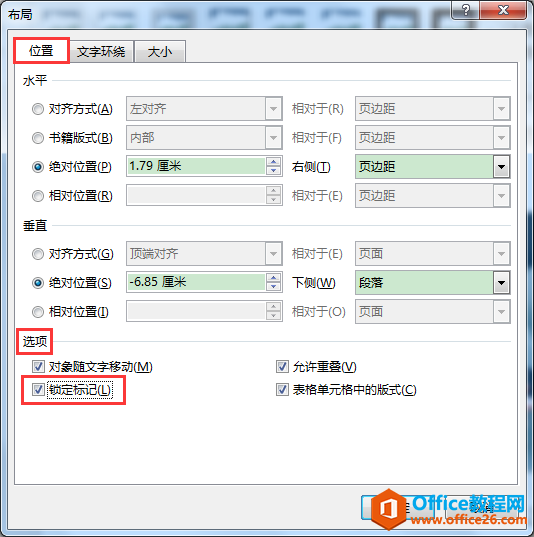
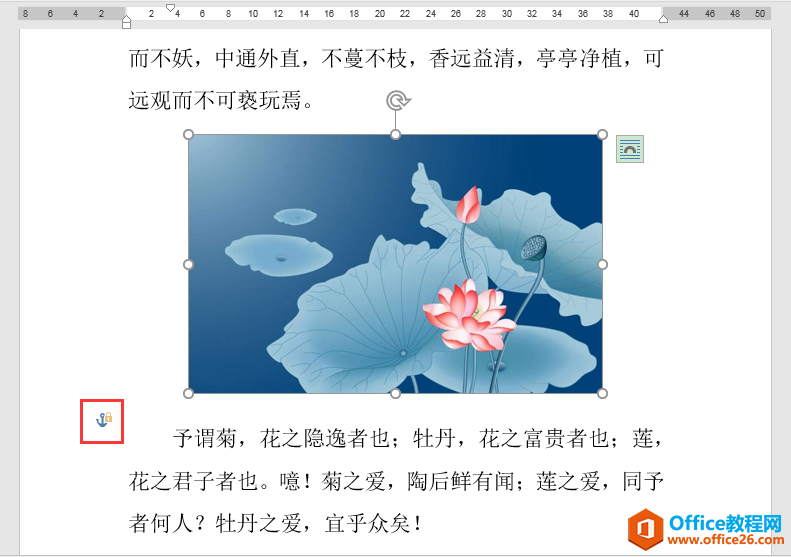
4、将图片下方的段落移动到下一页进行测试,可见图片也同步移动到下一页面中,且图片与段落文字的相对位置保持原样不变。
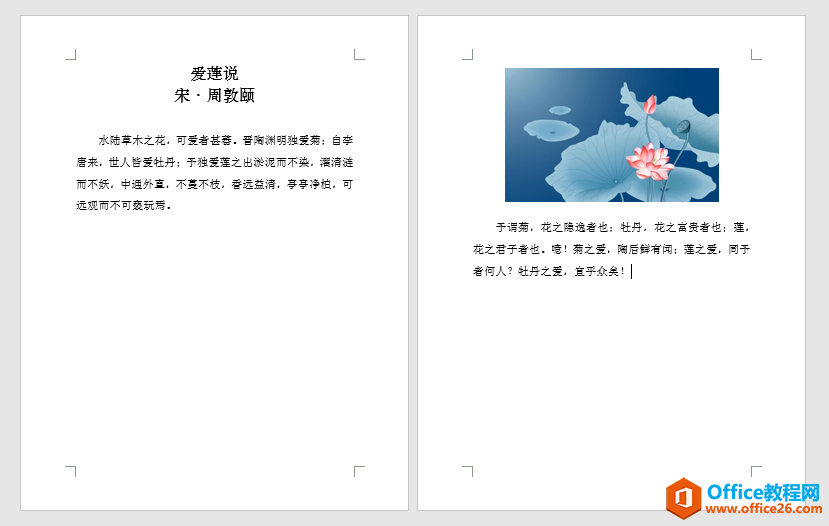
小提示
只有当插入的图片为非"嵌入型"布局方式时,点击图片才会在图片左侧出现锚形图案。
标签: word 如何 设置 图片 与 指定 段落 始终 在
相关文章
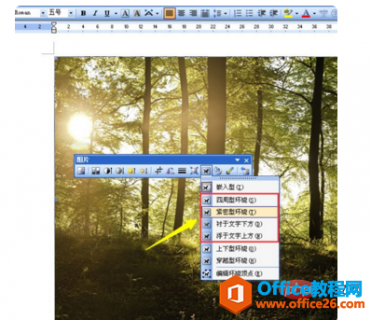
word怎么将图片铺满? 要将插入到Word文档中的图片铺满整个页面,步骤如下: 1、打开Word文档,插入图片,然后选中该图片,在图片工具箱中将其【文字环绕】方式随便选择一种(但请注意:......
2021-06-25 99 word将图片铺满
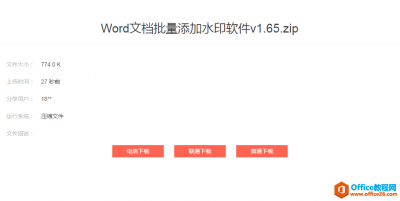
单个Word文档添加水印可以直接用office就能添加,如果批量的word文档需要添加水印该如何简便操作呢?小编今天分享一个Word文档批量添加水印教程。 Word文档添加水印的作用 Word文档添加水印的......
2021-06-25 400 word批量添加水印
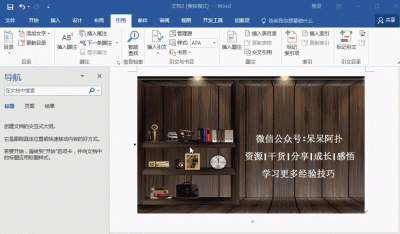
一、图的自动编号 在论文中,图表和公式要求在章节中按出现的顺序编号,例如图1-1、1-2等,表2-1,2-2等,公式3-1、3-2、3-3等。在写完谋篇论文时,所有的图、表、公式、引用都已经编好号了,......
2021-06-25 880 Word,中,怎样,给,图表,和,公式,自动,编号,一,、,
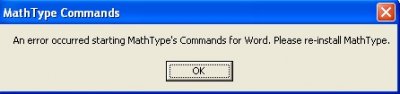
有很多用户在使用MahtType的过程中都会出现一些无法解决的问题,经常是不知道什么原因引起,比如要求个重新安装MathType,下面介绍这个问题的解决方法。 要求重新安装MathType的错误消息对话......
2021-06-25 364 如,何在,Word,中,出现,MathType,重,新安,装的,

word文档段落之间空出一大段空位的方法: 1、打开Word文档,能够看到每一行的文字都有些间隔。 2、然后鼠标点击需要添加空白的段落末尾,以确定光标的位置。 3、然后按下回车键,每按一下......
2021-06-25 111 word,文档,段落,之间,空出,一,大段,空位,word,