在word中如何提取目录? 我们打开Word,打开需要生成目录的文章(已生成页码),点击视图,大纲 接下来我们要把目录分级,即:1级目录、2级目录、3级目录 具体步骤如下:点击需要添加目录......
2021-06-25 936 word提取目录
为Word文档添加合适的艺术型边框可以起到美化文档的作用,这篇文章我们学习文档艺术型边框的添加以及艺术型边框的宽度、页边距设置办法。
为文档添加艺术型边框的操作步骤
1、打开要设置艺术型边框的文档,在[设计]选项卡[页面背景]功能组中单击[页面边框]按钮。
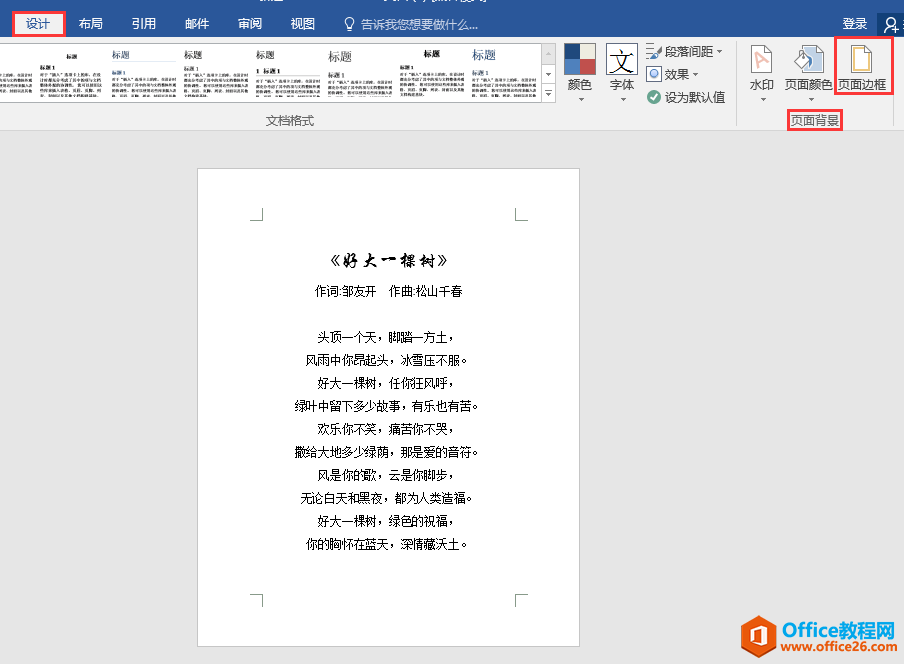
2、在弹出的[边框和底纹]对话框中,点击[页面边框]选项卡下[艺术型]编辑框右侧的倒三角按钮,在下拉列表中选择绿色树形样式,单击[确定]按钮。此时,可见文档页面四周已经添加了绿色树形样式的艺术型边框。
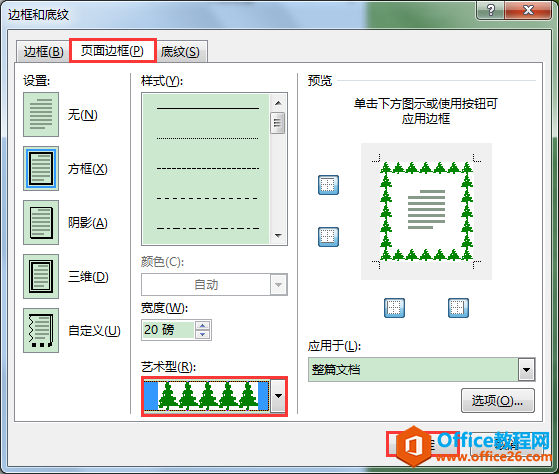

设置艺术型边框宽度的操作步骤
在[边框和底纹]对话框中,在[页面边框]选项下调整[宽度]数值,即可改变艺术型边框的宽度。这里将[宽度]数值调大为"30磅",单击[确定]按钮,可见绿色树形显得更加粗大。
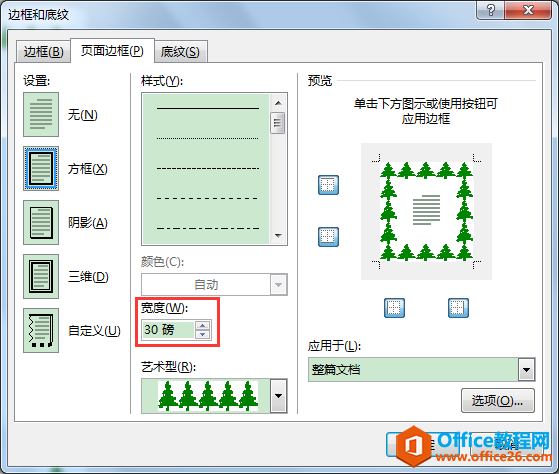

设置艺术型边框离页边距离的操作步骤
1、在[边框和底纹]对话框中,在[页面边框]选项卡下点击右下方的[选项]按钮。
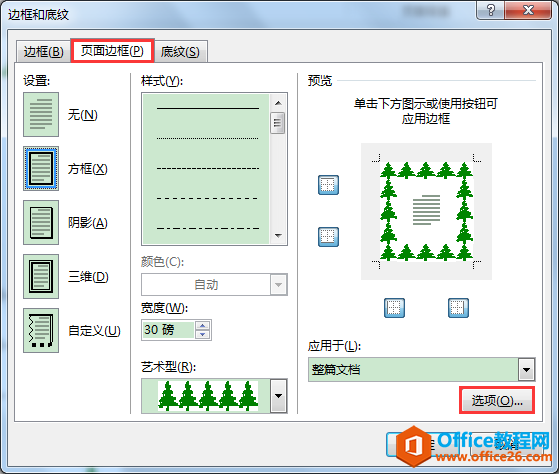
2、在弹出的[边框和底纹选项]对话框中设置[边距]数值,即可调整艺术型边框离页边的距离。为方便大家直观地对比,这里将上下左右边距值均设为"0磅",单击[确定]按钮。
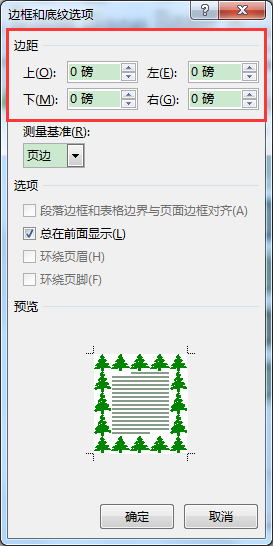
3、返回[边框和底纹]对话框,直接单击[确定]按钮。此时,可见绿色树形紧挨页面边缘显示。
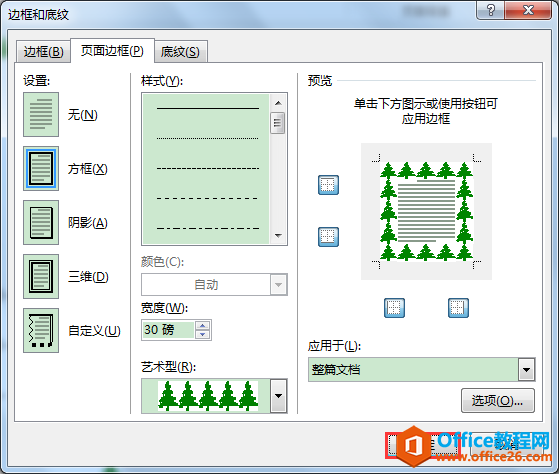

标签: word 艺术型 边框 的 添加 及 宽度 、 页边距
相关文章
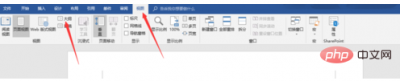
在word中如何提取目录? 我们打开Word,打开需要生成目录的文章(已生成页码),点击视图,大纲 接下来我们要把目录分级,即:1级目录、2级目录、3级目录 具体步骤如下:点击需要添加目录......
2021-06-25 936 word提取目录
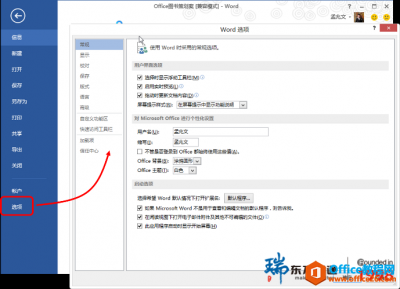
在日常的企业办公中,撰写完成一份文档资料后,可能还需制作一份与其一致的演示文稿。如果使用复制、粘贴的方法来解决问题的话,将会花费很多的时间和精力。在Word 2013中,我们仅通过......
2021-06-25 69 百变大咖秀,Word变身PPT
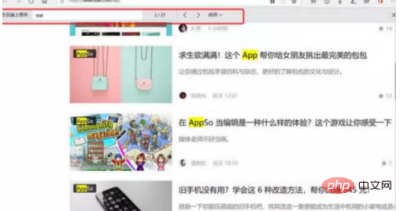
word 2010查找快捷键是什么? CTRL+F。 CTRL+F显示 [查找] 对话框。SHIFT+F5也会显示这个对话框,而 SHIFT+F4 则会重复上一次的 [查找] 动作,而 SHIFT+F4 则会重复上一次的 [查找] 动作 Ctrl+F并不是一个仅......
2021-06-25 141 word,2010,查找,快捷键,是什么,word,2010,查找,
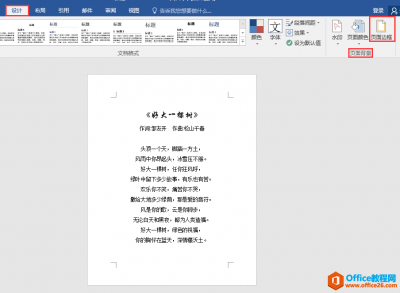
为Word文档添加合适的艺术型边框可以起到美化文档的作用,这篇文章我们学习文档艺术型边框的添加以及艺术型边框的宽度、页边距设置办法。 为文档添加艺术型边框的操作步骤 1、打开要......
2021-06-25 32 word,艺术型,边框,的,添加,及,宽度,、,页边距,
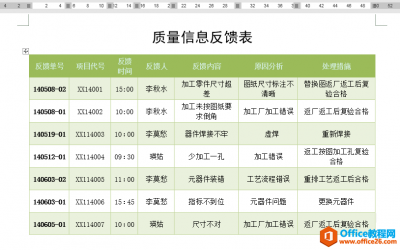
应用场景 下图文档中有一张《质量信息反馈表》,第一列为反馈单号,反馈单号由数字和符号-组成,我们想将整个表格数据依据反馈单号从小到大排序。(具体排序规则为:先依据-前的数......
2021-06-25 387 如何,对,word,文档,表格,中含,符,号的,数字,