word如何解除访问权限? 打开我的电脑工具文件夹选项查看 去掉使用简单文件夹共享(推荐)选项。 右击欲打开的word文档,点击属性安全高级权限 单击添加,添加当前的管理员帐户 再勾选完全......
2021-06-25 330 word解除访问权限
应用场景
下图文档中有一个横排文本框,文本框内有一行文字:"美,是回来做自己",文字已设置在文本框内水平、垂直居中显示。目前,文字离文本框四周边框的距离较远,排版过于稀疏,接下来我们想将文字离上下左右边框的距离均调整为0.5厘米,使排版更加紧凑。
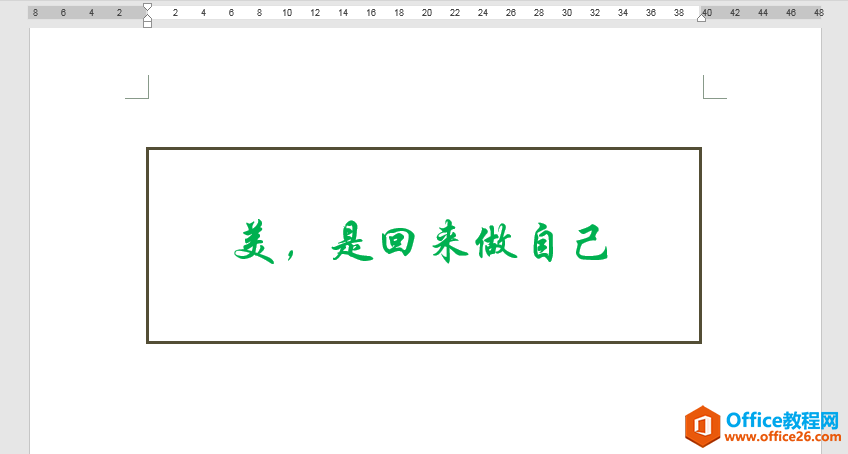
操作步骤
1、选中文本框,单击鼠标右键,在弹出的菜单中选择[设置形状格式]命令。
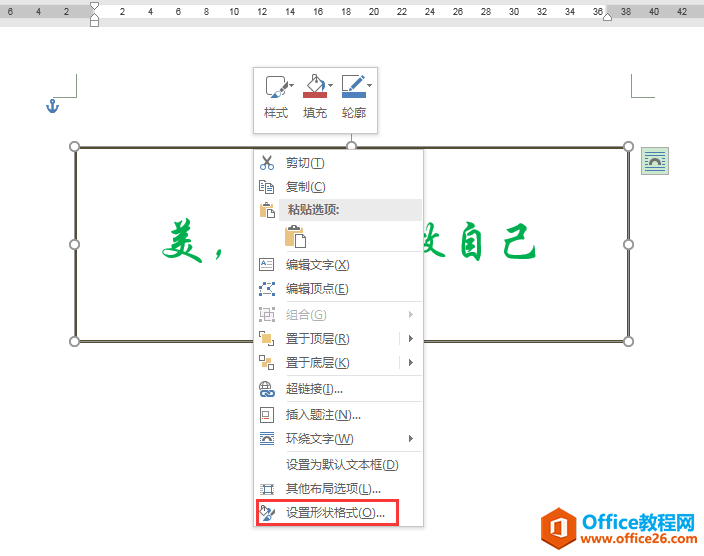
2、在文档窗口右侧弹出的[设置形状格式]对话框中,切换到[文本选项],点击[布局属性]图标,在下方勾选[根据文字调整形状大小];将左边距、右边距、上边距、下边距编辑框内的数值均设为“0.5厘米”;取消勾选[形状中的文字自动换行]。此时,可见文本框内文字距离边框的距离已经缩小,整体排版更加紧凑。
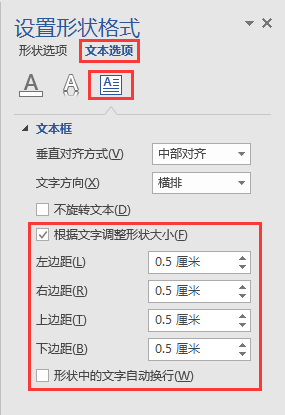
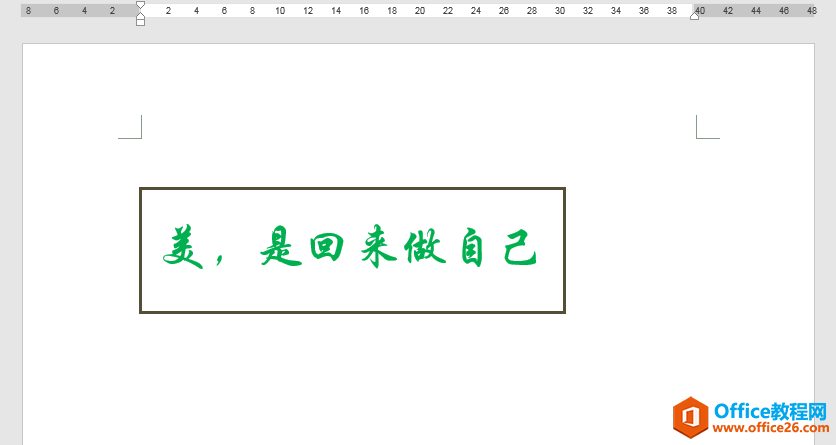
3、为使整体排版更加美观,可对文本框在页面中的位置进行调整,使其水平居中显示。选中文本框,在[格式]选项卡[排列]功能组中单击[对齐对象]按钮,在下拉列表中选择[水平居中]命令。此时,整个文本框在页面中实现了水平居中对齐。
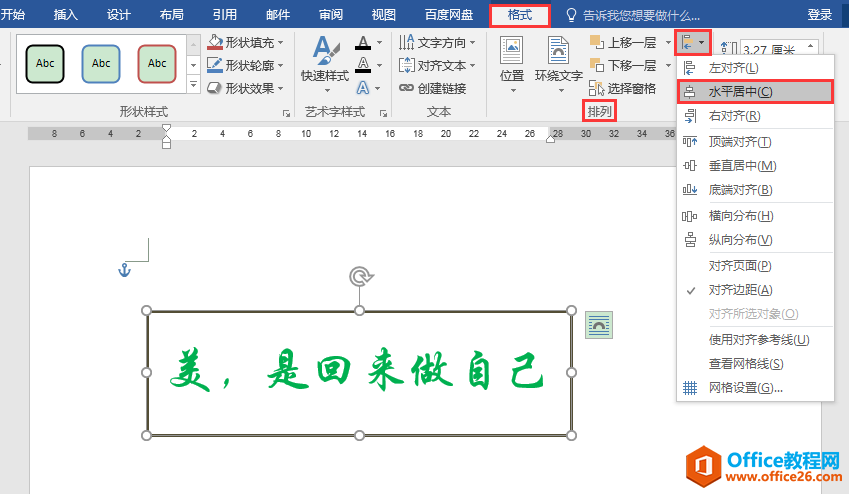
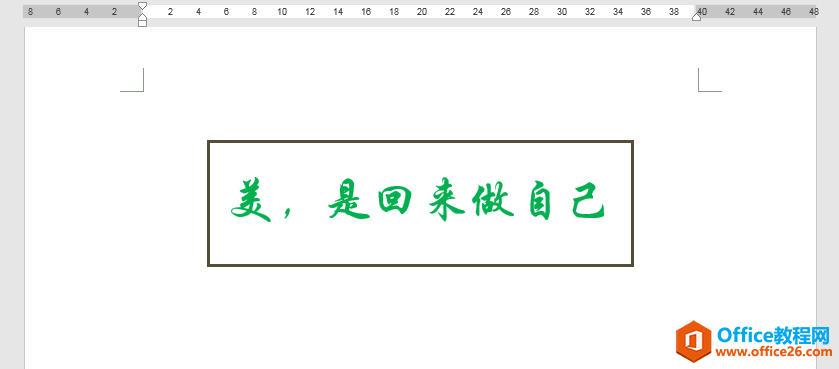
标签: word 如何 精确 调整 文本 框 内文 字距 边框
相关文章
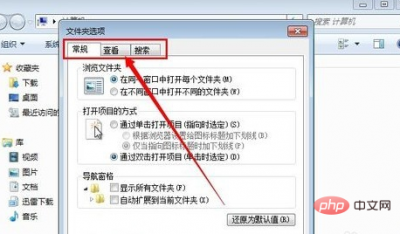
word如何解除访问权限? 打开我的电脑工具文件夹选项查看 去掉使用简单文件夹共享(推荐)选项。 右击欲打开的word文档,点击属性安全高级权限 单击添加,添加当前的管理员帐户 再勾选完全......
2021-06-25 330 word解除访问权限

word怎么将图片设置为灰度显示 1、首先,在word里插入一张彩色照片。 2、然后在彩色图片上右击鼠标,在出现的下拉框中选择设置图片格式(O)...。 3、接着在弹出的设置图片格式的窗口中选......
2021-06-25 471 word,怎么,将,图片,设置,为,灰度,显示,word,怎么,

在使用Word应用程序单纯的阅读文档的时候,自上至下的阅读方式会让许多阅读者非常的不习惯。而随着16:9宽屏显示器的普及,传统的阅读方式也让屏幕没有得到一个充分的利用。Word2013全新的......
2021-06-25 301 Word变成电子书
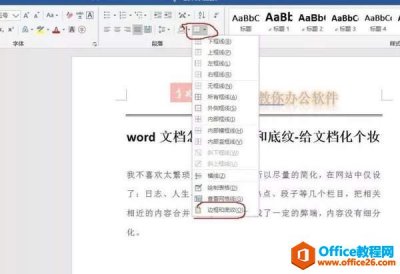
给word整个文档也是可以添加边框和底纹的,并且添加完成后,能够给整个页面起到非常出色的美化效果,大家不妨来尝试尝试哦。 以下是添加步骤: 1、点边框和底纹按钮,找到边框和底纹,......
2021-06-25 138 Word添加边框和底纹
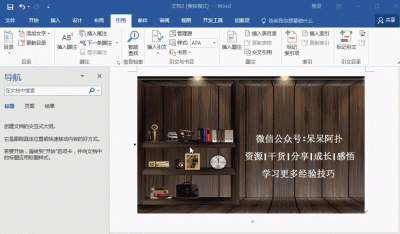
一、图的自动编号 在论文中,图表和公式要求在章节中按出现的顺序编号,例如图1-1、1-2等,表2-1,2-2等,公式3-1、3-2、3-3等。在写完谋篇论文时,所有的图、表、公式、引用都已经编好号了,......
2021-06-25 880 Word,中,怎样,给,图表,和,公式,自动,编号,一,、,