什么是Microsoft Outlook缓存模式 当您将 Outlook 连接到 Exchange 账户时,Outlook 会将邮箱内容的副本下载到本地缓存,这被称为「缓存模式」。 Microsoft Outlook 缓存模式提供了最为基本的两大好处:......
2021-06-25 159 Outlook缓存模式,OST文件大小
这一节我们看看邮件的界面,如图:
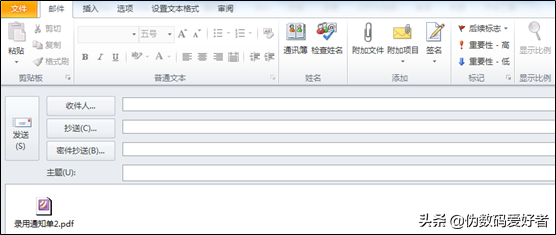
首先,我们看到上图工具栏中的“添加”,我们可以直接将附件通过复制粘贴的方式附到邮件中,也可以通过上图中回形针的图标将附件添加到邮件之中。个人认为,通过复制粘贴的方法更加快捷。
我们接着来看看附件文件旁边的那个附加项目,点击之后,会有三个选项,第一个比较容易理解,就是你邮件通讯录中存储的一些人的联系方式,可以通过这种方式直接发给收件人。
第二个是附加日历,点击后弹出:
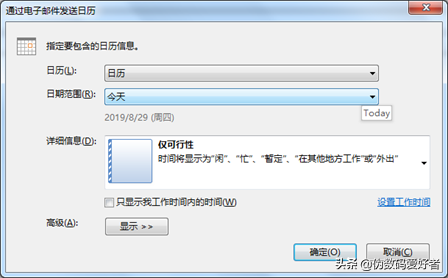
根据弹出的内容进行选择,大家也可以自行尝试一下。点击确定之后,邮件中将会出现你选定的日期范围的当日的活动情况,如下:
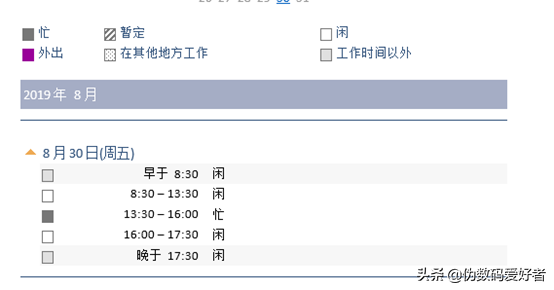
这两个都不是我们常用的!!!
常用的是第三个 – OUTLOOK项目,我们选择它,弹出对话框如下:
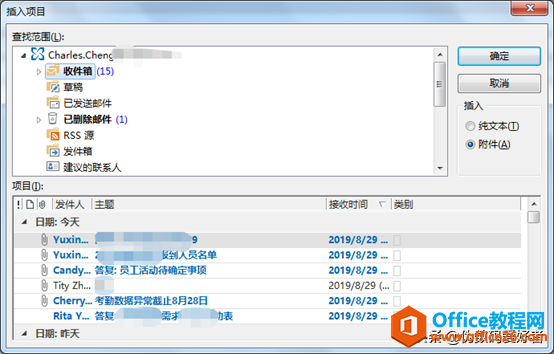
这里我们可以从查找范围中选取相应的文件夹,下方项目中单选或者是配合使用Ctrl键进行多选,如:
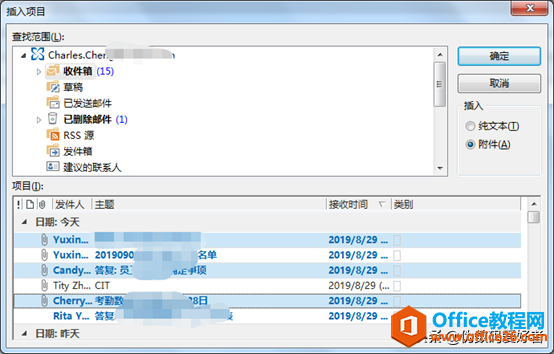
右边我们一般点选“附件”的方式,至于“文本”大家可以自行尝试一下看,估计你们肯定不会选择“纯文本”这种方式。好,我们选择“附件”,点击确定再看:
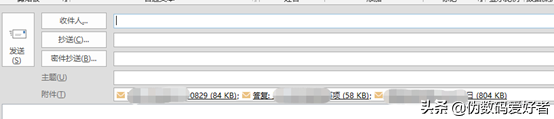
我们的邮件就直接附上了之前别人发过来的邮件以附件的形式再发给其他人。
至于添加中的“签名”就很容易理解了,你可以自行选择写空白邮件的时候使用之前设置好的哪种签名:
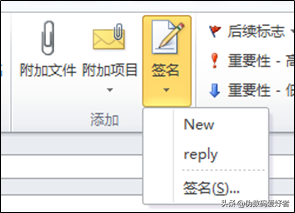
关于标记,看图:
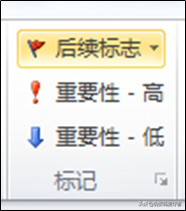
后续标志的作用:方便我们对一些需要你在某个时间段内完成的事情进行跟踪,随时了解状况,不会遗忘。
重要性的作用:这个是提醒对方让他知道这个对他也很重要,对方在收到你标记重要性高的邮件的时候,也会有这个红色感叹号符号。
我们可以看看后续标志,个人感觉后续标志也是邮件中事件管理的一大神器,推荐大家多用!
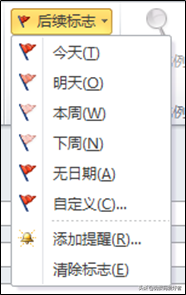
自定义是这样的:
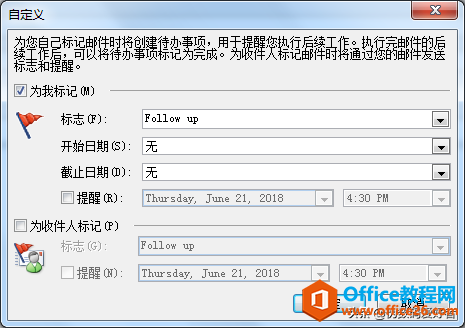
我一般很少使用自定义功能,基本都是直接在收到邮件的时候,点击后面的红旗小标志,每天打开邮件的时候,就会很直观的看到哪些事情还没有完成,需要进行后续的跟踪。
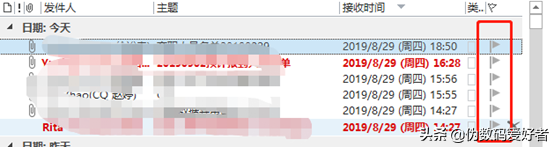
后面的课程我会着重对这些工具再次进行讲解。
当你对标注红旗的邮件事件完成的时候,你可以再点击一下,红旗标识就会变成对勾,表示事情已完成了。如下:
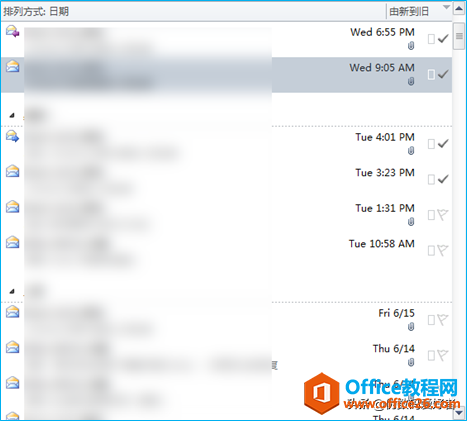
对于我们设置了小红旗的邮件,我们在邮件首页就可以看到,我们先设置一下,在视图选项卡中选择布局 – 待办事项栏:

下拉菜单中选择 – 任务:
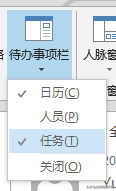
在邮件的右侧你就能发现所有被你标注为红旗需要跟踪的事情了,如:
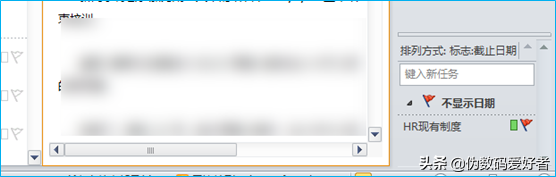
是不是相当的方便和智能呢?
所以outlook不仅是你收发邮件的媒介,用好了其他功能还能帮助你管理事情呢。
标签: Outlook Outlook教程 Outlook新建邮件
相关文章
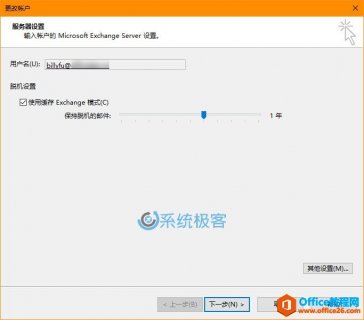
什么是Microsoft Outlook缓存模式 当您将 Outlook 连接到 Exchange 账户时,Outlook 会将邮箱内容的副本下载到本地缓存,这被称为「缓存模式」。 Microsoft Outlook 缓存模式提供了最为基本的两大好处:......
2021-06-25 159 Outlook缓存模式,OST文件大小
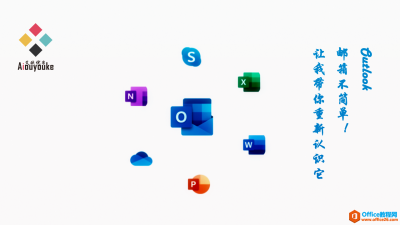
我们都知道微软公司提供的邮箱产品有两个,开放免费使用Outlook和Hotmail,其实还有一个Live邮箱,只不过现在不对外开放了,尽管如此,Outlook和Hotmail也是Live的二级域名。 二级域名说明:是父......
2021-06-25 779 Outlook,邮箱,不简单,让,我带,你,重新认识,它,

在日常的电子邮件沟通当中,会有一部分工作邮件具体一定的周期性和规律性。我们可以使用Outlook 2013的快速步骤按钮,对此类邮件形式进行定义,制作出邮件发送模板。这样可以节省发送重......
2021-06-25 440 Outlook,Outlook教程,Outlook快速操作按钮
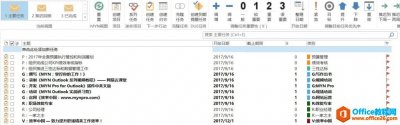
1、为什么你会想要使用主要任务视图呢? 如果你喜欢将多步任务作为项目管理,主要任务视图对你来说可能很好用,因为它能防止因Outlook类别列表中有太多项目名称而把它搞乱。而且,如果......
2021-06-25 499 Outlook,如何,创建,主要,任务,文件夹,及,视图,
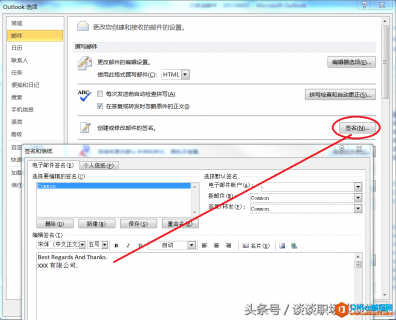
Outlook 回复邮件的时候,怎么样自动加上个人签名及联系方式等信息? 在文件-选项-邮件-签名...处,设置回复邮件时的签名信息。这样在发送邮件时,系统会自动将签名处信息填充到邮件左下......
2021-06-25 1013 Outlook,回复,邮件,的,时候,怎么样,自动,加上,