一、甘特图是什么? 甘特图(Gantt chart)又称为横道图、条状图(Bar chart)。其通过条状图来显示项目,进度,和其他时间相关的系统进展的内在关系随着时间进展的情况。以提出者亨利L甘特(Henr......
2021-06-25 685 Project,Project甘特图
当我们用Project做计划时,经常用的视图也是默认的视图就是甘特图。在这个视图中,左侧是工作表区域,包含任务的很多数据,右侧是甘特图区域,就是显示任务对应的条形图或者甘特图。
如果任务较多,那么可能条形图跨越的时间段也较长。
如果我们想查看某个任务的条形图时,如图1所示,假如我们想查看任务12的条形图,除了在甘特图区域下方拖动左右的进度条之外,如图1中箭头所指位置,还有没有办法快速定位到任务的条形图呢?
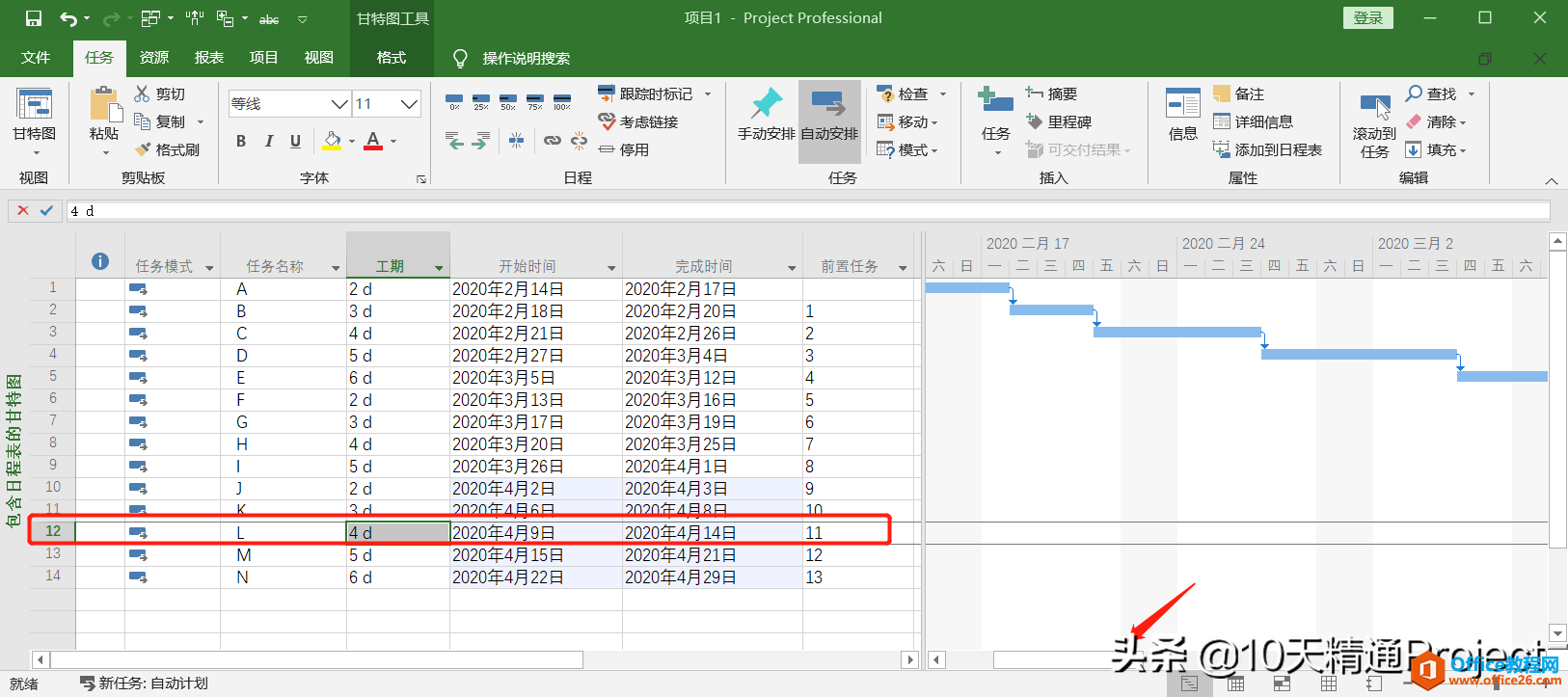
图1 想查看任务12的条形图
这里我们给大家介绍一个快捷键小技巧。
我们按Fn+F5,没有Fn键的电脑直接按F5,就会弹出一个【定位】的小窗口,在标识号那里直接输入任务的ID号,即12,如图2所示,然后点击确定按钮。
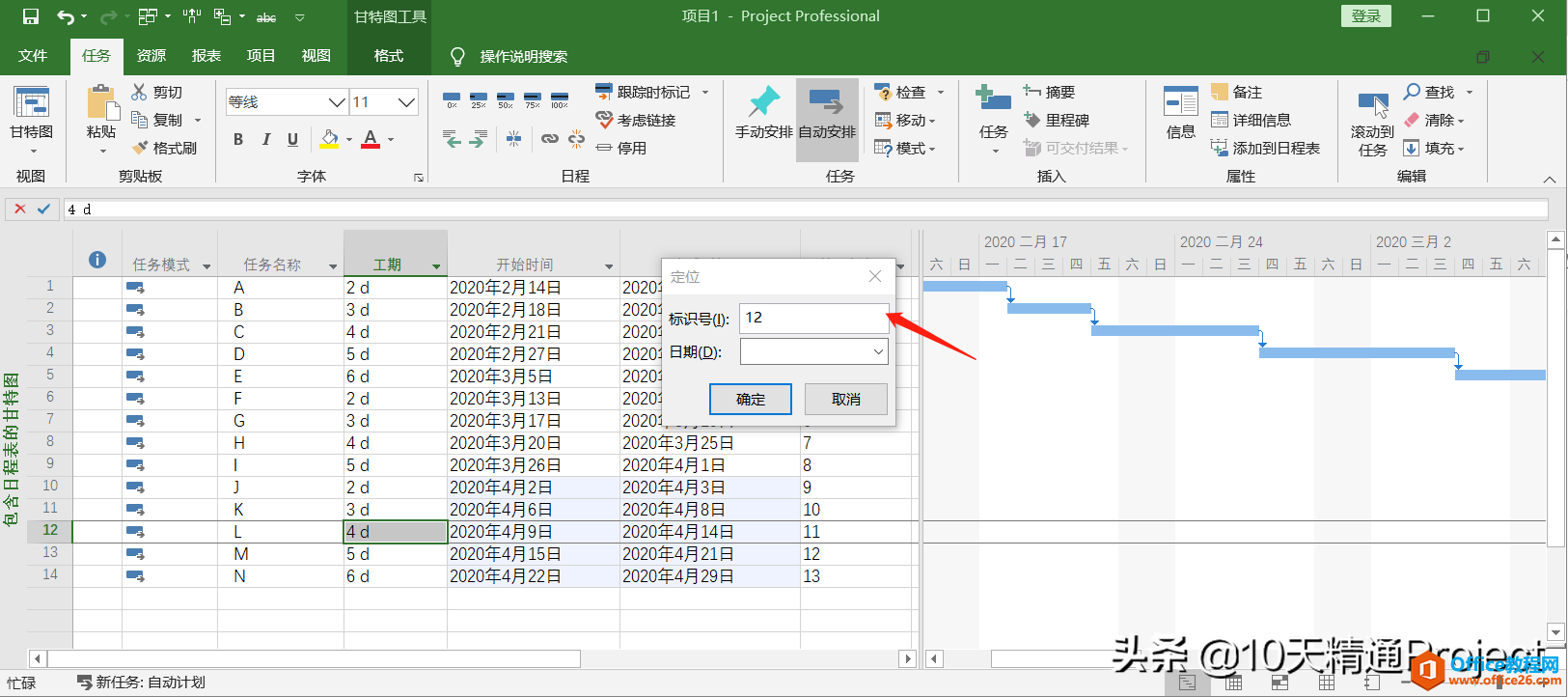
图 Fn+F5 快速定位任务条形图
如图3所示,这样的话,任务12的条形图就自动显示在甘特图区域了,这样是不是很方便呢?
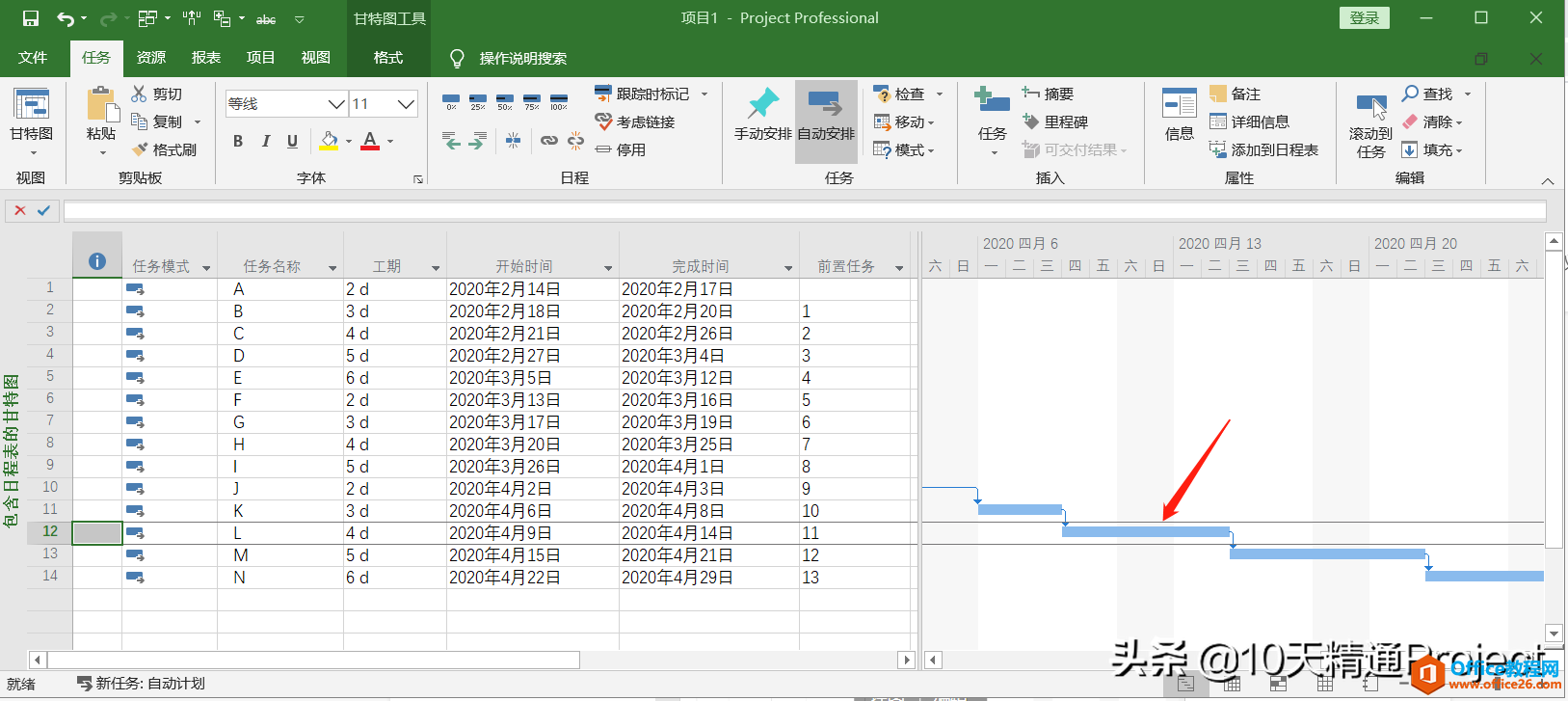
图3
这个快速定位的快捷键,除了可以在【甘特图】或者【跟踪甘特图】使用外,在【任务分配状况】或者【资源使用状况视图】也是可以使用的,我们在【任务分配状况视图】给大家演示一下。
我们随便找一个案例,如图4所示,在【任务分配状况】视图中,左侧是工作表区域,包含任务的很多数据列和资源分配行,那么右侧是一个表格区域,上方是对应的时间刻度。假如我们想在右侧的表格中查看任务23的数据,我们当然也可以拖动右侧下方的进度条,找到任务23的数据。但是现在我们试一下刚才的快捷键。
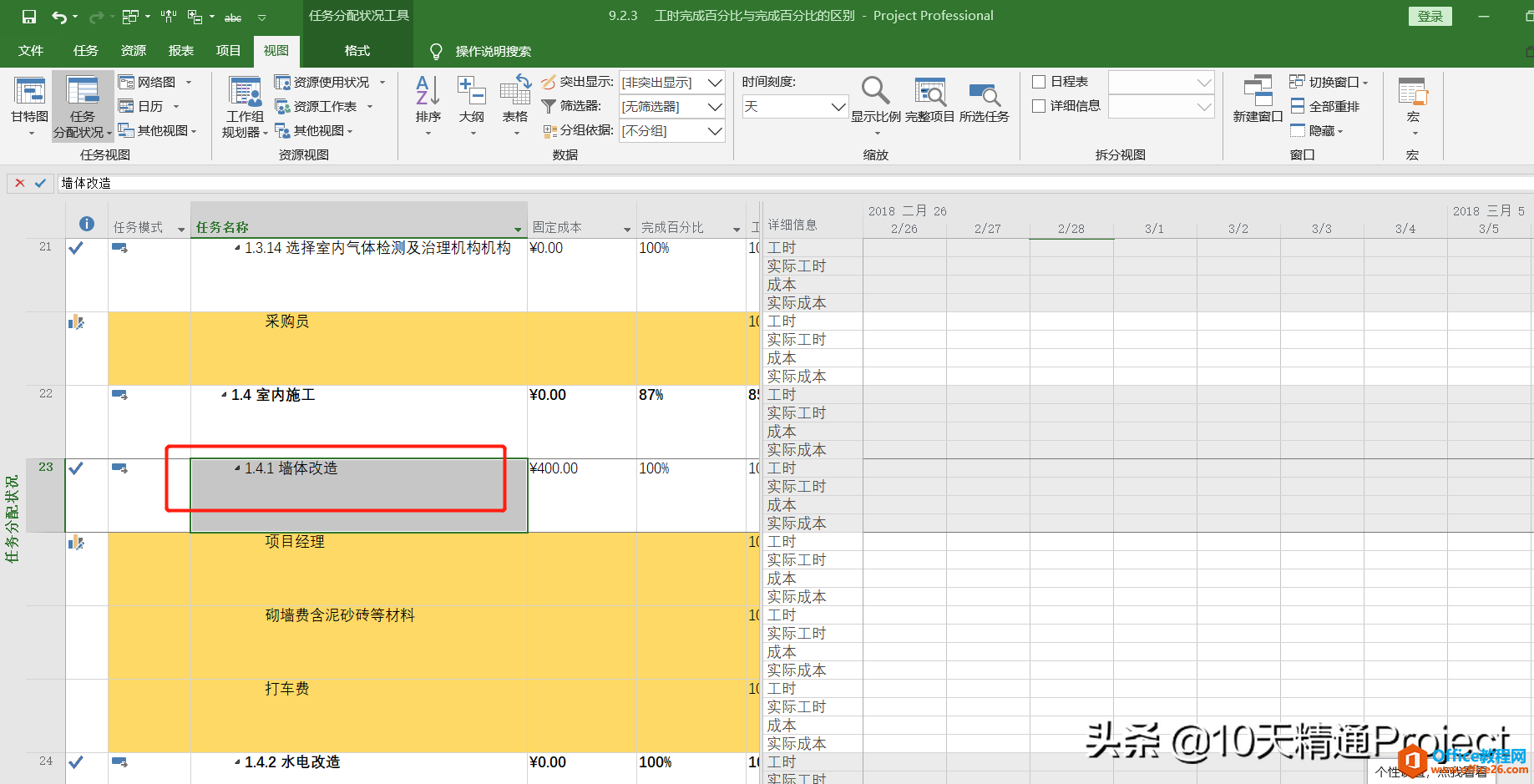
图4
按Fn+F5,在标识号那里输入23,如图5所示,然后点击确定按钮。
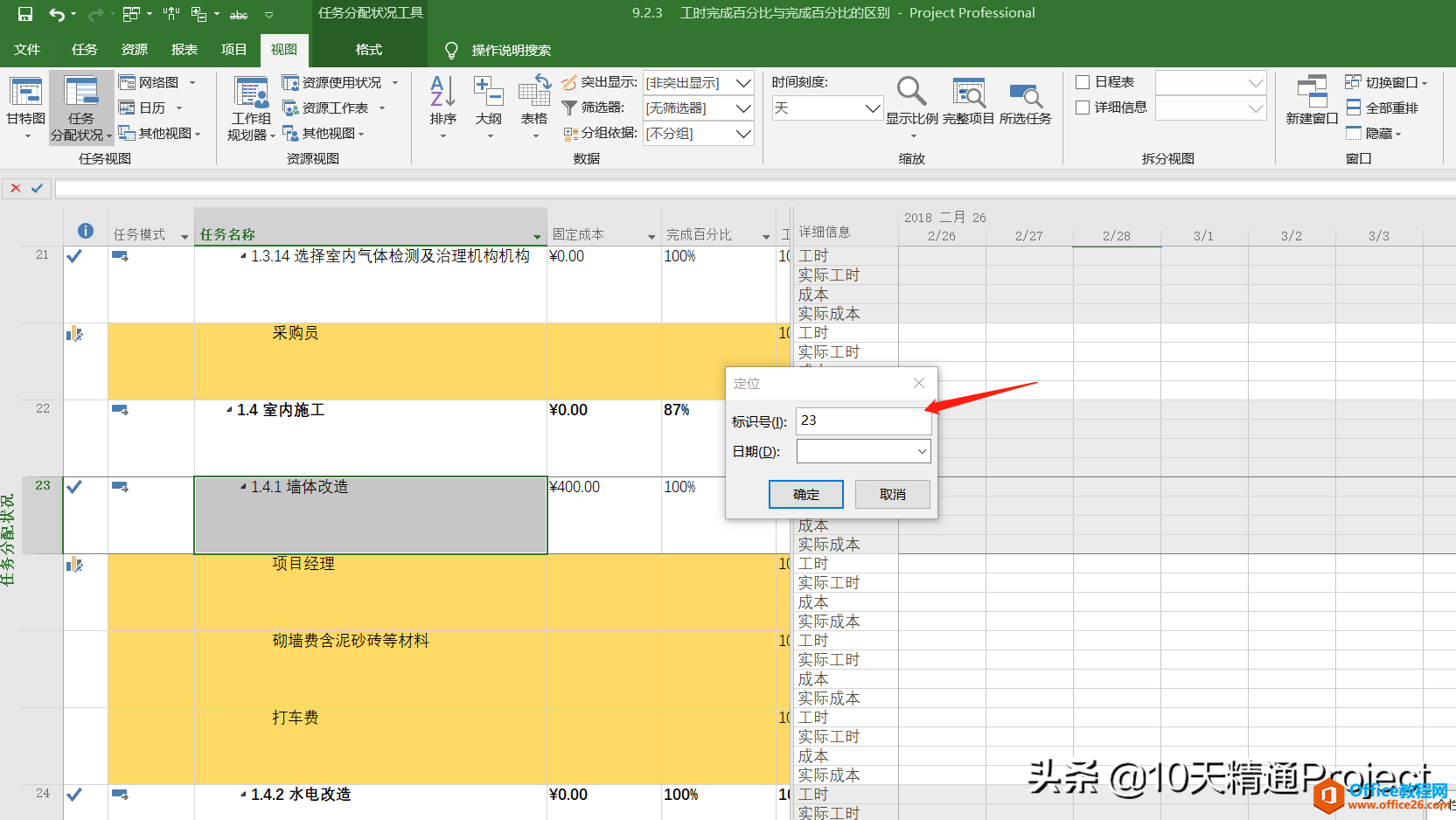
图5 Fn+F5快捷键
那么此时在该视图的右侧表格中就显示出了任务23的对应数据,如图6所示,这个快捷键是不是屡试不爽呢?
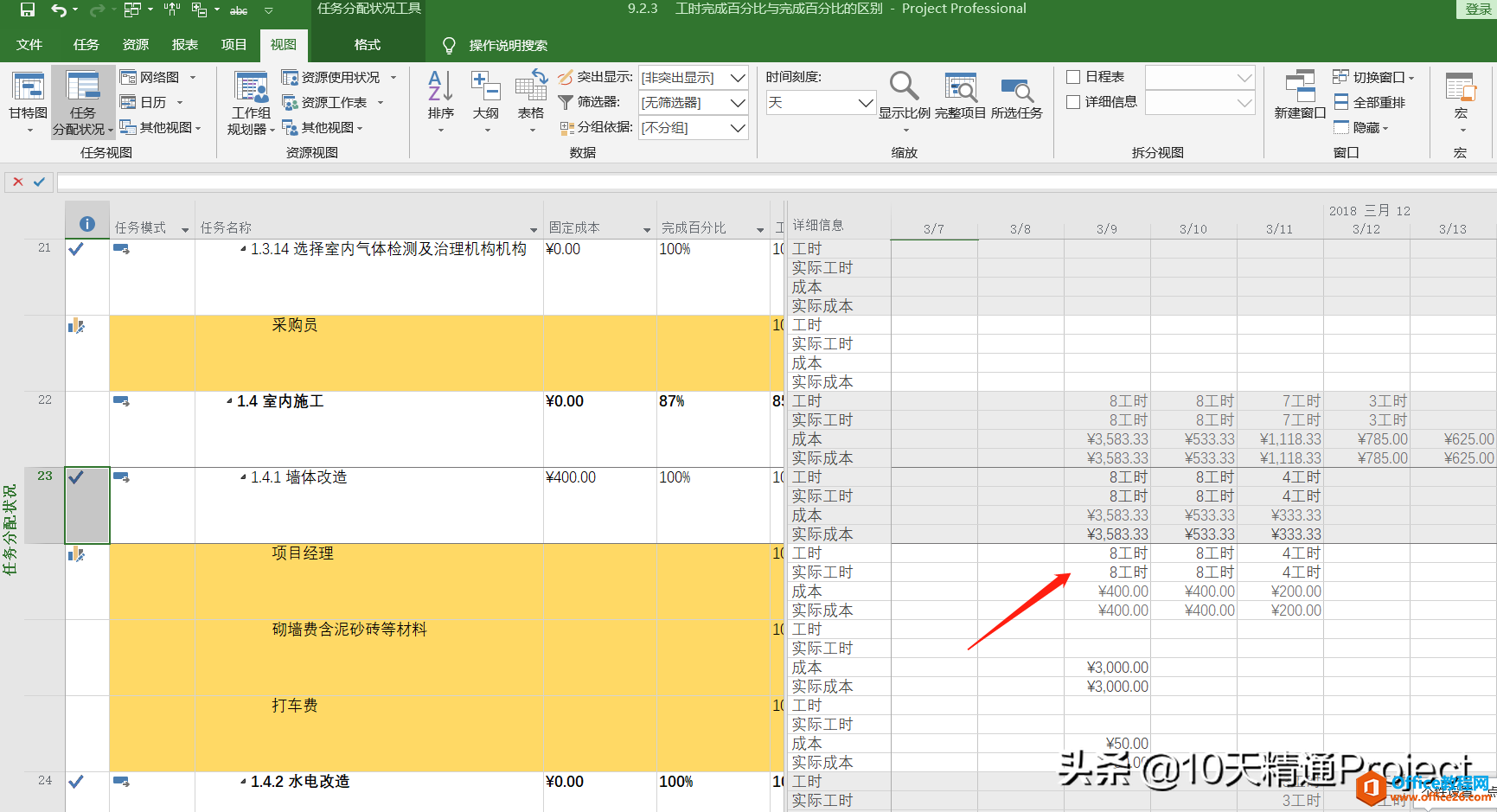
图6
这个小技巧,你学会了吗?
标签: Project 快捷键 快速 定位 到 任务 的 条形图
相关文章
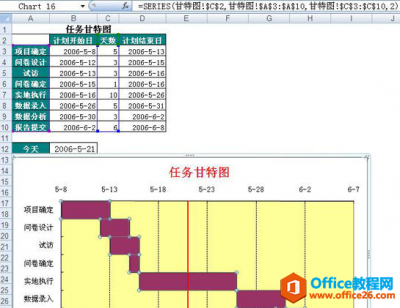
一、甘特图是什么? 甘特图(Gantt chart)又称为横道图、条状图(Bar chart)。其通过条状图来显示项目,进度,和其他时间相关的系统进展的内在关系随着时间进展的情况。以提出者亨利L甘特(Henr......
2021-06-25 685 Project,Project甘特图

什么是里程碑 里程碑是项目中的重大事件,在项目过程中不占资源,是一个时间点,通常指一个可支付成果的完成。编制里程碑计划对项目的目标和范围的管理很重要,协助范围的审核,给项......
2021-06-25 116 Project从入门到精通,Project里程碑设置方法
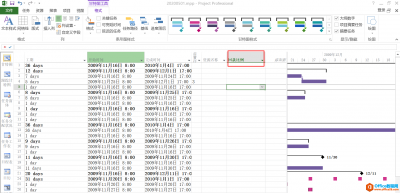
在使用Project软件的时候,常常需要把单元格中的数据固定下来或者在某个范围内选择,不希望单元格的数据超出规定的固定范围。比如项目组的成员、项目参与的部门、项目的里程碑、项目的......
2021-06-25 715 Project从入门到精通,Project下拉菜单的设置
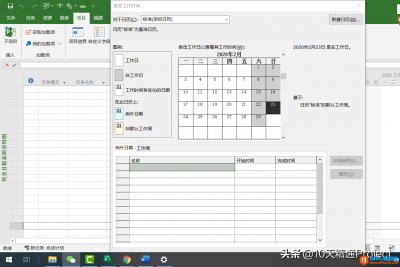
在Project中排定计划有一个便捷之处,就是它的日历功能。我们可以在根据自己的需要或者项目的实际情况,在软件中设定哪些天是工作时间、哪些天是非工作时间,这样的话,Project软件在计算......
2021-06-25 933 Project,更改,工作,时间,窗口,太大,无法,点击,
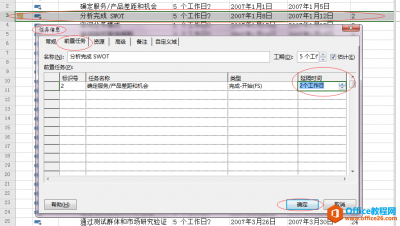
问:Project2016中如何设置任务之间的间隔时间? 答:在一个任务与另一个任务之间可能有一些琐碎的事情不方便计入工作内容,就可以进行间隔时间设定,官方术语为延隔时间,具体设置方法......
2021-06-25 301 Project,2016,中,如何,设置,任务,之,间的,间隔,问,