上期内容我们 介绍了一秒创建上百个带名称的工作表小技巧 ,那就有朋友发问,创建完工作表后,我们是否还要一个一个去粘贴工作表中的内容呢? 当然不需要! 今天,就让我们来一起分享......
2021-06-25 556 WPS,excel,一秒,完成,工,作表,的,批量,粘贴,上期,
上期内容我们介绍了如何为Excel批量添加下划线的小技巧,那么今天,我们再来带大家一起了解一个有关替换工具的小密招吧~
如图所示,老板要我们将“售量”中的0全部替换为100!
那很多朋友一定会说,这有何难?使用“替换”工具,一键搞定咯~
拜托,你们有考虑过“售量”中其他带0数据的感受么?
不信我们就来试试看~
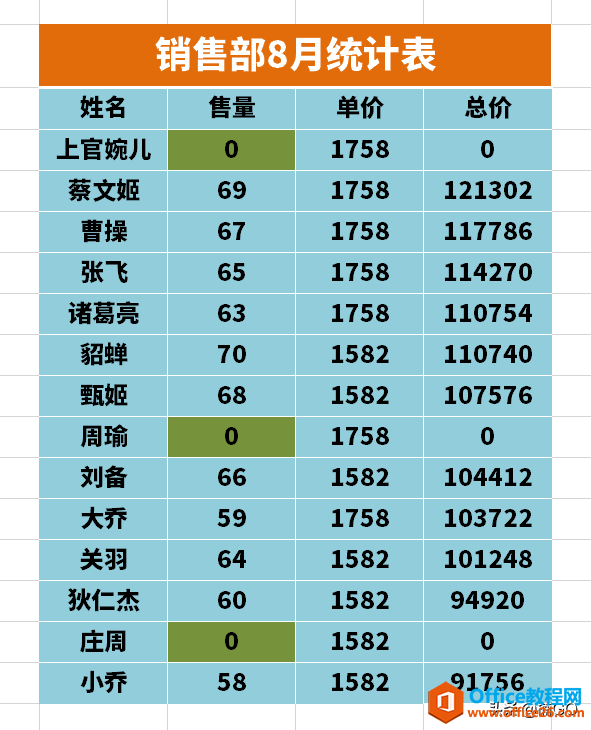
喏~我们可以看得到,“售量”数据中,不仅有三个0,还有一个70和一个60。
那按照正常的“替换”操作,我们所得出的结果就是这样滴——不仅0变成了100,连70与60也变成7100、6100了呢~
那面对如此没有原则的0,我们该怎么办呢?wps下一页如何增加_wps下一页增加的方法
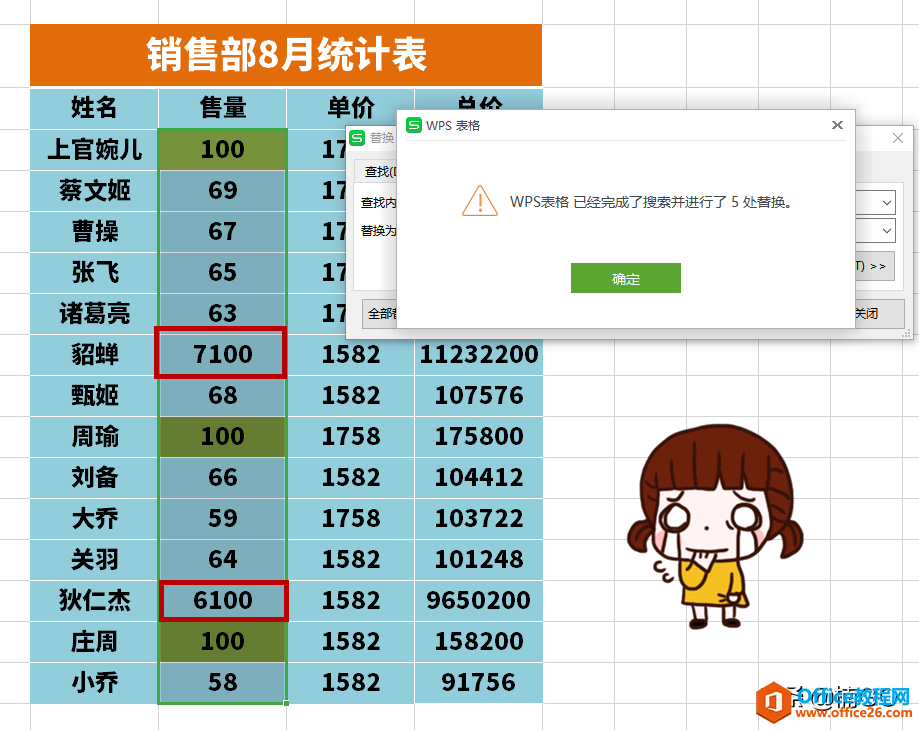
首先,选择数据列,接着按下“ctrl+H”键,打开“替换”功能,在“查找内容”与“替换为”处输入我们需要替换的数据;
接着,点击“选项”按钮!
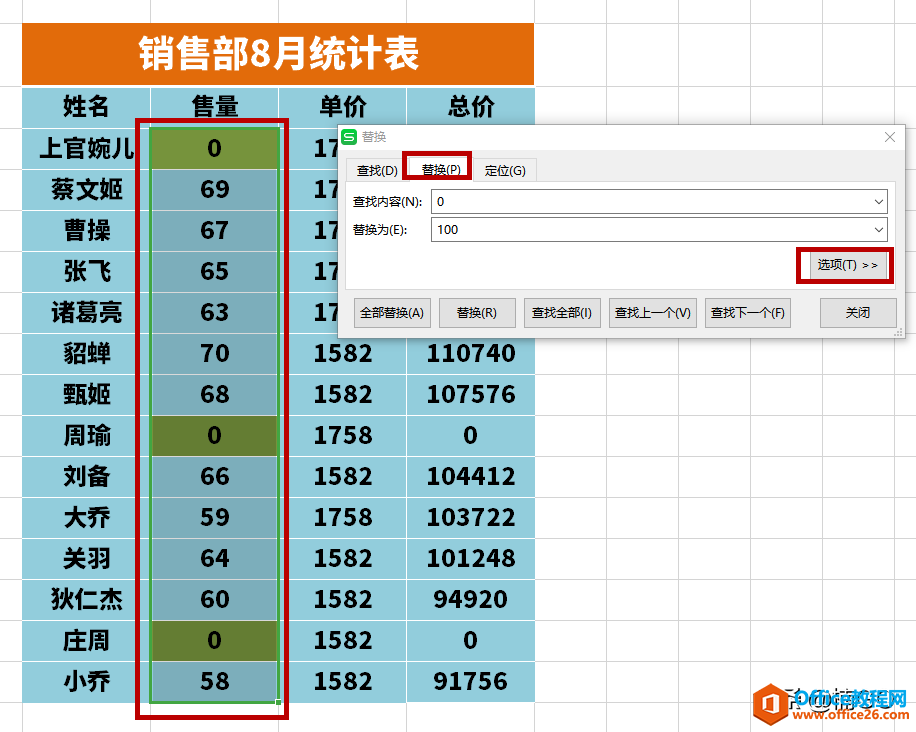
在新增的选项窗口中勾选“单元格匹配”,为我们所要修改的数据加筑一点点原则!
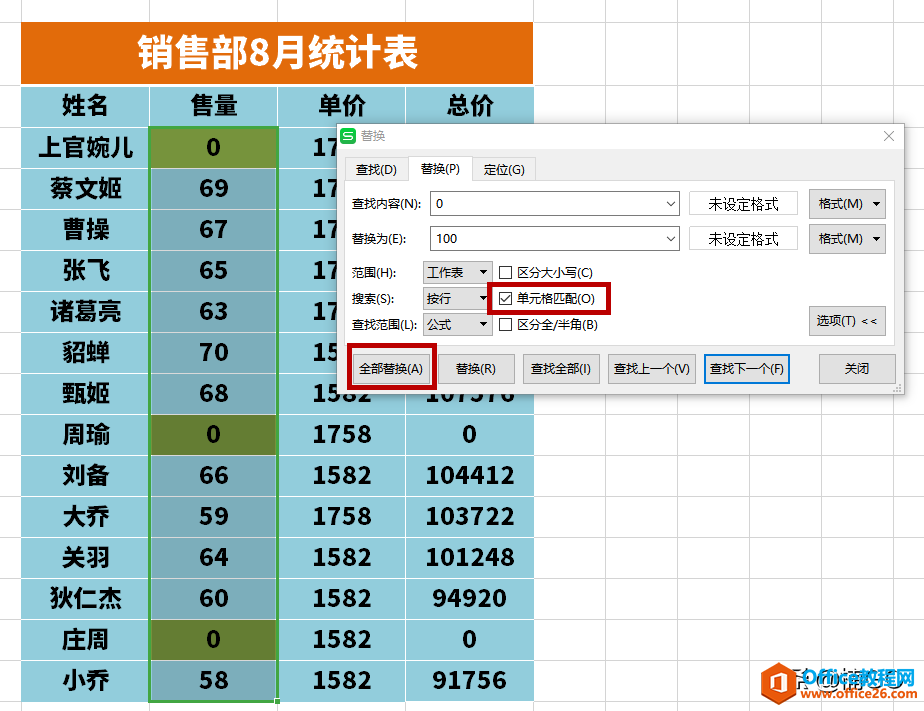
嗯哼~那现在再让我们来按下“全部替换”按钮试试吧~
怎么样?是不是只有0发生了变化呢??
HOHO ~ 今天的内容就介绍到这里啦,是不是简单又实用呢?你学会了么?
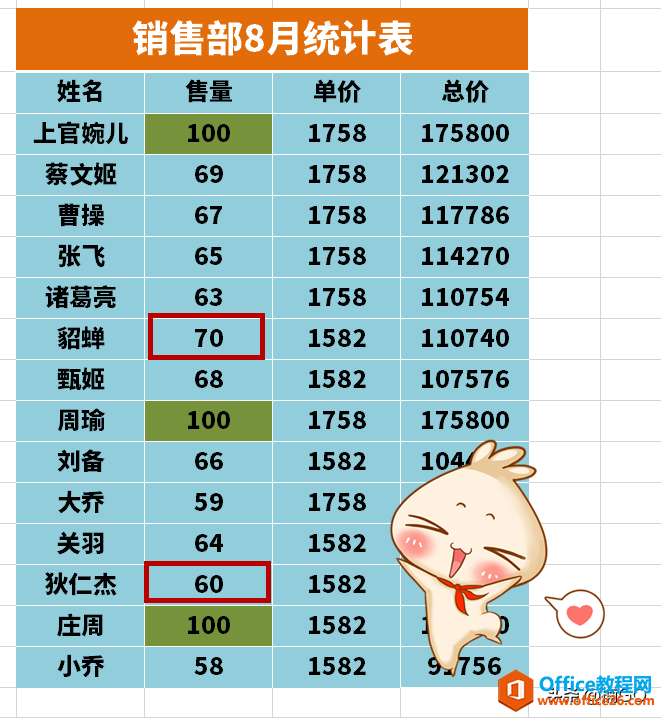
标签: WPS excel 超级 好 用的 替换 小密招 上期 内容
相关文章
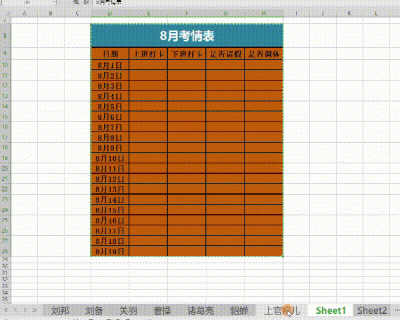
上期内容我们 介绍了一秒创建上百个带名称的工作表小技巧 ,那就有朋友发问,创建完工作表后,我们是否还要一个一个去粘贴工作表中的内容呢? 当然不需要! 今天,就让我们来一起分享......
2021-06-25 556 WPS,excel,一秒,完成,工,作表,的,批量,粘贴,上期,
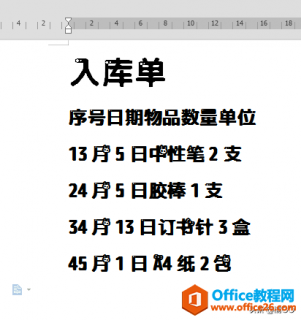
上期内容我们介绍了 批量调整表格的方法 ,今天,再来给大家分享一个文本转换表格的小技巧。 如图所示,领导发来一份文本格式的入库详单,要求我们将它变成简洁明了的表格形式。 那这......
2021-06-25 57 WPS,word文本转换表格

很多网友在复制网页内容粘贴到 wps 中时会发现,得到的文字是附带有颜色、字体、粗细、行距和字号等格式属性。那么,有没有什么好的办法能够快速清除文本的格式呢? 第一步:打开 wps......
2021-06-25 71 WPS清除文本格式
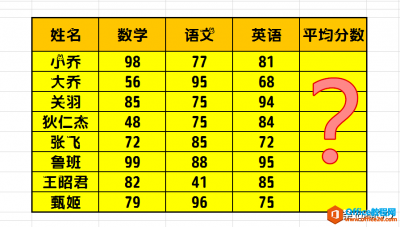
上期内容我们 介绍了一次性完成公式隔行填充的小技巧 ,今天,再来给大家分享一个秒求平均值的公式吧~ 首先,在首行单元格中输入以下公式: =AVERAGE(J9:L9) 公式说明:J9:L9为求平均值的单元......
2021-06-25 578 WPS,excel,秒求,平均值,上期,内容,我们,介绍了,
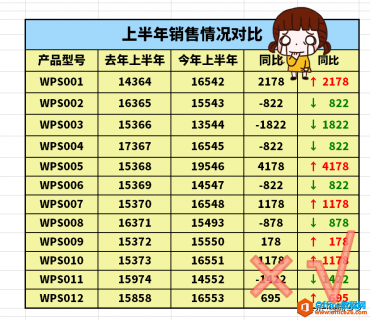
上期内容我们介绍了 如何对齐Excel表格文本的小技巧 ,那今天,我们再来带大家了解一个让数据更直观的表达方法吧~ 如图所示,老板最近去别家公司开了个小会,回来后竟然玩起了移情别恋......
2021-06-25 293 WPS,excel,如何,让,你的,数据,更,直观,上期,内容,