上期内容我们介绍了 一秒查看修改痕迹的便捷方法 ,那今天,再来带大家了解一下快速比对两份杂乱无序的表格的小技巧吧~ 在工作中,我们时常会遇到数据核对的问题,那面对不同部门递交......
2021-06-25 562 WPS,excel,一秒,比对,两份,杂乱无序,的,表格,
上期内容我们介绍了一秒调整表格的小技巧,今天,再来给大家分享一下快速提取数据的小公式吧~
工作中,我们不乏会遇到如下情况,老板要求将“A表”中的“合同编号”信息提取至“起止日期”已编辑完成的“B表”中,那这时,你是否还在对比着两张眼花缭乱的表格一个一个手动填写呢?
当然不需要~下面,我们就来看看正确操作吧!
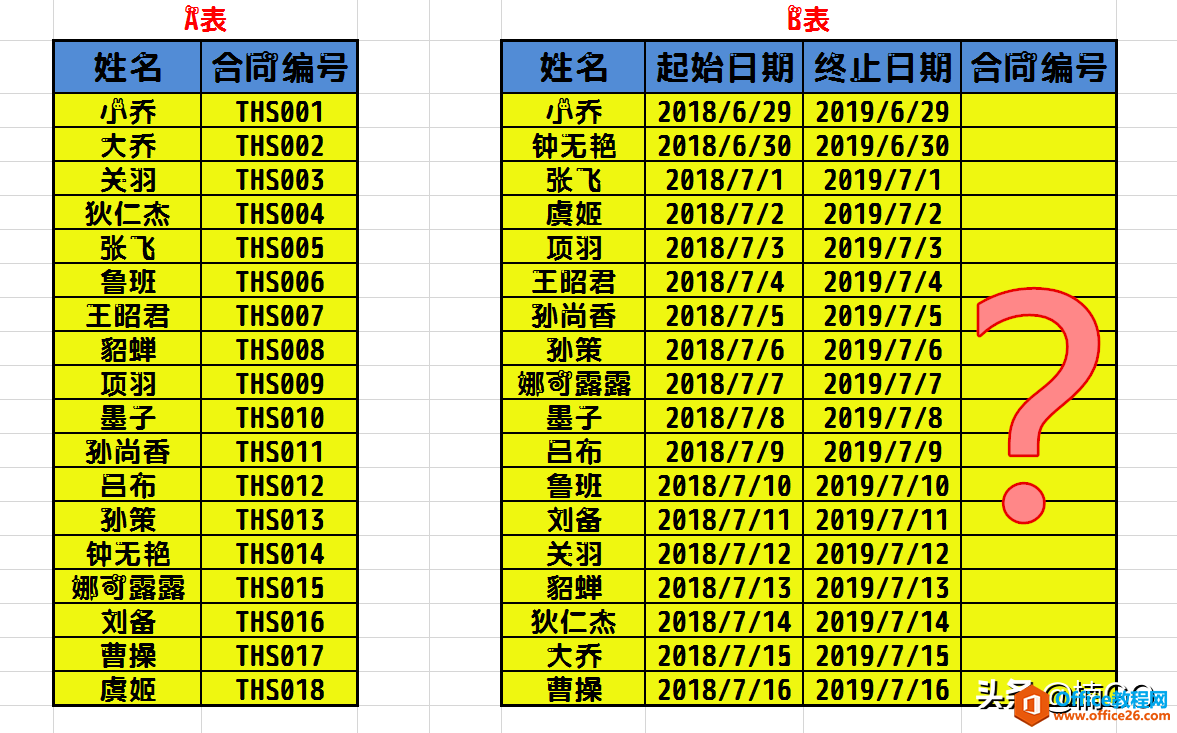
首先,在首行单元格中输入公式。
公式为: =VLOOKUP(I4,E4:F21,2,FALSE)
公式说明:=VLOOKUP(搜索值的单元格所在位置,搜索及提取值的全部区域,提取值的所在列数,查找标准要求是精确查找)
例图讲解:=VLOOKUP(首先确定要搜索的目标为B表中的小乔,然后在A表中的姓名及合同编号所在区域进行搜索,最后提取出A表中与小乔相对应的第二列数据,要求精确查找)
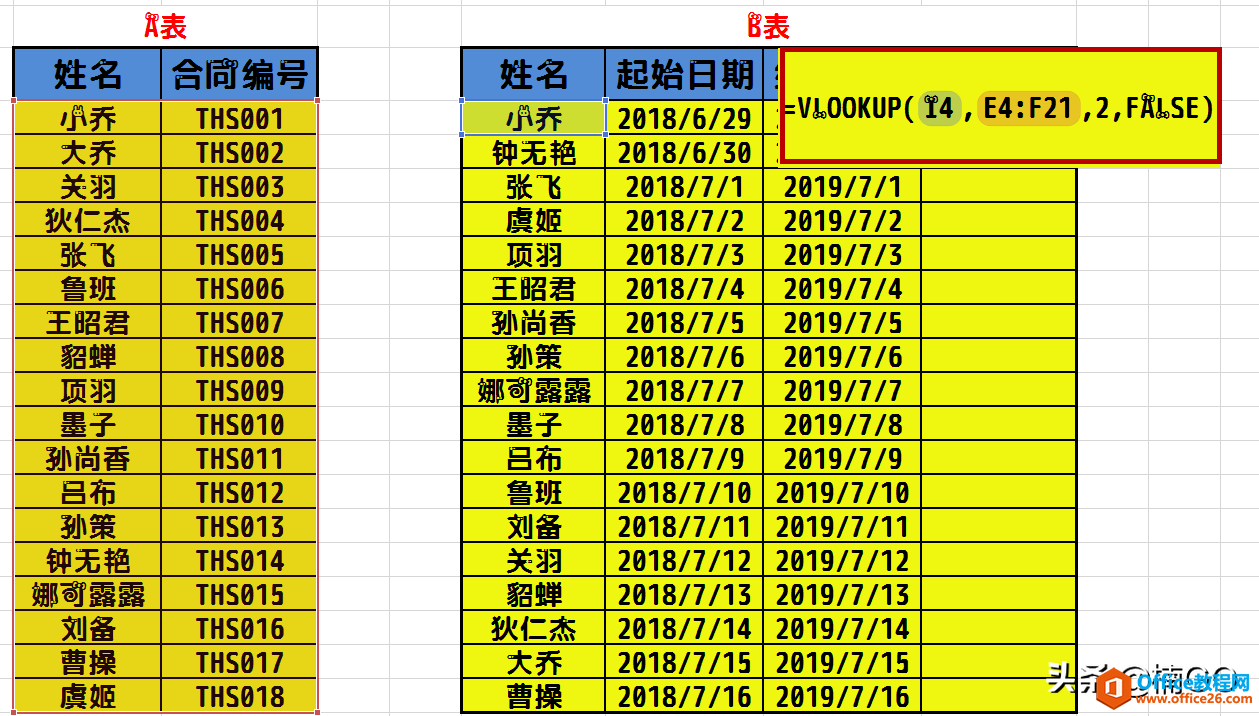
在公式编辑完成后,如果我们还需对其进行向下填充的话,就必须要用$符号将“搜索及提取值”的行列值进行锁死才行,否则这部分区域设定就会随着公式的填充一并向下移动了。
鼠标点击公式中需要固定的数据,然后按下F4键即可全部锁定,公式最终编辑为:
=VLOOKUP(I4,$E$4:$F$21,2,FALSE)
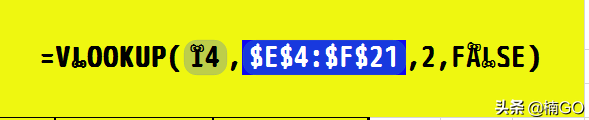
最后,再让我们双击单元格右下角的小“十”号,快速完成公式填充,就可以全部提取数据啦~
怎么样?今天的内容是不是很简单呢?你学会了么?
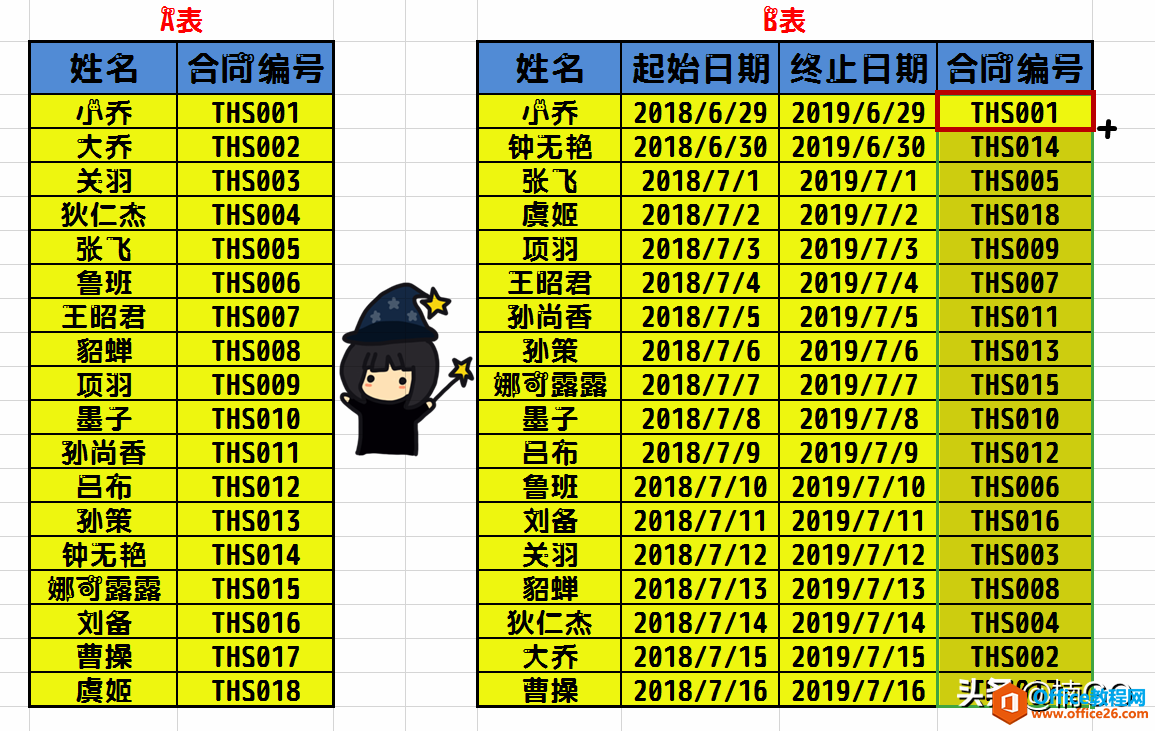
wps下一页如何增加_wps下一页增加的方法
标签: WPS excel快速提取数据
相关文章
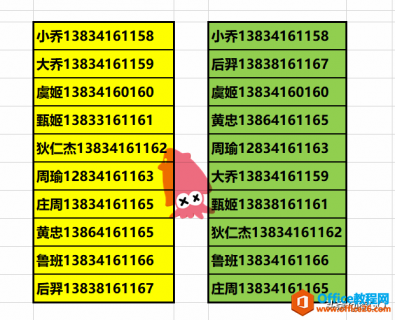
上期内容我们介绍了 一秒查看修改痕迹的便捷方法 ,那今天,再来带大家了解一下快速比对两份杂乱无序的表格的小技巧吧~ 在工作中,我们时常会遇到数据核对的问题,那面对不同部门递交......
2021-06-25 562 WPS,excel,一秒,比对,两份,杂乱无序,的,表格,
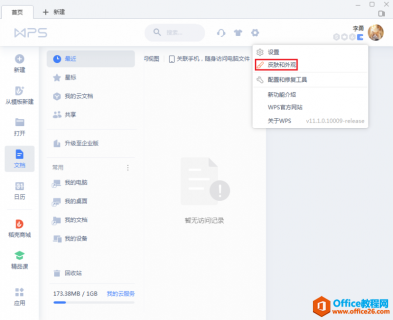
WPS的皮肤能换吗?答案是可以的,WPS官方提供有数十中皮肤,用户可以根据个人喜欢进行更换,今天,小编就给大家分享一下wps如何更换皮肤。 WPS更换皮肤步骤 第一步:运行WPS户端,然后点击......
2021-06-25 334 WPS更换皮肤
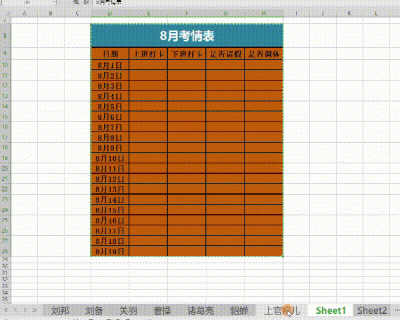
上期内容我们 介绍了一秒创建上百个带名称的工作表小技巧 ,那就有朋友发问,创建完工作表后,我们是否还要一个一个去粘贴工作表中的内容呢? 当然不需要! 今天,就让我们来一起分享......
2021-06-25 556 WPS,excel,一秒,完成,工,作表,的,批量,粘贴,上期,
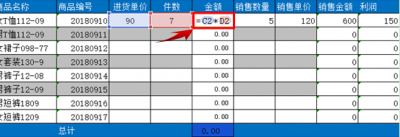
在工作中,我们常常会遇到一些棘手的问题,比如说明明自己设置好的表格内容,到了去用的时候,却被别人改的乱七八遭,到最后不得重复工作,工作效率严重下降,这让很多小伙伴很是厌......
2021-06-25 571 如何,设置,好,公式,的,WPS,表格,内容,怎么,
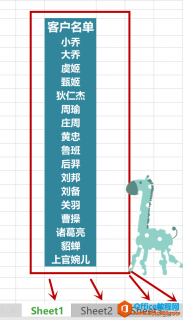
上期内容我们介绍了 一秒完成隔行复制与粘贴的小技巧 ,那今天再来带大家了解一下瞬间创建上百个带有不同名称的工作簿的小方法吧~ 如图所示,老板要我们为客户名单中的人员单独创建......
2021-06-25 908 WPS,excel,一秒,创建,个,命名,工作簿,上期,内容,