上期内容我们介绍了 如何根据日期计算年龄的方法 ,那今天,再来带大家一起了解一下核算人数的小公式吧! 首先,在单元格中输入公式: =COUNTA(F3:F9) 这个公式中的F3:F9指的就是要核算人数......
2021-06-25 986 WPS,excel,人数,核算,公式,使用,基础,教程,上期,
上期内容我们介绍了ctrl键的多种快捷键用法,今天,再来给大家分享一个多列数据快速合并的小技巧吧~
在我制作ctrl快捷键组合表时,也正是利用了这个小技巧才得以偷了个大懒的O(∩_∩)O
工作中,如果我们想要直接制作一份以紫色表格为准的这种内容形式的表格的话,就会发现每行都需要手动输入ctrl+这两个重复符号,非常浪费时间和精力!
所以,这时我们先不要着急动手,而是要先在各列首行单元格中输入一个重复内容的示例。
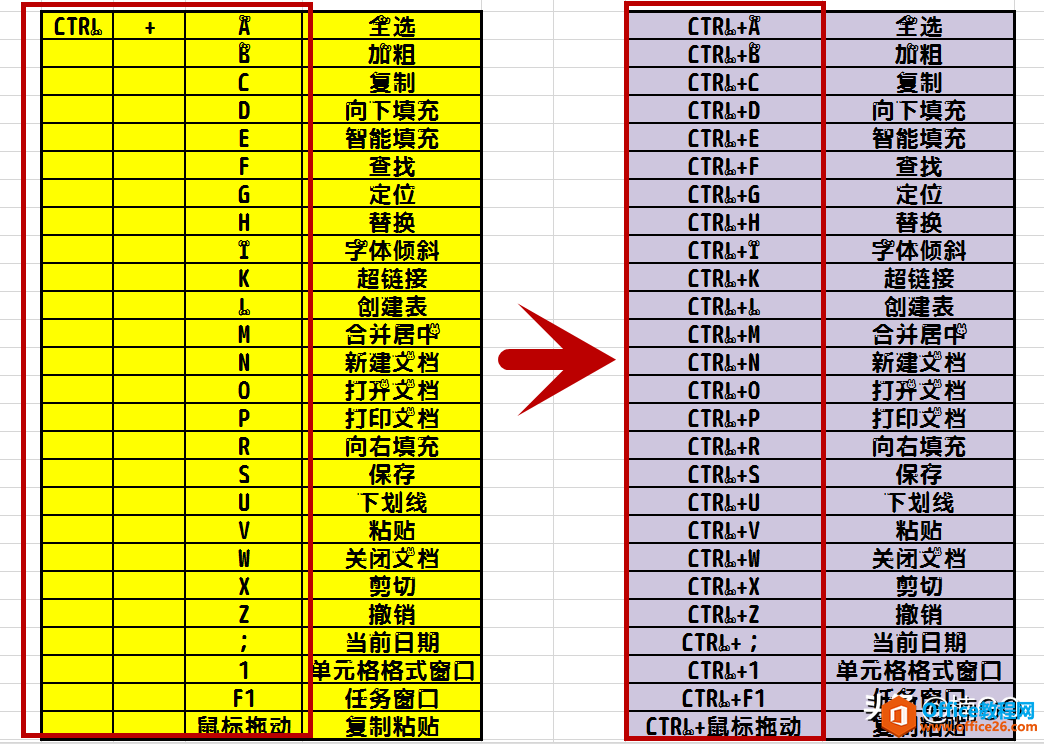
然后再向下拖拽单元格右下角的小绿点,将内容快速填充完成,以做辅助作用。
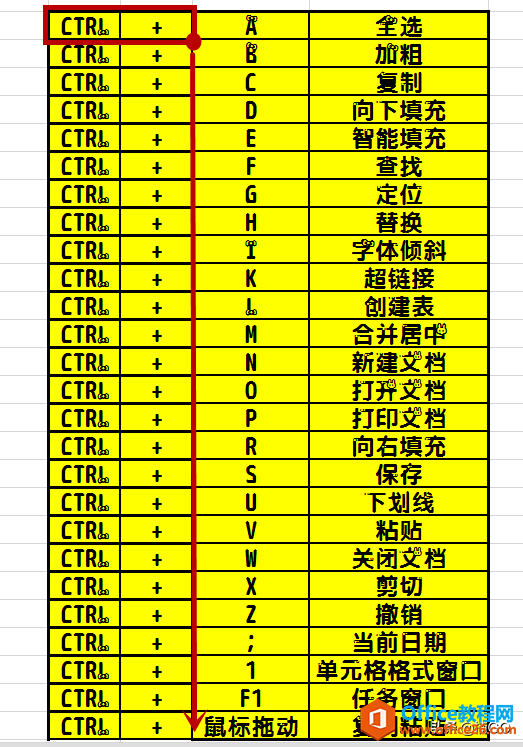
接着,创建一个空白列,于首行单元格中将我们需要合并的本行单元格用连接符号“&”连接起来。
如图示例: =D8&E8&F8
连接编辑完成,按回车键确认,然后再对内容进行批量填充。
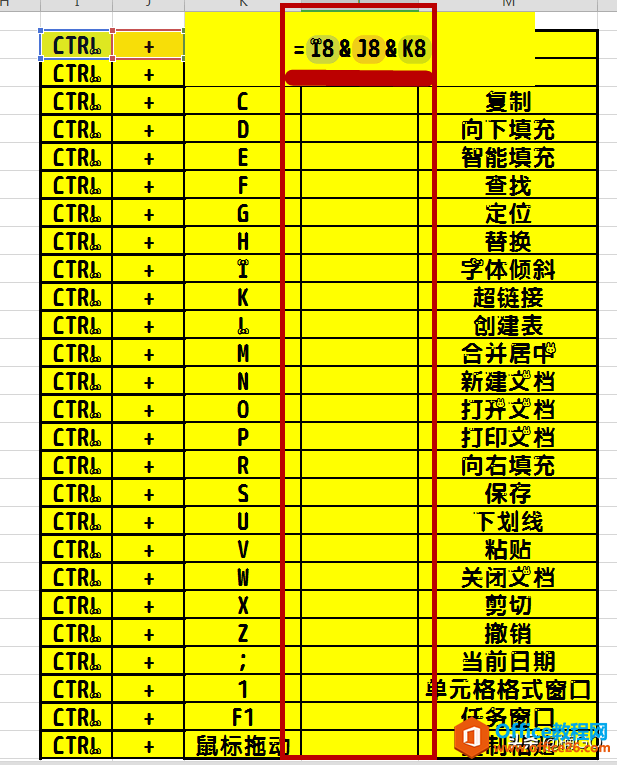
内容全部填充合并后,为了表格整洁,大家一定会将原先那些辅助列全部都删掉。
但是,操作过的朋友都知道,目前的合并单元格是完全依附于辅助列中的数据的,如果辅助数据有变动,合并单元格中的内容也是必然会受到影响。
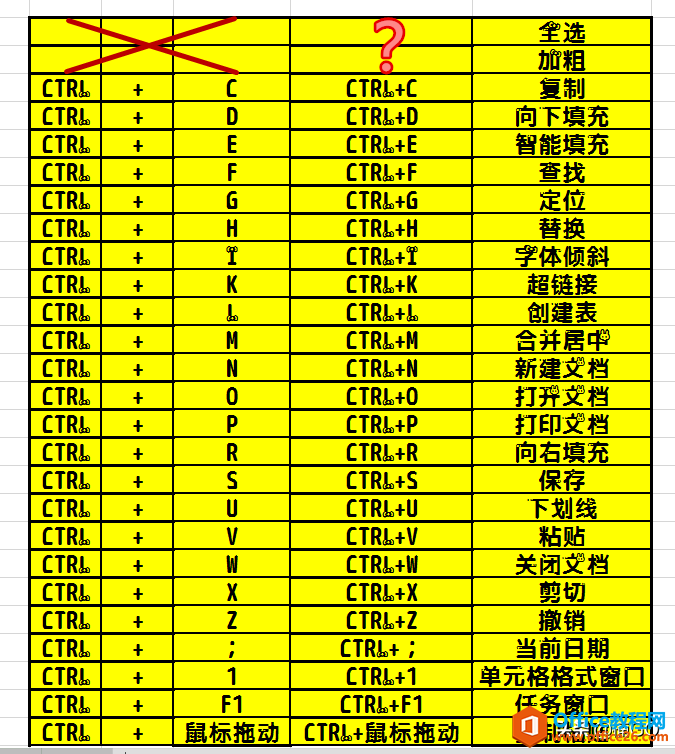
所以,我们今天要学的最后一步,就是要帮助合并列重新做表~
首先,将和并列全选复制,然后再在原地单击右键,选择“选择性粘贴”。
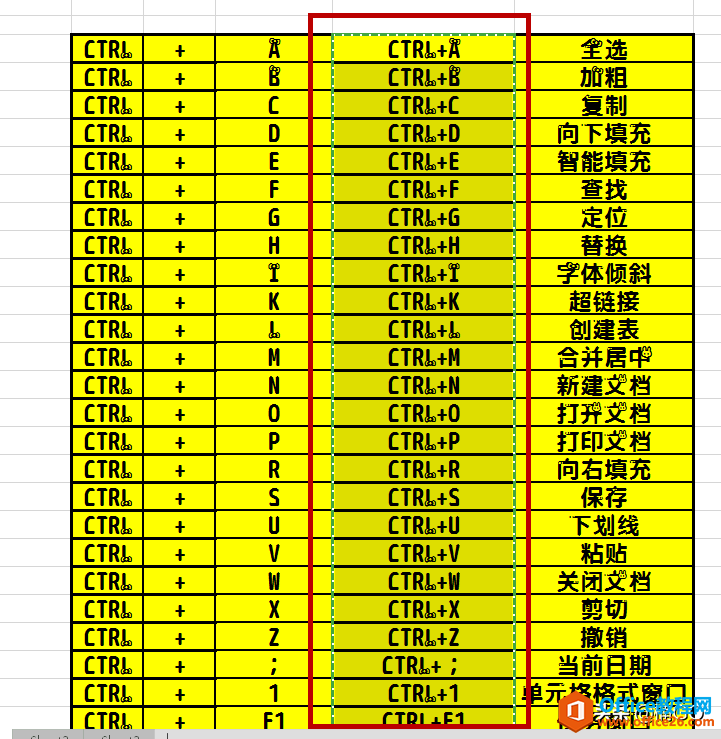
于弹出的窗口中,将“粘贴”项勾选为“数值”,确认完成。
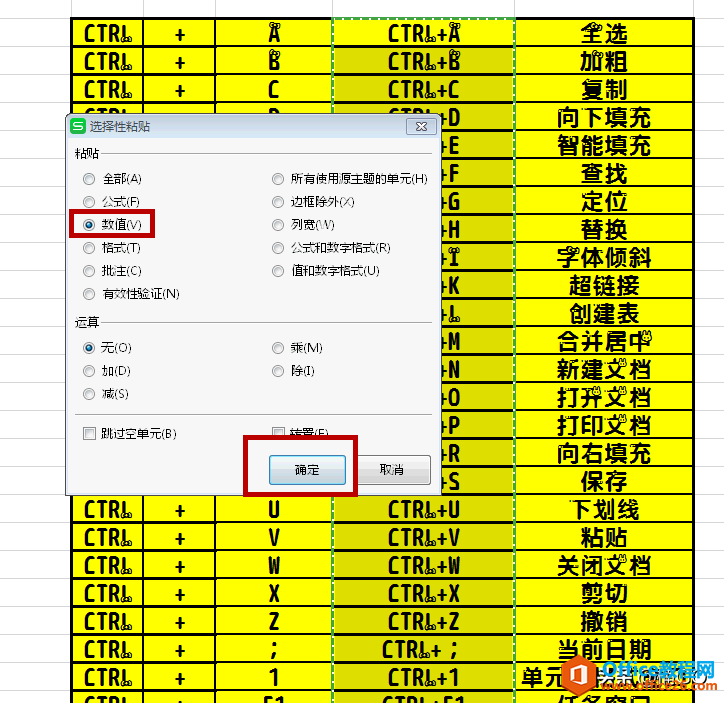
如此,被粘贴为数值后的单元格就可以脱胎换骨、独立做表,彻底与辅助列说白白啦~
怎么样?今天的内容简单吧?你学会了么?
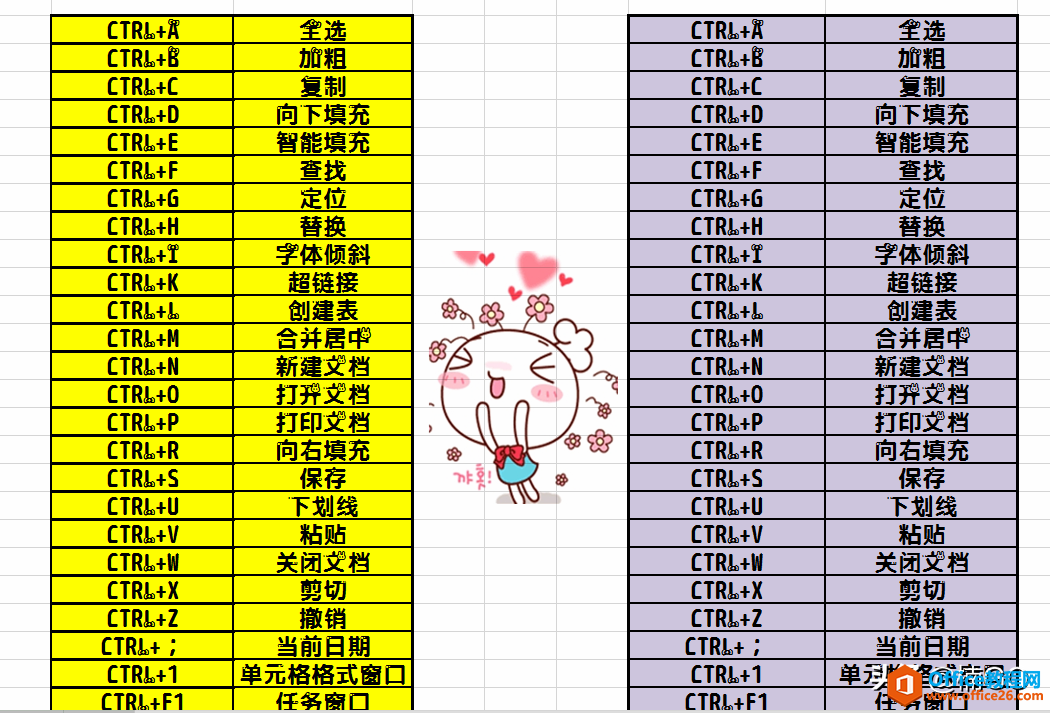
wps下一页如何增加_wps下一页增加的方法
标签: WPS excel 快速 合并 多列 数据 上期 内容 我们
相关文章
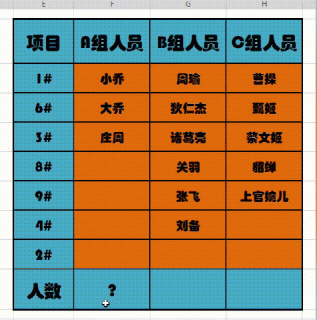
上期内容我们介绍了 如何根据日期计算年龄的方法 ,那今天,再来带大家一起了解一下核算人数的小公式吧! 首先,在单元格中输入公式: =COUNTA(F3:F9) 这个公式中的F3:F9指的就是要核算人数......
2021-06-25 986 WPS,excel,人数,核算,公式,使用,基础,教程,上期,
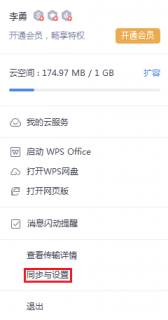
作为一名文字编辑工作人员,几乎天天都与 WPS 打交道,同时为了保证编辑的文档不丢失,需要频繁登陆WPS云盘。如果想要将 WPS 云盘的图标显示在我的电脑中,该如何操作? 第一步:鼠标右键......
2021-06-25 408 WPS云盘
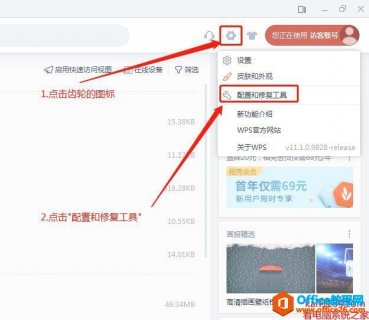
今天有个客户问我,为什么我双击xls文件不能直接用WPS打开,我直接帮他远程调试,发现他WPS没有关联默认文件格式. 下面我就教大家如何设置WPS默认打开方式. 测试环境:windows 7 64位旗舰版 , wps 2......
2021-06-25 446 设置,wps,默认,打开,方式,使用,WPS,文件,今天,
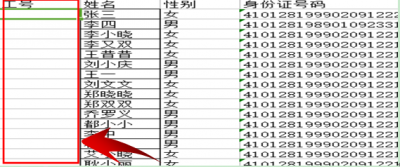
工作中,细心的小伙伴们一定会发现,有时候在WPS表格中输入开头为0的数字或者编号的时候,0却不能显示出来,这让很多小伙伴们非常苦恼。如何解决这个问题呢? 以下表为例: 首先,我们......
2021-06-25 210 WPS,表格,中,开头,的,输入,后,不,显示,怎么办,
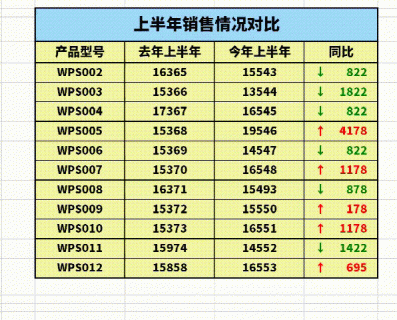
上期内容我们介绍了 如何制作更直观的数据小技巧 ,那今天,再来带大家了解一下如何拒绝复制隐藏内容的方法吧~ 如图所示,老板要我们将同比增长的数据传给他一份,可是那些被隐藏掉的......
2021-06-25 604 WPS,excel,如何,拒绝,复制,隐藏,内容,上期,内容,