压缩包中有多个文件,我要把其中的一个文件单独提出来,传统的方法是解压,实际上有一种更加快捷的方法。 方法:拖拽法 首先双击打开压缩包 然后用鼠标把目标文件拖到桌面 如图所示......
2021-06-25 474 电脑,压缩,包中有,包,中有,多个,文件,怎样,
公司有一台HP LaserJet Pro MFP M226dn网络打印机,如何设置网络打印机IP地址?电脑如何安装M226dn打印机驱动?如何安装扫描仪,扫描文件如何自动扫到自己的电脑上?
设备打印机IP地址
HP LaserJet Pro MFP M226dn网络打印机,如下图所示:

1、将打印机通过网线连接到公司局域网中,在打印机面板上,选择设置图标,进入“设置菜单”。

2、按面板上的向右键,选择“网络设置”

3、点击ok,出现IPv4配置方法。

4、出现DHCP,由于是网络打印机,为电脑提供服务,如果设置为DHCP,打印机的IP会变动,你的电脑就无法找到此打印机,所以我们必须设置为手动。

5、点击向右键箭头,选择"手动",并点击ok。

6、设置局域网内的IP地址,如何查看局域网的IP地址,可以到路由器查看。打印机的IP地址,不可以在路由器的DHCP地址池中的IP,如果在DHCP地址池中,会出现IP地址冲突 。
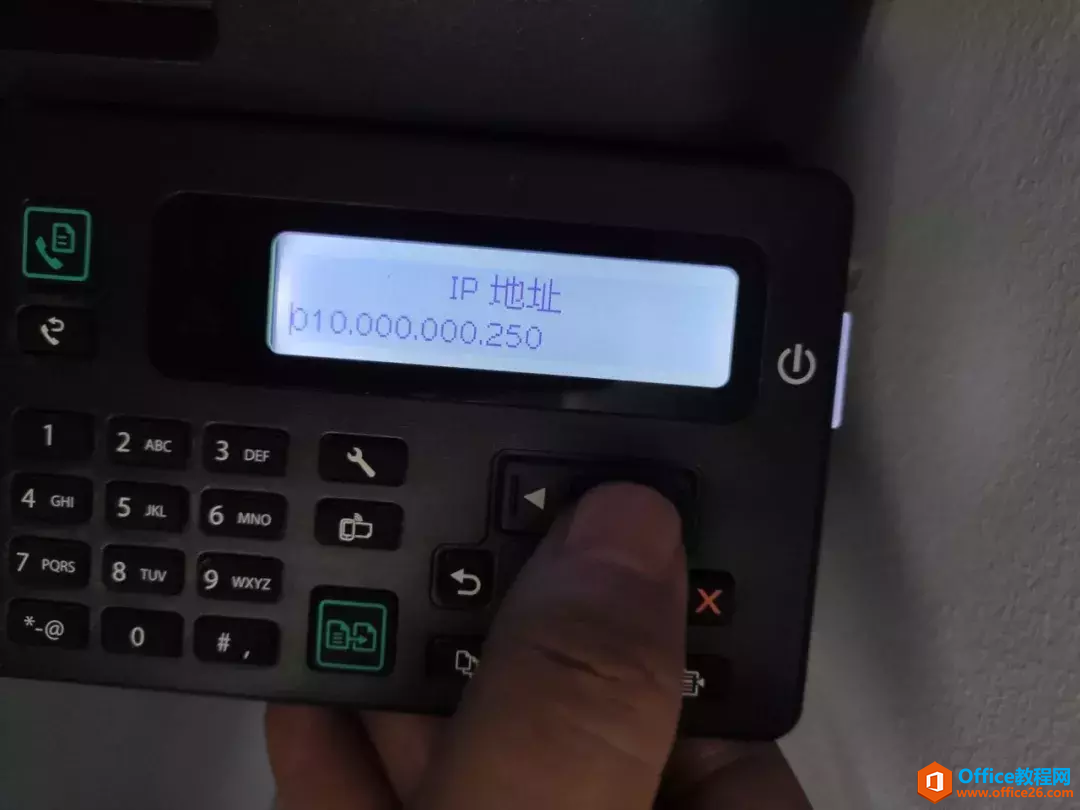
7、设置IP地址,为10.0.0.250,如何设置10,可以输入010就是10。
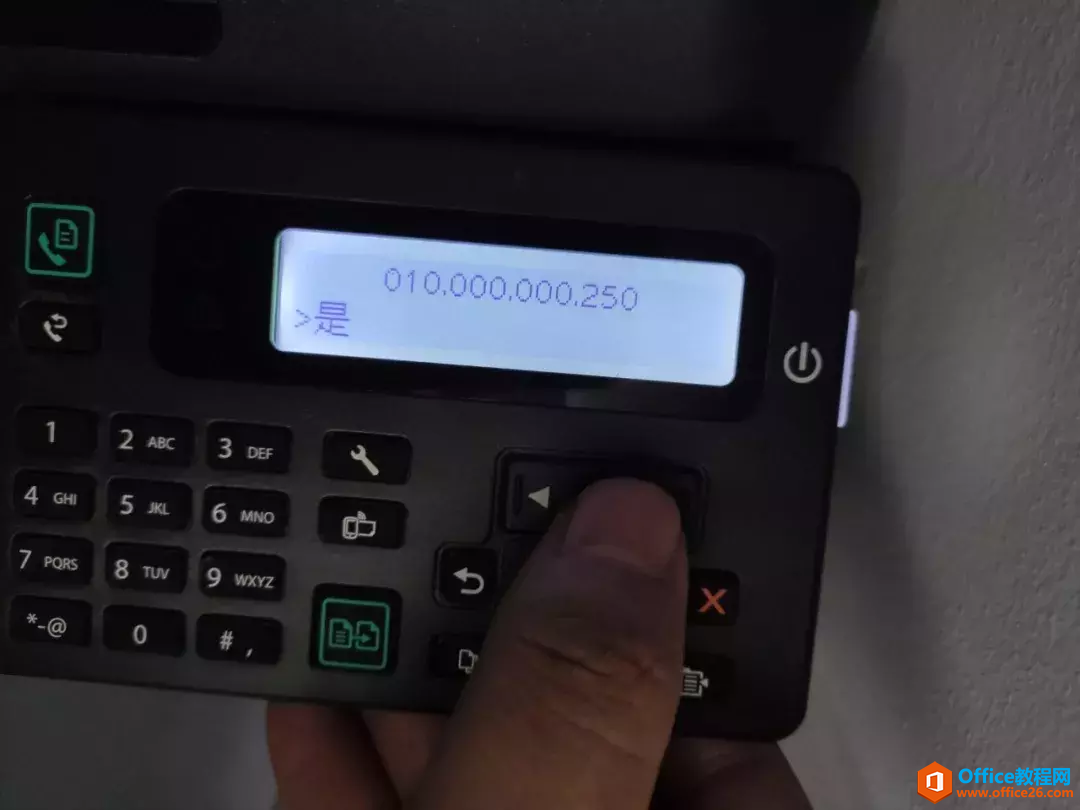
8、设置子网掩码。

9、设置打印机地址网关。

10、点击ok。
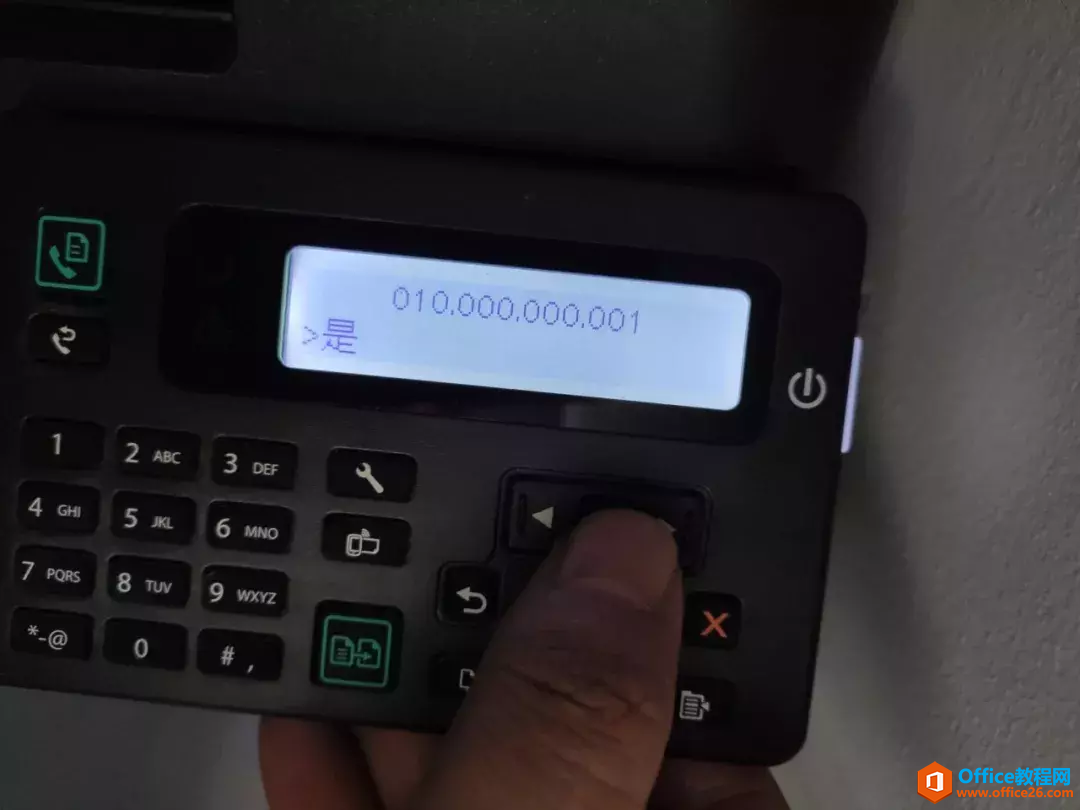
11、点击ok后,显示设置已保存,说明打印机的IP地址已经设置成功。
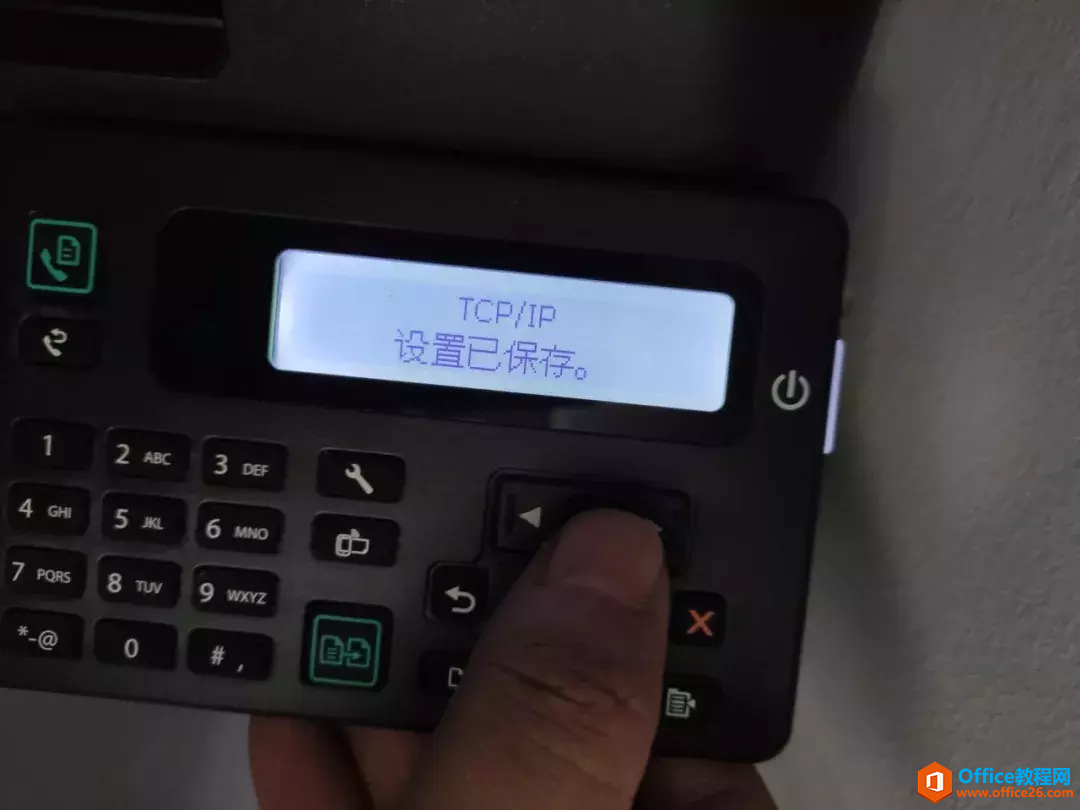
12、在打印机面板上也可以看到,刚才设置的IP地址。

电脑安装打印机驱动和扫描仪
1、电脑如何安装HP LaserJet Pro MFP M226dn,打印机驱动,和扫描仪软件呢?
2、到HP官方网站,查找此打印机的驱动。打开HP官方网站,在网站中
https://support.hp.com/cn-zh/drivers/printers,找到“软件和驱动程序”。
输入打印机后面的型号,会出现相应的型号,选中后,点击提交。
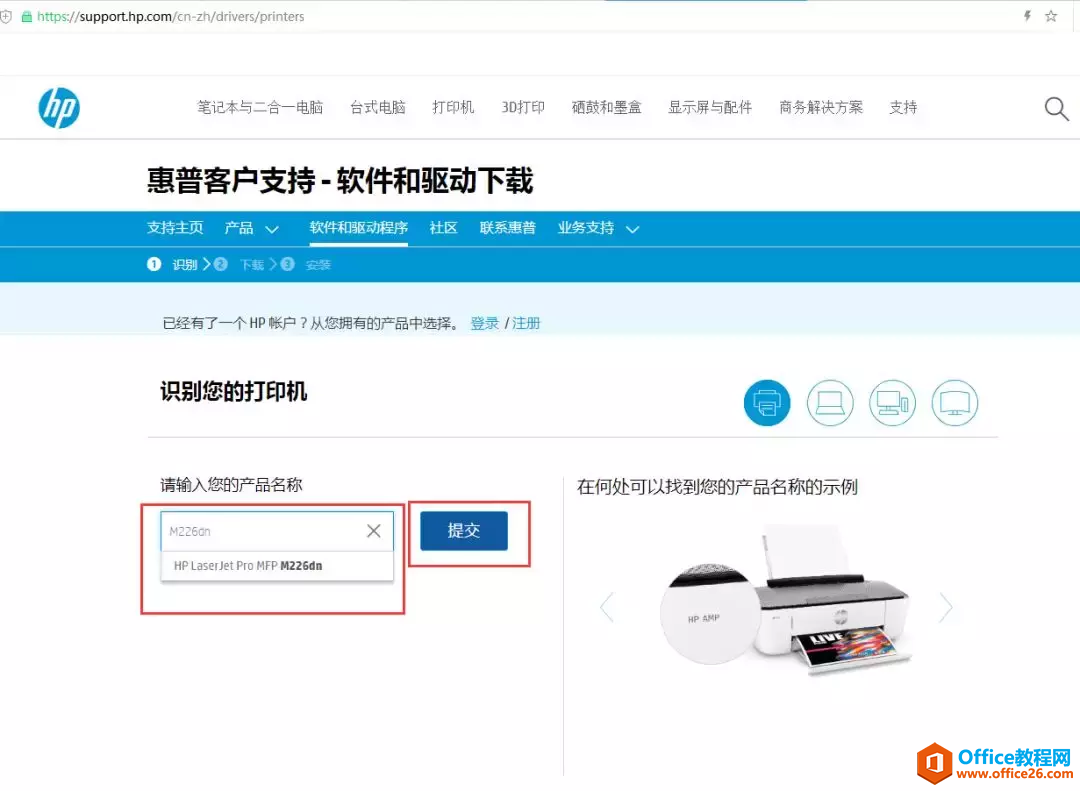
3、网站会自动去检测你的电脑系统,需要多少位打印机驱动。
此时检测出来的是win10 64位操作系统。
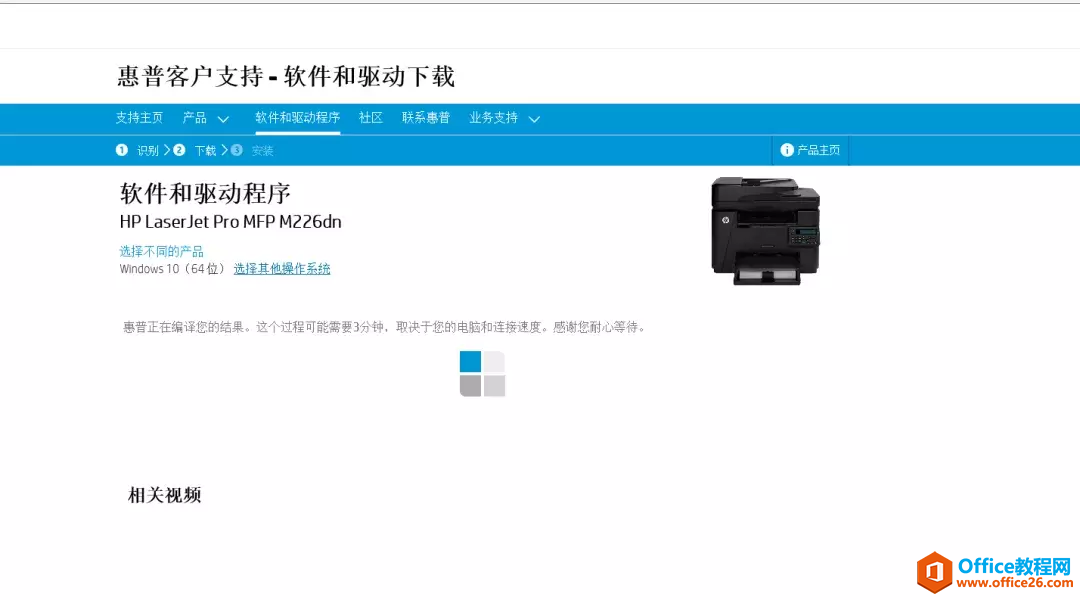
4、网站就会搜索出来,win10-64操作系统的打印机驱动。
搜索出来的所有驱动程序,我们怎么选择呢?
选择 HPLaser Jet Pro MFP M225-226 Printer Full Software and Drives。这个驱动包含M225和M226的打印机驱动,扫描仪软件和一些HP支持软件完整软件包。点击此软件后面的下载。
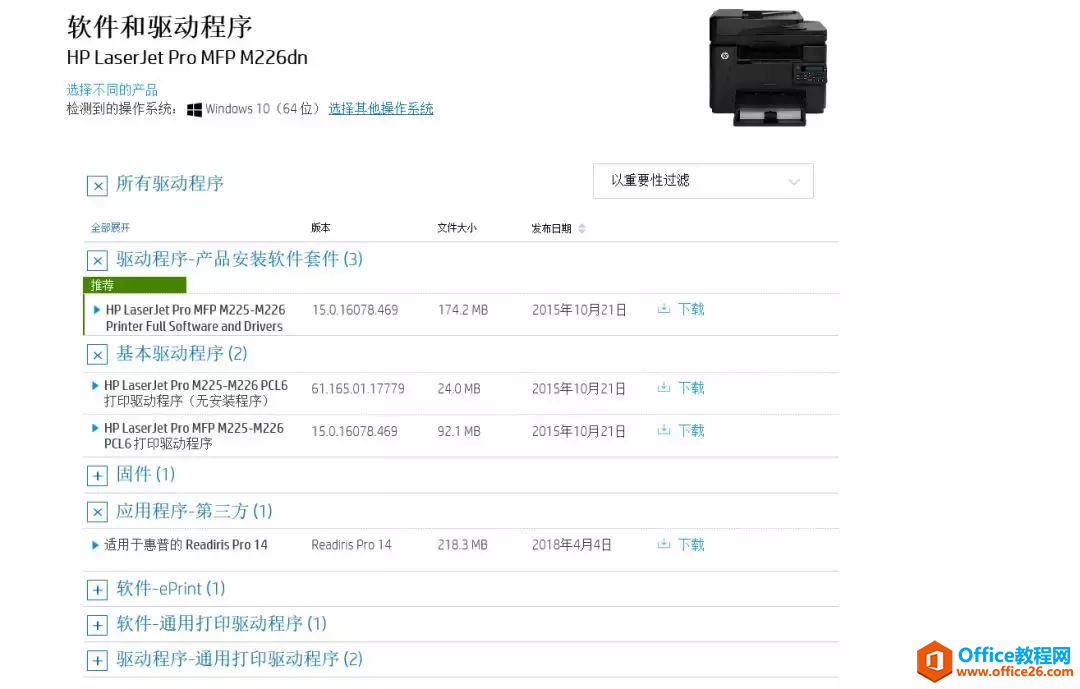
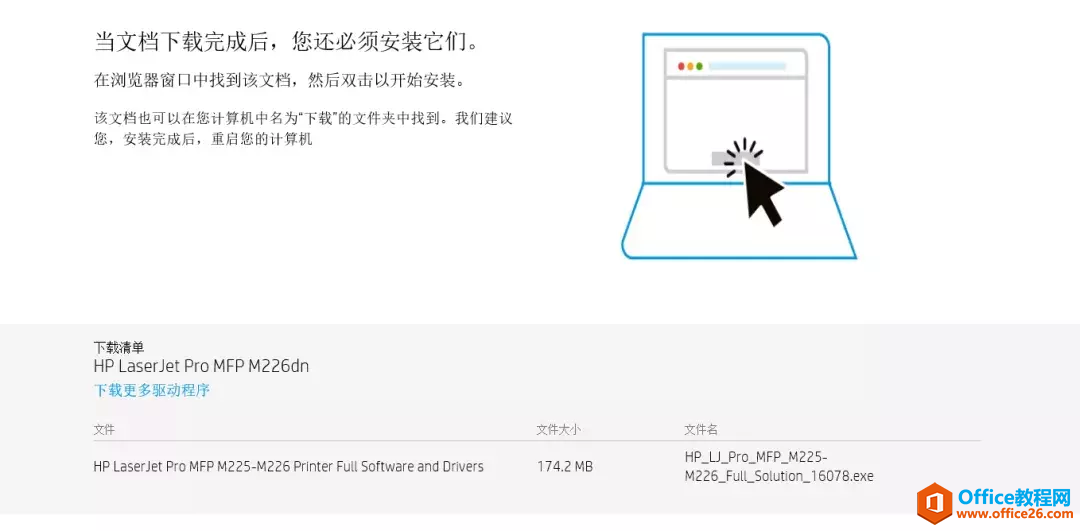
5、打印机完整软件包下载完成。
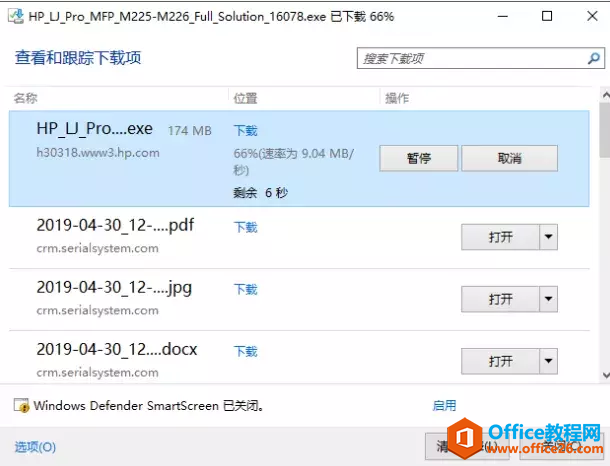
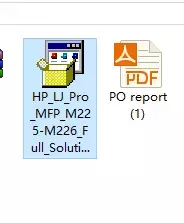
6、双击安装,点击运行。
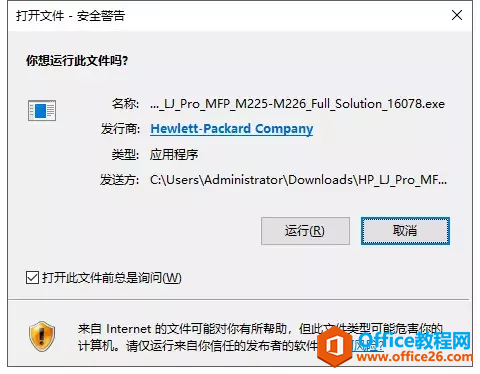
7、正在提取软件。
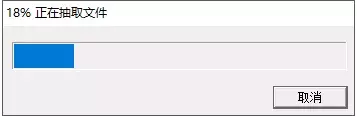
8、提取完成后,进行软件安装。
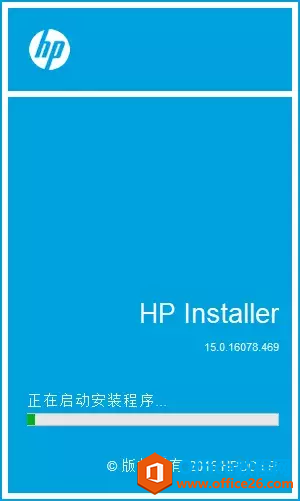
9、检查安装环境。
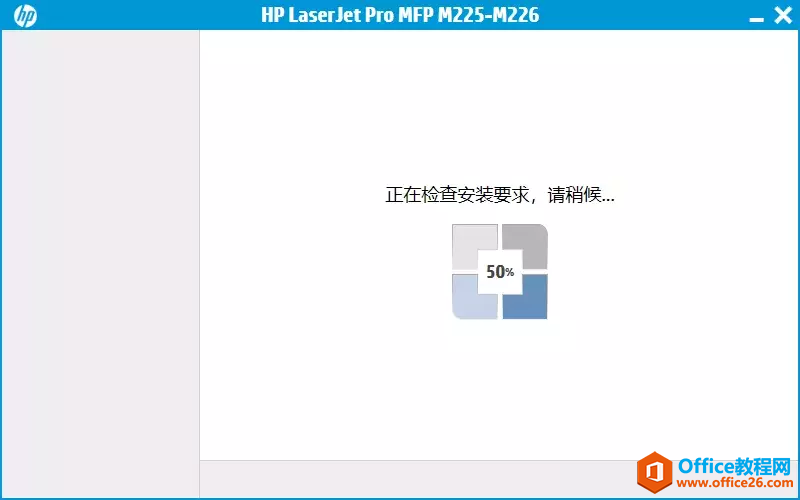
10、条款协议,点击下一步。
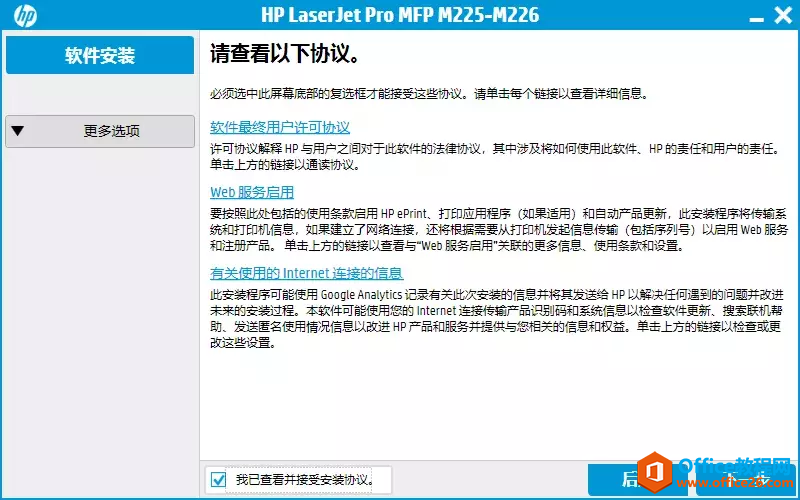
11、准备安装过程。
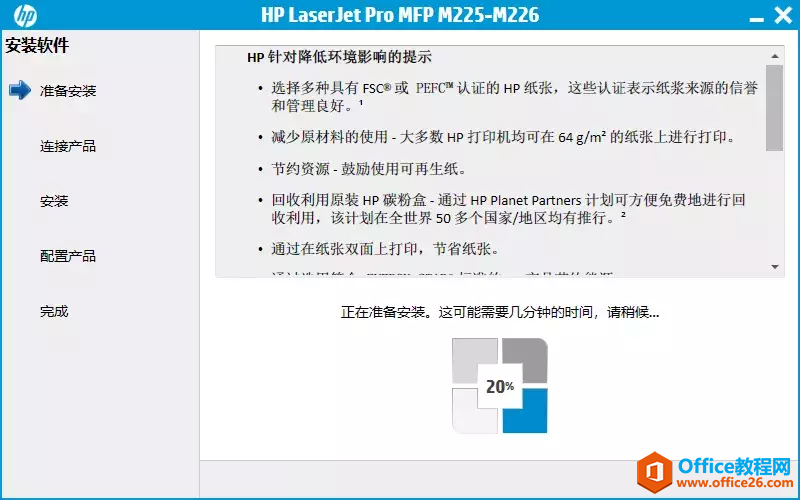
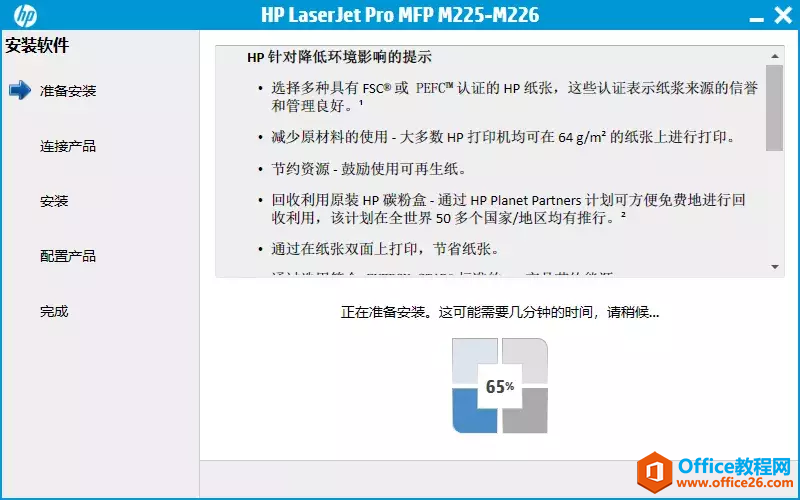
12、点击下一步。
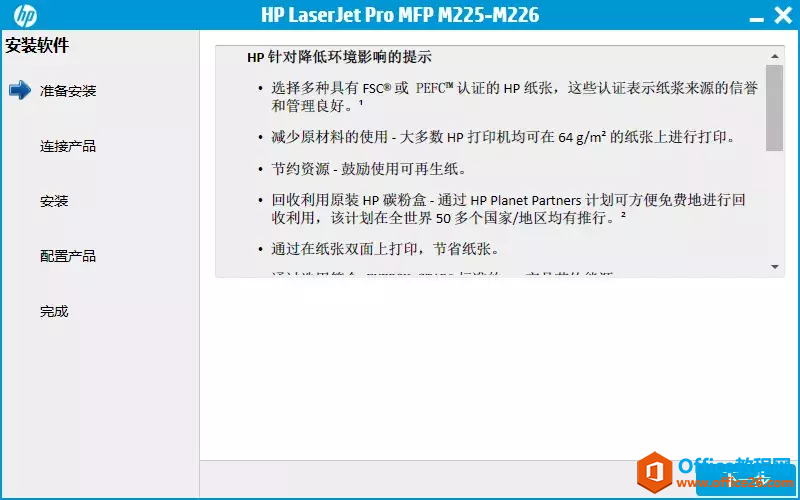
13、连接产品,选择“通过网络进行连接”。选择“使用IP地址搜索”。
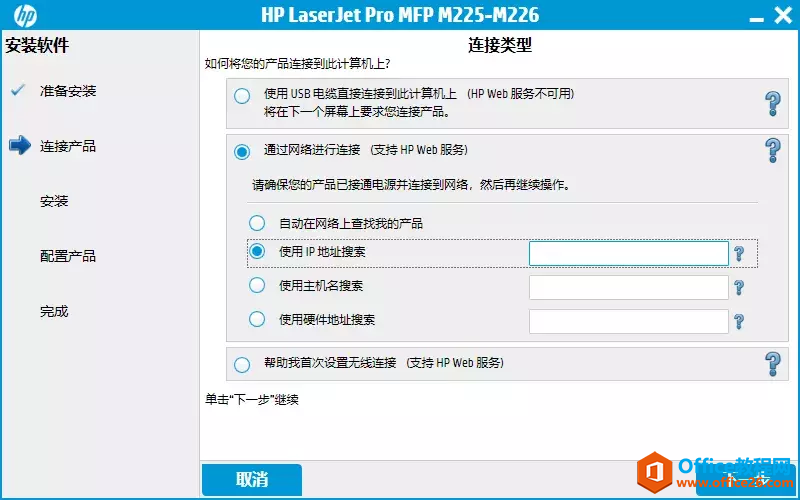
14、这时我们需要使用电脑去ping 10.0.0.250打印机的IP地址,查看电脑和打印机之前的网络是否正常通信。
如下图所示:可以正常通信。
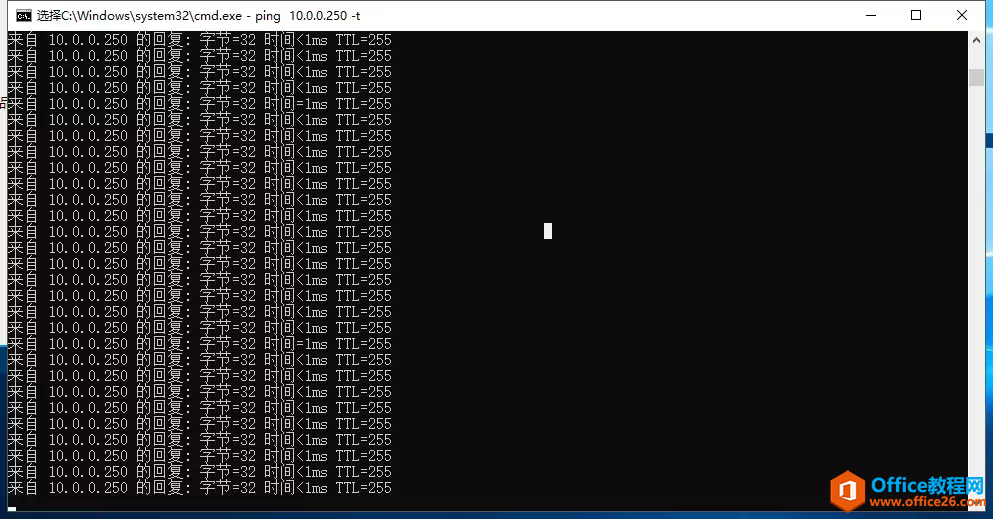
15、在使用IP地址搜索中,输入打印机的IP地址 10.0.0.250,点击下一步。
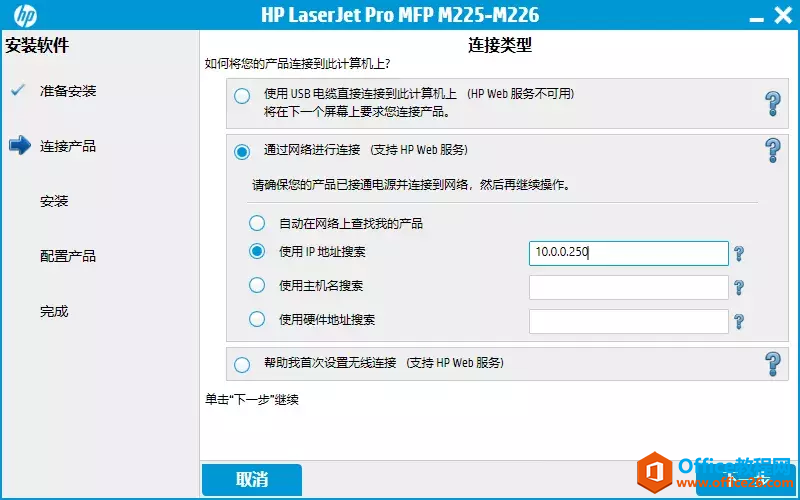
16、此时软件已经找到这台网络打印机。找到打印机的型号,IP地址,打印机主机名。
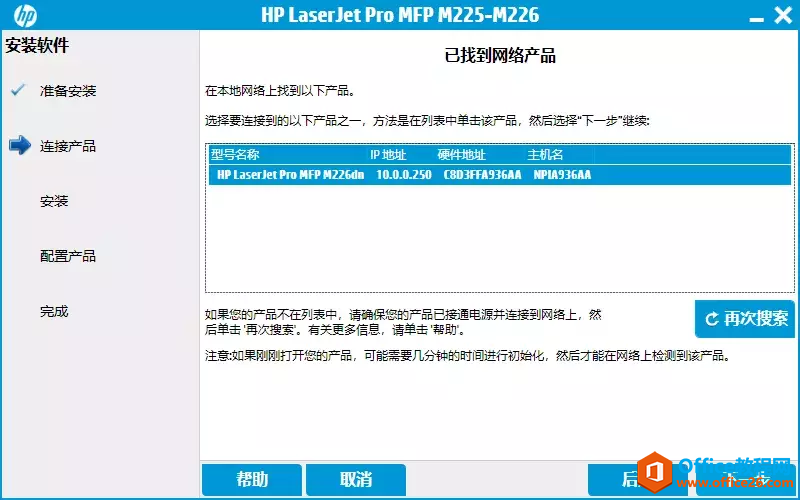
17、开始打印机软件安装,这时就会安装打印机驱动程序和扫描仪软件等。
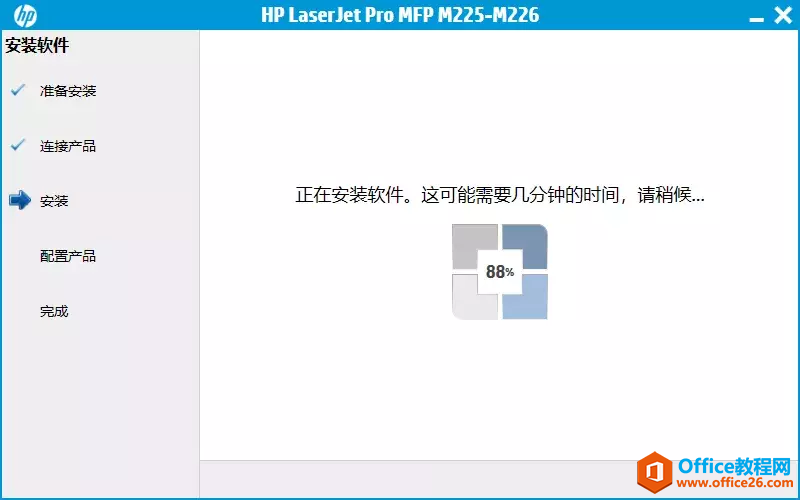
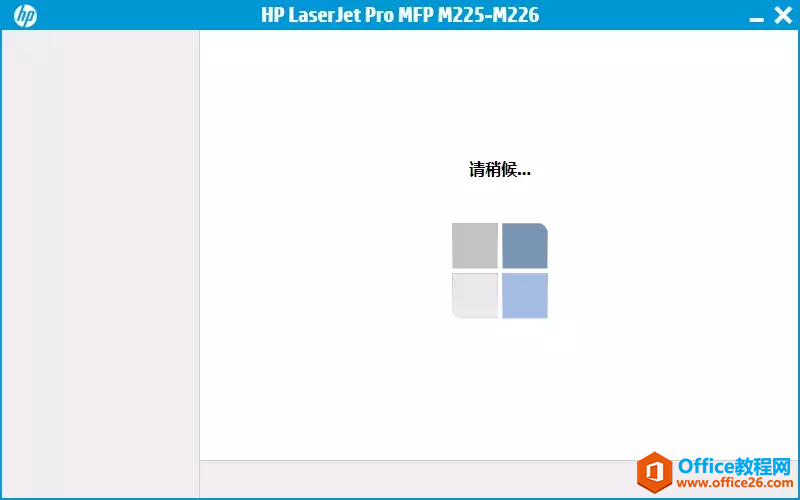
18、软件安装完成后,关闭此软件。
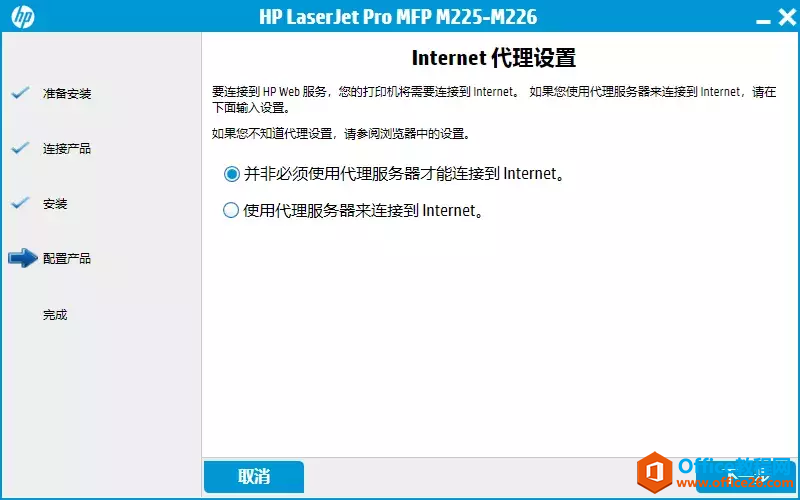
完成后,打印测试页,可以正常打印。
19、在桌面上可以找到HP Scan软件,我们双击打开。
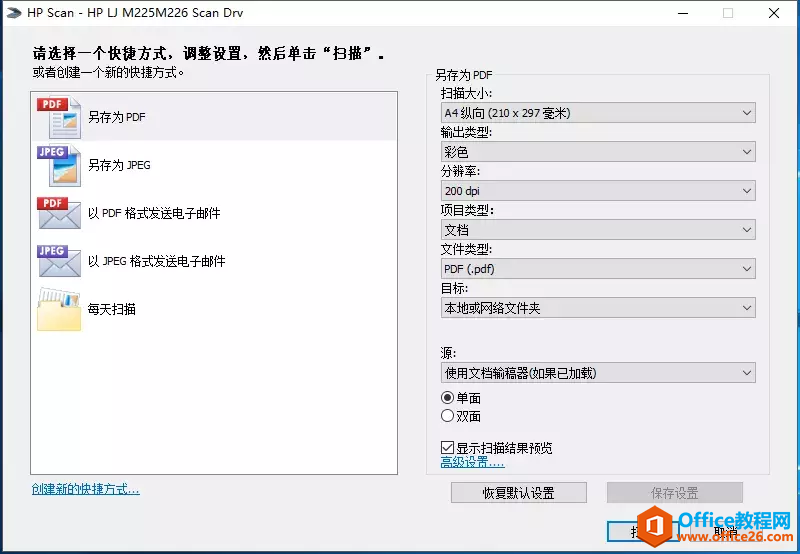
20、扫描文件源,需要选择是从文档输稿器还是从玻璃扫描。
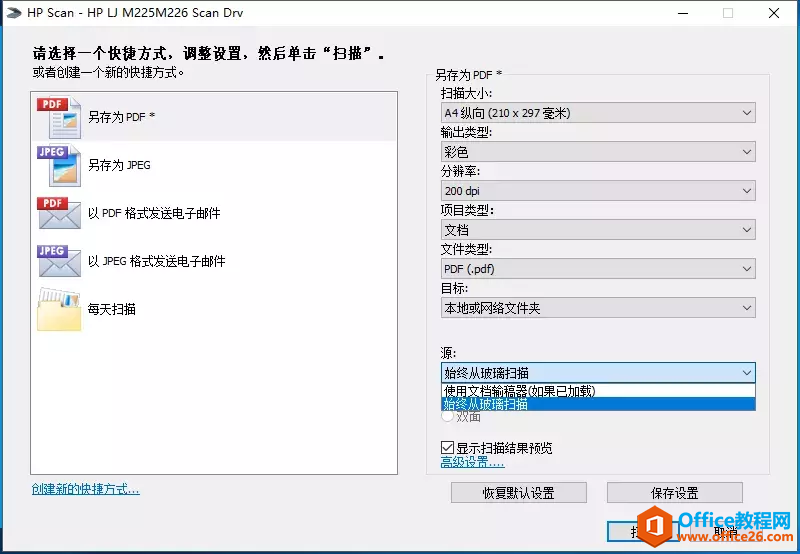
21、将刚才打印机的测试页,放到玻璃上扫描,正在扫描文件。
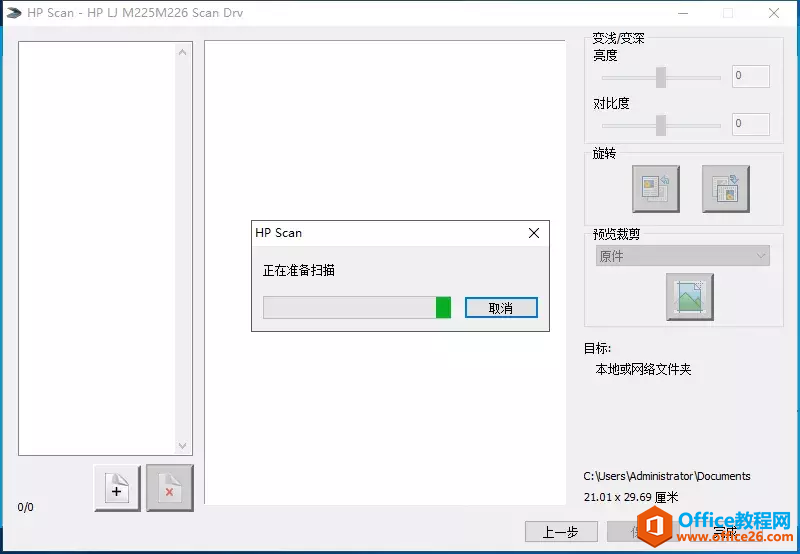
22、文件扫描成功。
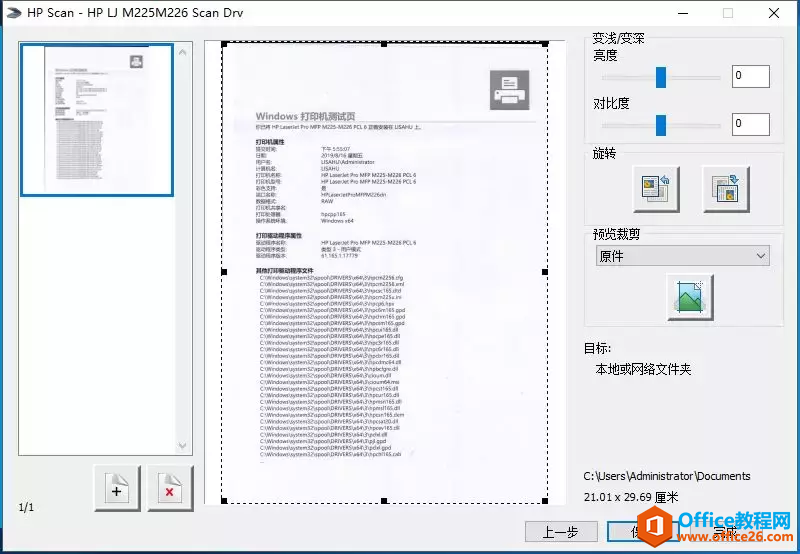
23、点击保存到本地电脑。
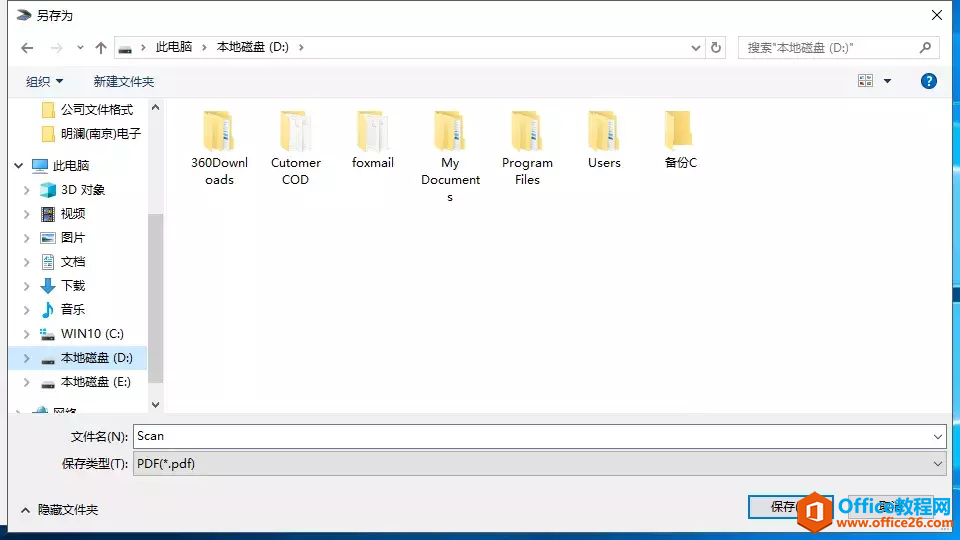
24、扫描文件完成。
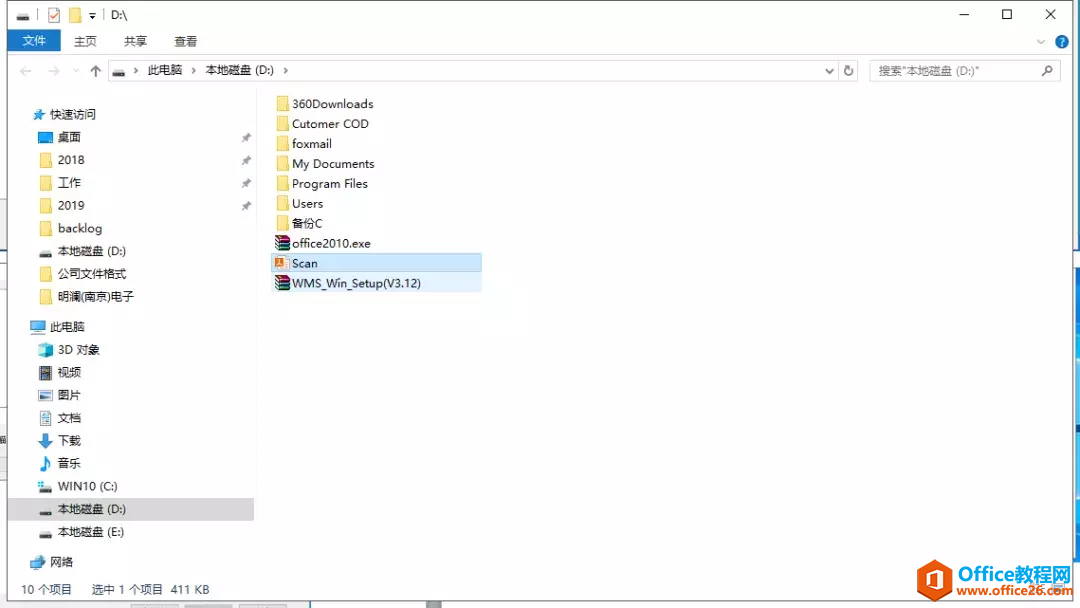
相关文章
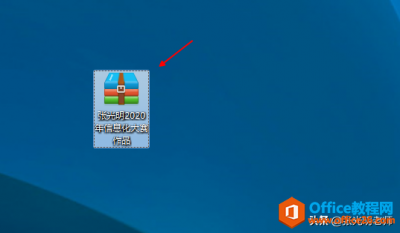
压缩包中有多个文件,我要把其中的一个文件单独提出来,传统的方法是解压,实际上有一种更加快捷的方法。 方法:拖拽法 首先双击打开压缩包 然后用鼠标把目标文件拖到桌面 如图所示......
2021-06-25 474 电脑,压缩,包中有,包,中有,多个,文件,怎样,
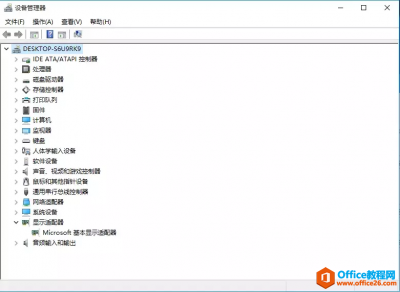
今天给一客户安装windows10系统,系统安装完成之后,发现独立显卡NVIDIA未安装。现象如下图所示: 在设备管理器中,只可以看一个集成显卡驱动。 使用鲁大师去测试电脑,可以看到显卡是Nv......
2021-06-25 940 NVIDIA,安装,程序,无法,继续,此,驱动程序,与此,
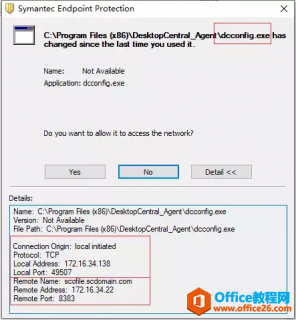
今天一客户说,Symantec Endpoint Protection,弹出来一个DesktopCentral_Agent,是不是电脑中毒了。 上门检测问题,到客户现场查看问题现象。 打开Symantec Endpoint Protection 中的Detail查看详细信息。 有一个......
2021-06-25 58 DesktopCentral_Agent
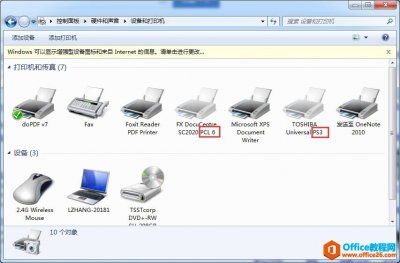
使用激光打印机或喷墨打印机,下载打印机驱动程序时常会看到两种驱动:PCL 及 PS 驱动,应该下载安装哪个驱动程序? 打印机所使用的语言是一系列命令的集合,用来通知打印机如何处理计......
2021-06-25 667 打印机,应该,下载,安装,PCL,或,哪个,驱动程序,
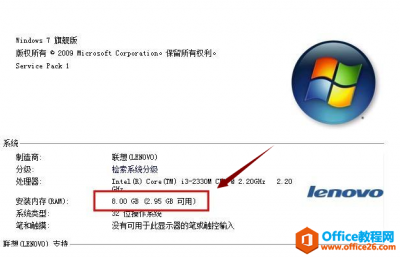
你从网上找来一个电脑维修小哥给你装系统,系统装完后,你刚使用没几天发现,你的系统越来越慢,还没有之前的快。 那是为什么呢?在电脑桌面上找到,计算机图标,右击选择属性。查看......
2021-06-25 478 为什么,安装,内存,电脑,还是,那么,慢,有可能,