对于从事财务方面工作的同学而言,数值型和货币型数据是经常使用的。数值型和货币型的数据默认是右对齐的,在excel2013中输入数值型和货币型数据具体操作步骤如下。 1、输入物品的单价。......
2021-06-25 222 excel2013,中,如何,输入,数值型,和,货币型,数据,
趋势线显示了数据的趋势和方向,所以图表中的趋势线可用于进行预测分析;误差线体现了数据的潜在误差,所以可在excel图表中添加误差线来明确误差量的大小,关于使用excel2010趋势线与误差线分析图表的具体方法操作如下;
1、选择趋势线种类
打开excel表格,切换至“图表工具”下的“布局”选项卡,在“分析”组中单击“趋势线”按钮,然后在展开的下拉列表中单击“指数趋势线”选项,如下图所示。
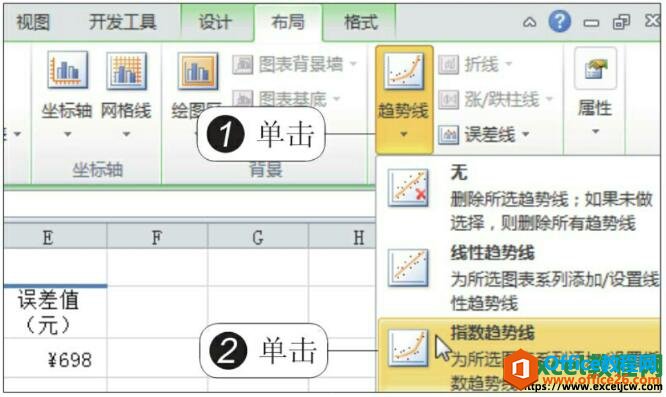
图1
2、选择添加趋势线的系列
弹出“添加趋势线”对话框,在“添加基于系列的趋势线”列表框中选择“实际销售成本(元)”选项,然后单击“确定”按钮,如下图所示。
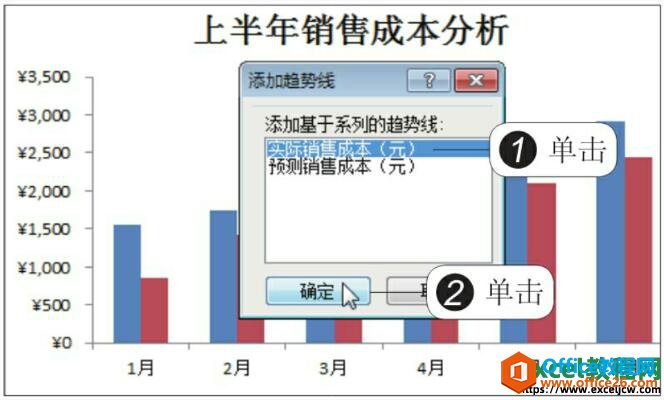
图2
3、显示添加趋势线的效果
此时图表中的实际销售成本系列就增加了指数趋势线,如下图所示。
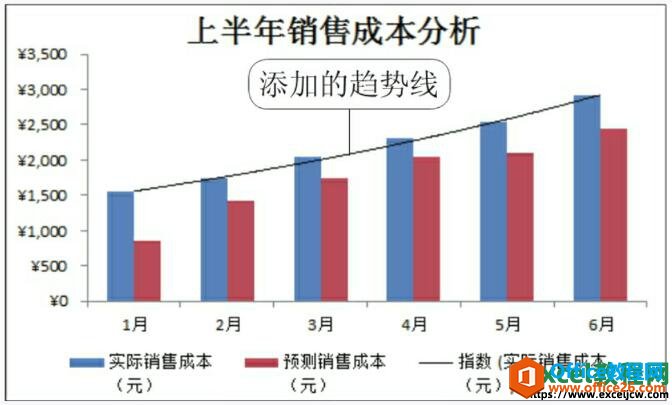
图3
4、选择误差线的类型
切换至“图表工具”下的“布局”选项卡,在“分析”组中单击“误差线”按钮,在展开的下拉列表中单击“标准误差误差线”选项,如下图所示。
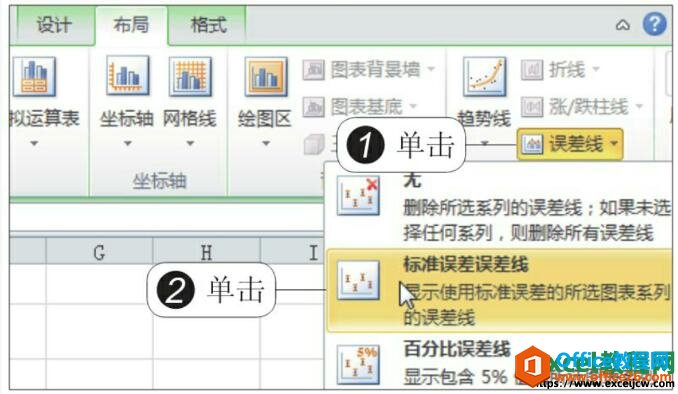
图4
5、显示误差线
此时图表中的两个系列都添加了误差线,删除“实际销售成本”系列的误差线,只显示“预测销售成本”系列的误差线,如下图所示。
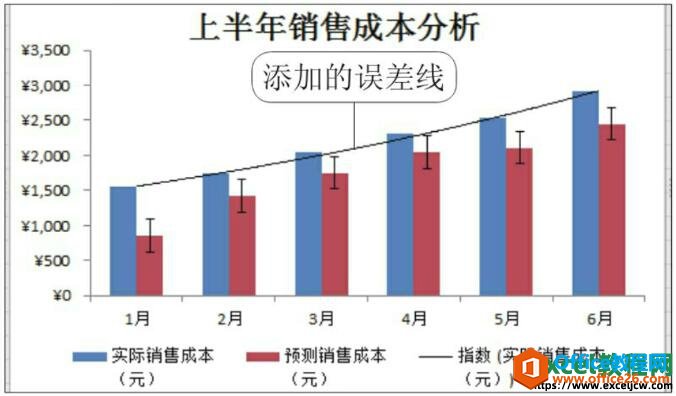
图5
6、设置预测销售成本误差线
在“当前所选内容”组中单击“图表元素”下三角按钮,在展开的下拉列表中单击“预测销售成本Y误差线”选项,再单击“设置所选内容格式”按钮,如下图所示。
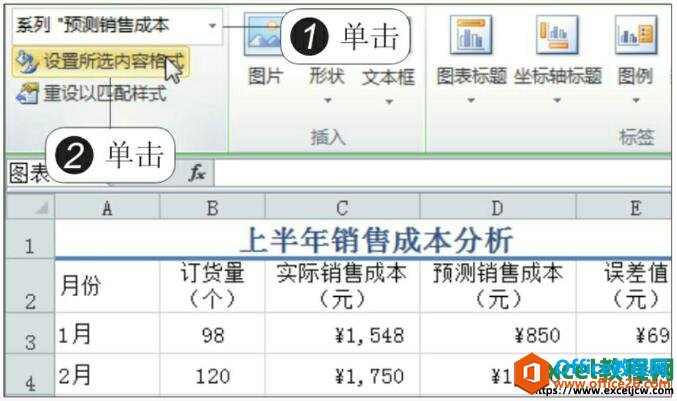
图6
7、设置误差线的显示方式
弹出“设置误差线格式”对话框,选中“正偏差”单选按钮,如下图所示。接着选中“自定义”单选按钮,单击“指定值”按钮。
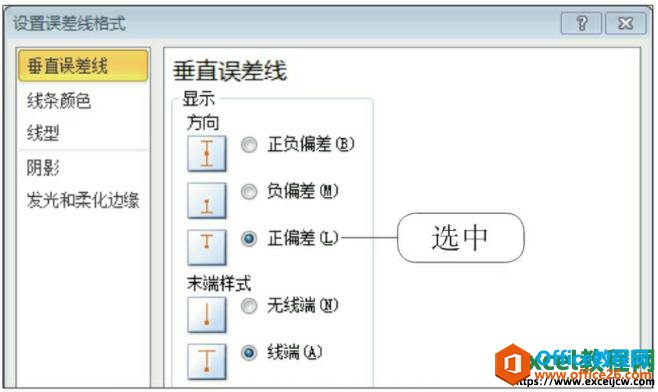
图7
8、自定义错误值
弹出“自定义错误栏”对话框,将“正错误值”设置为单元格区域E3:E8,然后单击“确定”按钮,如下图所示。
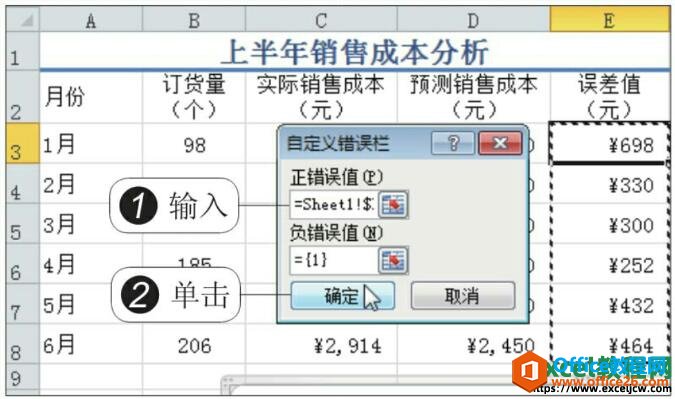
图8
9、显示误差线的效果
返回到图表中,可发现设置的趋势线和误差线显示出来了,如下图所示。
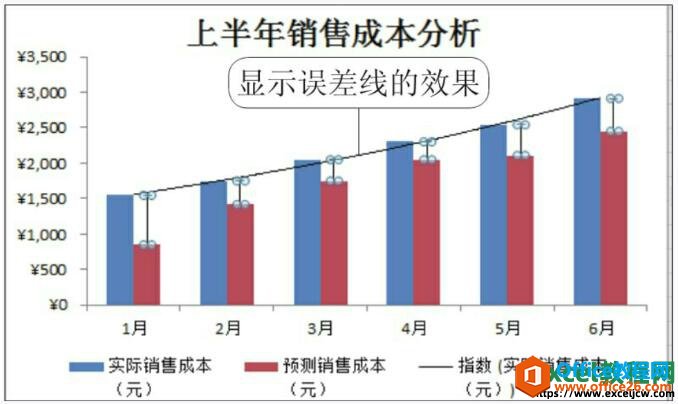
图9
在利用趋势线预测数据时,可调用趋势线的公式。右击趋势线,在弹出的快捷菜单中单击“设置趋势线格式”命令,在弹出的“设置趋势线格式”对话框中,勾选“显示公式”复选框,便可通过趋势线显示的公式,计算出数据的预测值。
标签: 如何 使用 excel2010 趋势线 与 误差 线 分析
相关文章
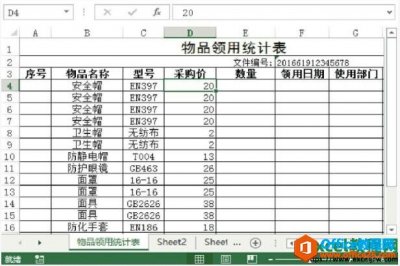
对于从事财务方面工作的同学而言,数值型和货币型数据是经常使用的。数值型和货币型的数据默认是右对齐的,在excel2013中输入数值型和货币型数据具体操作步骤如下。 1、输入物品的单价。......
2021-06-25 222 excel2013,中,如何,输入,数值型,和,货币型,数据,
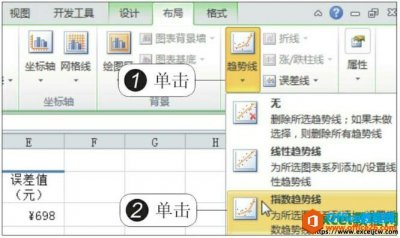
趋势线显示了数据的趋势和方向,所以图表中的趋势线可用于进行预测分析;误差线体现了数据的潜在误差,所以可在excel图表中添加误差线来明确误差量的大小,关于使用excel2010趋势线与误差......
2021-06-25 594 如何,使用,excel2010,趋势线,与,误差,线,分析,
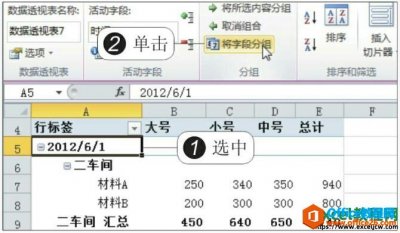
在数据透视表中,除了可以通过不同的步长值自动对字段进行组合外,还可以自定义组合,并设定相应的组合名称。在excel2010中对数据透视表中的项目进行组合数据的两种方法,使用组合对话......
2021-06-25 208 如,何在,excel2010,中,对,数据,透视,表,中的,在,

用户在Excel表格中输入数据后,内容可能比较杂乱,不利于查看和比较,此时就需要对excel2010表格数据进行排序。所谓排序,是指对表格中的某个或某几个字段按照特定规律进行重新排列。在......
2021-06-25 577 如何,对,excel2010,表格,数据,进行,排序,用户,在,
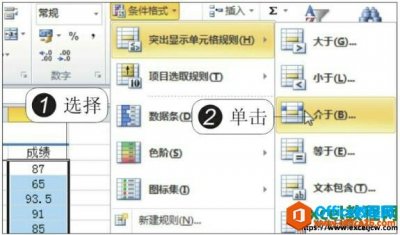
当用户需要突出显示大于、小于、等于、介于某个数值或数据区域的数据,或是需要突出显示数值位居前几项以及高于、低于平均值的数据时,使用条件格式中的突出显示单元格规则以及项目......
2021-06-25 371 如何,将,Excel2010,中数,据以,颜色,突出,显示,特,