EXCEL如何实现插值?公式如何实现? 1、首先,先建一张简单的表来演示接下来要进行的操作。 2、接下来,求参数1和参数2的和,如果参数很多,要求和的列数很多,那么,在单元格中设定好公式......
2021-06-25 118 EXCEL实现插值
当我们在Excel中添加插入完图片之后,应该怎么设置可以修改图片的标题,达到清晰明了的效果呢?今天就以Excel2013为例,和大家分享其中修改图表标题的方法。
添加修改图表标题步骤1:打开Microsoft Office Excel,输入基础数据,如下图所示,然后点击顶部菜单栏上的“插入”菜单,选择对应的图表类型,此处选择插入三维堆积柱形图,参见下图:

添加修改图表标题步骤2:鼠标左键点击“选择数据”,然后拖动鼠标左键来选择对应的数据区域;

添加修改图表标题步骤3:松开鼠标左键,即可生成如下所示图表,但该图表是没有标题信息的;
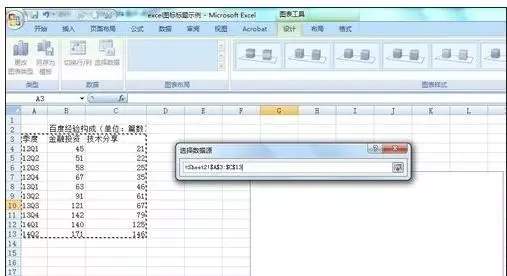
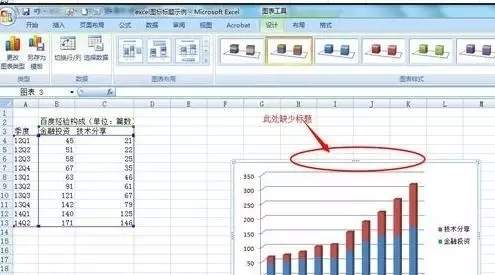
添加修改图表标题步骤4:点击顶部菜单栏上的“布局”菜单,然后点击下方工具栏上的“图表标题”即可设置标题的位置,以及修改标题信息,参见下图所示:

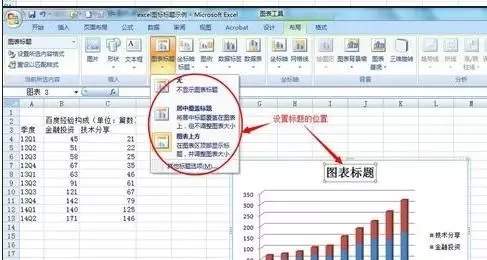
添加修改图表标题步骤5:根据自己需要修改标题信息后的最终的效果如下图所示:

添加修改图表标题步骤6:对于Microsoft Office Excel 2013则无需另外设置“图表标题”,在生成图标的同时即可同步生成标题栏,根据需要修改标题信息即可,见下图:

标签: Excel 中 如何 给 图表 添加 标 题的 方法 当
相关文章
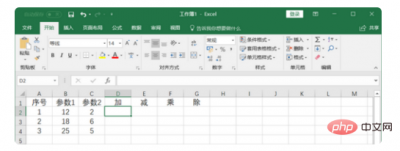
EXCEL如何实现插值?公式如何实现? 1、首先,先建一张简单的表来演示接下来要进行的操作。 2、接下来,求参数1和参数2的和,如果参数很多,要求和的列数很多,那么,在单元格中设定好公式......
2021-06-25 118 EXCEL实现插值

单元格引用是Excel中的术语,指用单元格在表中的坐标位置的标识。是计算机基础的重要学习内容。 单元格引用分为A1和R1C1两种引用样式。在A1引用样式中,用单元格所在列标和行号表示其位置......
2021-06-25 740 excel引用单元格
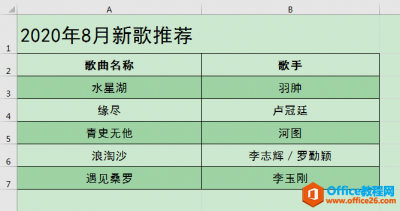
应用场景 下图为2020年8月新歌推荐歌单,我们想要在不合并单元格的前提下,使表格标题2020年8月新歌推荐在A1:B1单元格区域跨列居中显示该怎么办呢? 操作步骤 1、鼠标同时选中A1:B1单元格,......
2021-06-25 819 excel,如,何在,不,合并,单元格,的,情况下,使,

Excel 2016中,集合了四大商业智能组件,用于辅助使用者实现高端数据分析展示。这4个组件被称为Power兄弟,包括了:Power Query、Power Pivot、Power View和Power Map,分别用于数据导入、数据模型管理......
2021-06-25 228 excel教程
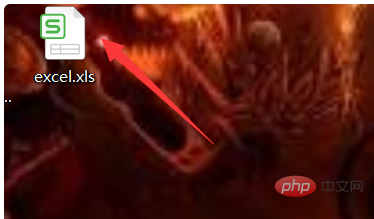
excel怎么打乘号? 找到键盘上的*号键位,直接按下输入即可,具体的操作方法为: 1、首先,在电脑桌面上找到excel文件,并点击打开excel文件。 2、在打开的excel文件界面中,点击一个需要输入......
2021-06-25 190 excel,excel怎么打乘号