要计算间隔指定工作日的截止日期需要用到Workday函数,下面我们一起来学习一下。 一、Workday函数的用途及语法结构 Workday函数可用于返回某日期(起始日期)之前或之后、与该日期相隔指定工......
2021-06-25 848 excel,如何,计算,间隔,指定,工作日,的,截止,要,
在日常统计数据时,为了更方便分析数据,常常通过Excel表格的“排序”功能,当我们有多重条件要求时,如何对Excel表格中的多列数据同时排序?
今天小编来跟大家分享一下操作方法,快速完成Excel表格中的多列数据排序,如本例下图表格中的数据想要以品名、规格和序号同时排序:
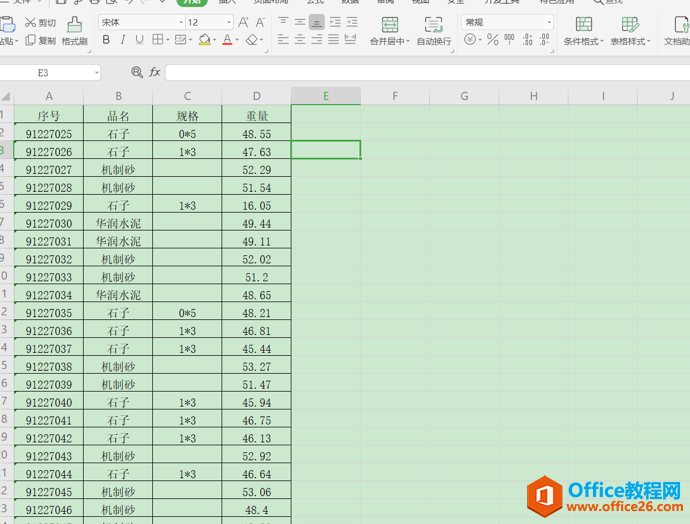
点击菜单栏“开始”中的“排序”下拉选项“自定义排序”,如红色框选位置:
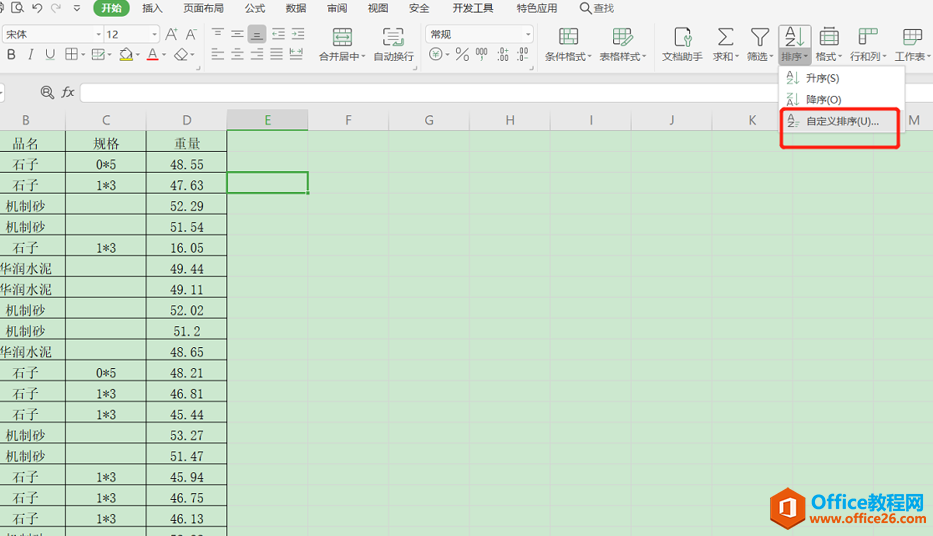
然后系统会弹出一个排序的条件设置窗口,默认一个排序条件,“主要关键字”下拉选择“品名”,然后按左上方的“添加条件”:
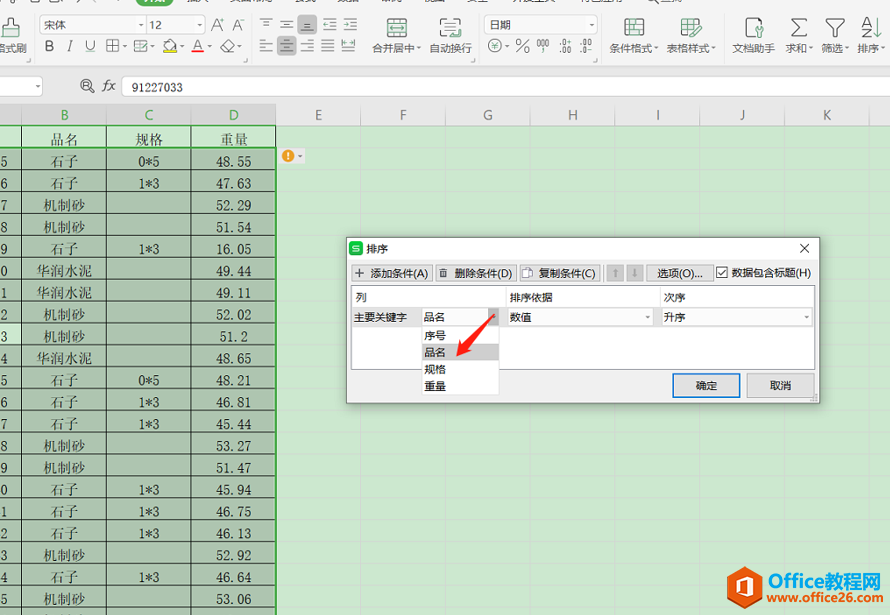
在排序的条件选项依次选择“品名”–“规格”–“序号”,最后点“确定”,如下:
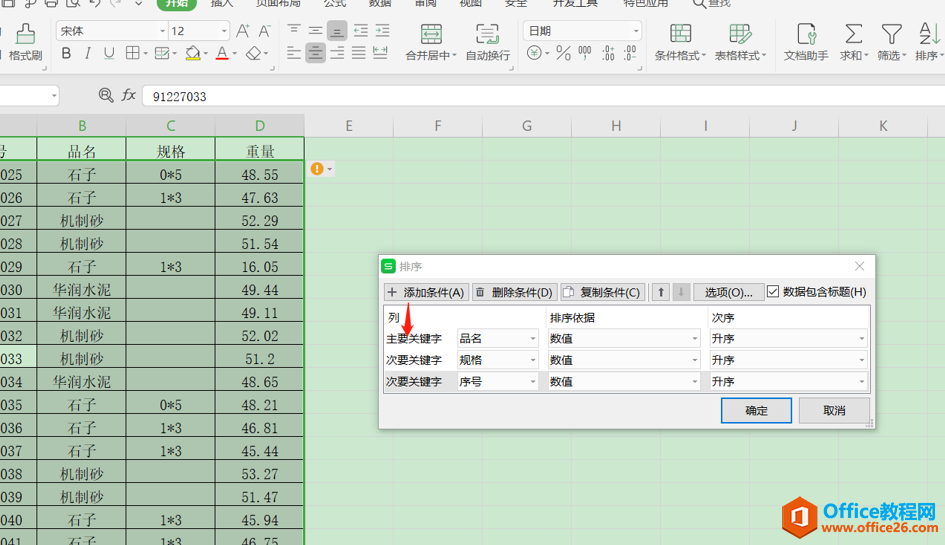
点击确定后,会发现表格中的数据已经根据排序的条件排序好,最终排序结果如下图所示:
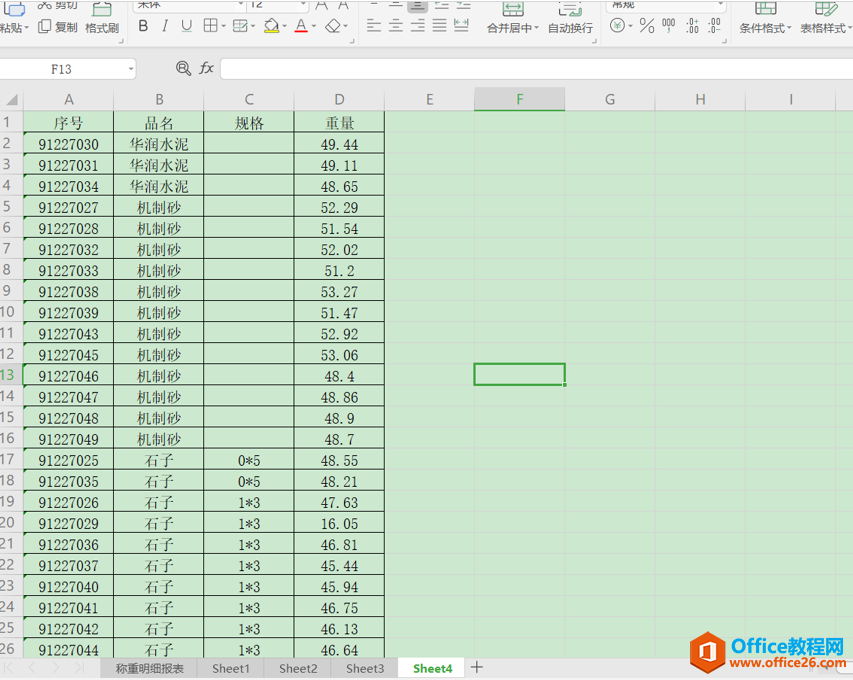
标签: Excel多列数据同时排序
相关文章
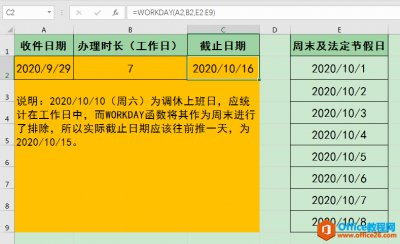
要计算间隔指定工作日的截止日期需要用到Workday函数,下面我们一起来学习一下。 一、Workday函数的用途及语法结构 Workday函数可用于返回某日期(起始日期)之前或之后、与该日期相隔指定工......
2021-06-25 848 excel,如何,计算,间隔,指定,工作日,的,截止,要,
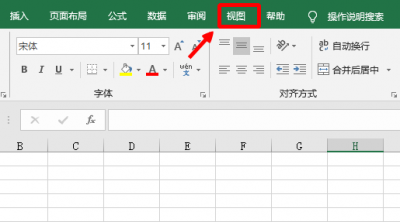
宏是一种程序,一种小程序,是由代码组成的。通过宏,可以自定义操作,可以处理复杂的问题。那怎样查看宏呢? 一、Excel中查看宏 1.点击【视图】 2.点击宏 3.点击【查看宏】 如图:宏程序......
2021-06-25 219 Excel,中,怎样,查看,“,宏,”,程序,宏,是,一种,
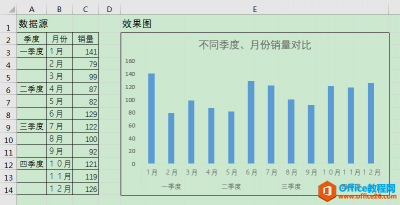
下图左侧A2:C14单元格区域为数据源,右侧为根据数据源制作的双层分类柱形图。图表中横坐标轴的标签分类分为两个层级显示,所以叫双层分类柱形图。 前期准备 制作双层分类柱形图的关键是......
2021-06-25 748 excel创建双层分类柱形图
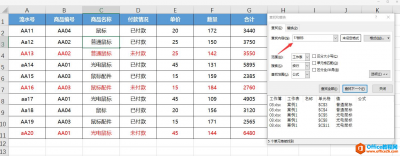
excel找出普通鼠标、光电鼠标的单元格 查找内容中加入通配符的使用,在鼠标前面加入两个问号(?)代表两个字符,实现普通鼠标和光电鼠标单元格的查找。 这里注意不能使用通配符星号(......
2021-06-25 718 excel,如何,找出,普通,鼠标,、,光电,鼠,标的,
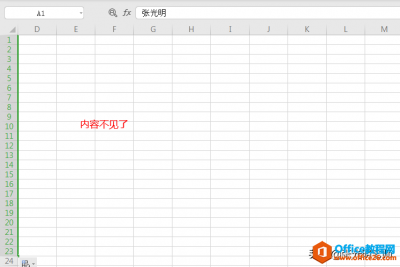
在使用Excel表格的过程中,有时候会发现,辛辛苦苦输入的内容不见了。 如图所示: 原因:答:不是不见了,是移动了滚动条。 解决方法: 瞧!内容出现了 建议:水平滚动条不要轻易移动,......
2021-06-25 733 Excel,表格,中,辛辛苦苦,输入,的,内容,突然,不,