我们除了可以在电脑中演示ppt幻灯片,我们还可以将制作好的ppt幻灯片进行打印,我们在打印ppt幻灯片的时候,需要注意很多问题,今天这节 ppt教程 将为大家讲解ppt2019打印幻灯片的4个小技巧......
2021-06-25 603 打印,PPT,2019,幻灯片,的,4个,小,技巧,我们,除了,
首先,我们先来看下今日的效果图。

效果图展示

效果图展示
这是一种字中嵌字的效果,可以用了作为PPT封面制作,海报制作,明信片制作,让我们的PPT,海报,明信片与众不同,彰显我们的独特性。
接下来我们来解析下操作步骤:
第一步:提前准备好一张美美哒的图片,可以是自己的个人照片或是你想要拿来做为本次主题的照片都可以哦。在“插入”选项的“图片”选项里插入图片。
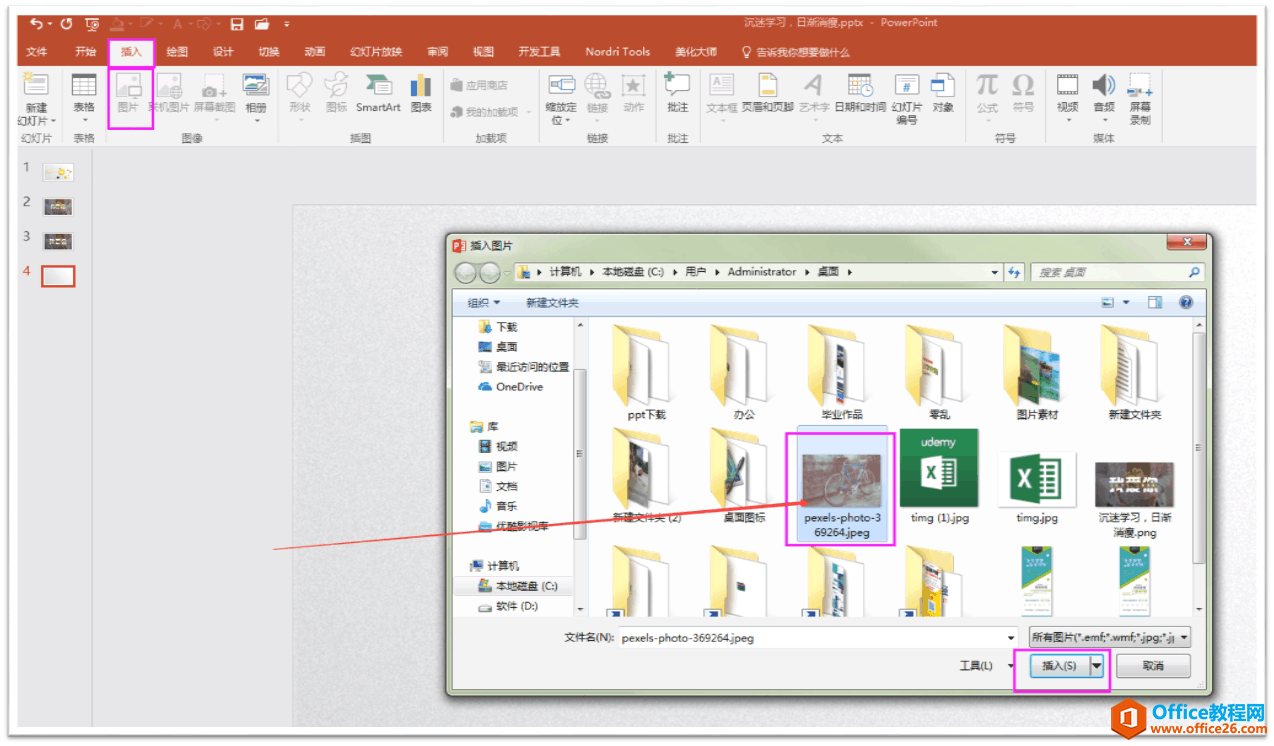
插入图片

插入成功
第二步:裁剪图片,先放大图片,再选中图片,点击“裁剪”,把多出来的部分裁剪掉。
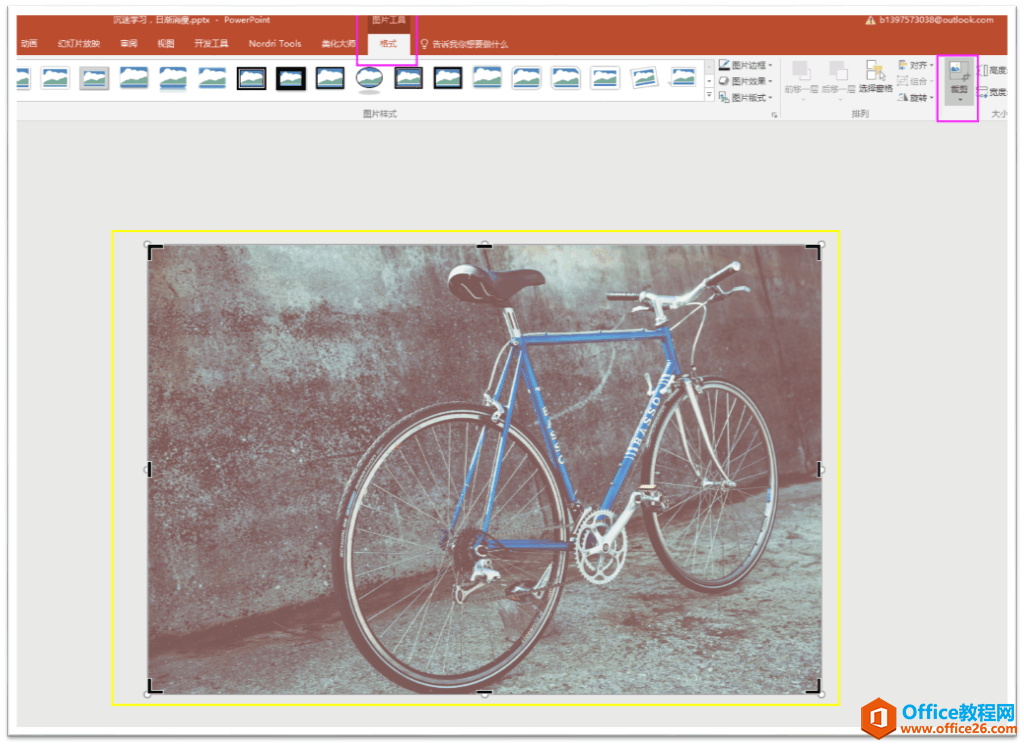
放大图片
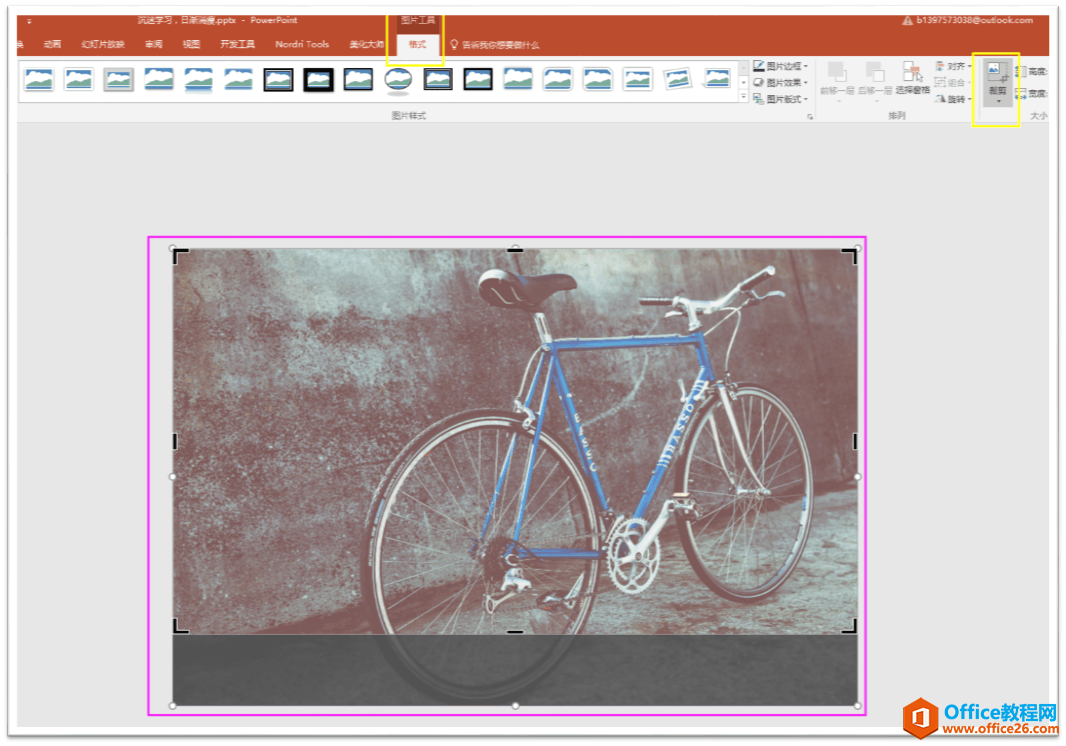
裁剪多出的部分
第三步:添加色块,再“插入”找到“形状”选择“矩形”,绘制一个跟图片一样大小的矩形。然后选中“矩形”,右键“设置形状格式”,在“设置形状格式”那里填充“黑色”,选择“无线条”,“透明度”设置为57%左右(插入透明色块矩形的原因是,突出文字部分,不会被图片的色彩或是场景抢了风头,是我们主次不分,文字才是我们的重点)。
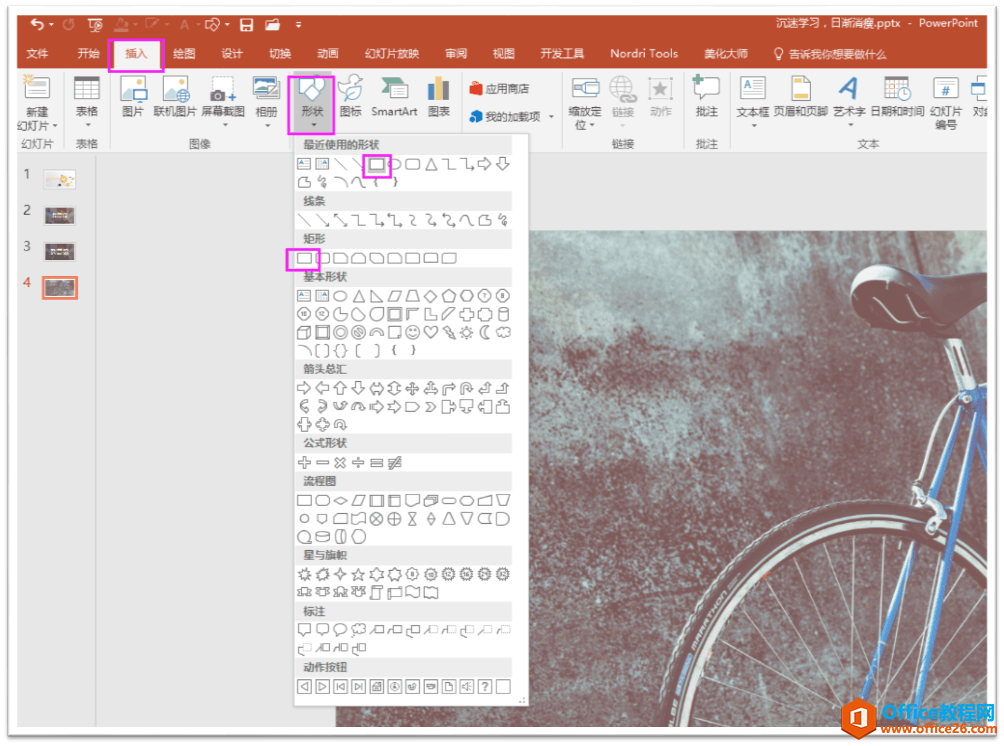
插入形状
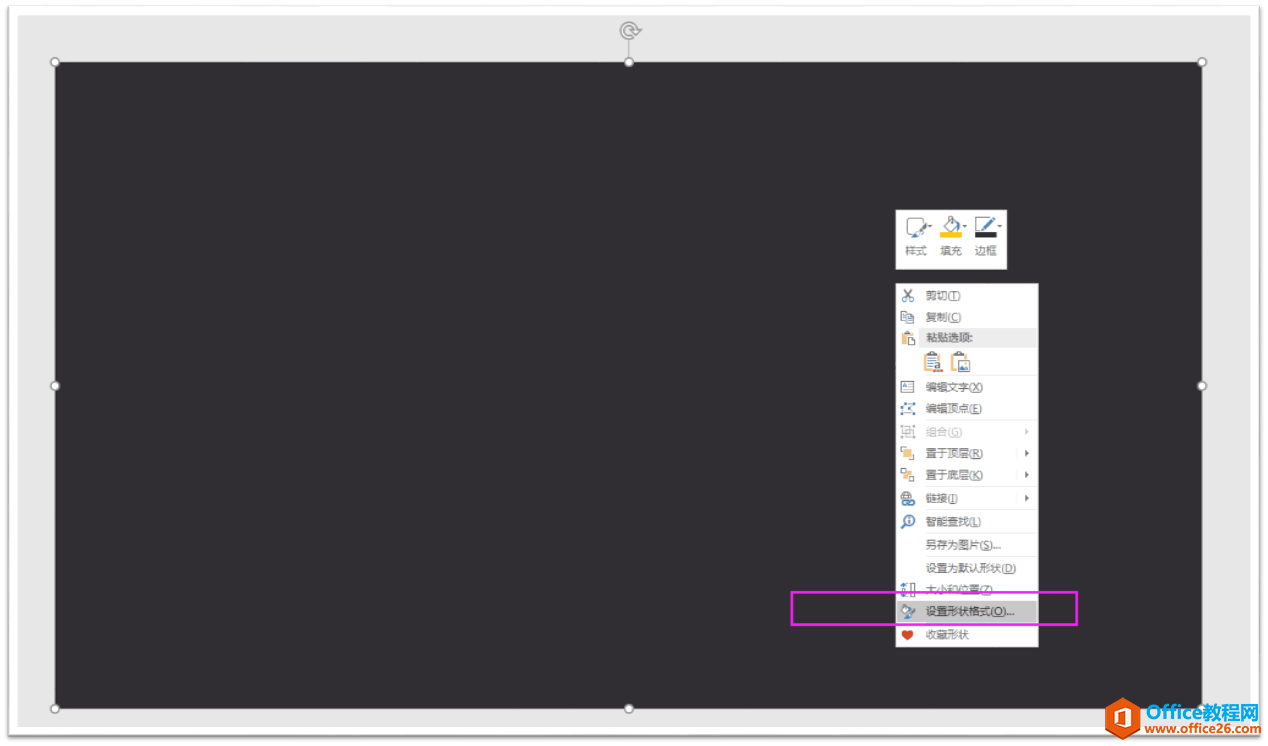
矩形,设置形状格式

矩形的参数
第四步:在“插入”那里插入两个“文本框”,写上我们想要表达的文字,如:我的青春(大字部分),是我经历过的最美好的年少轻狂,让我怀念(小字部分)。
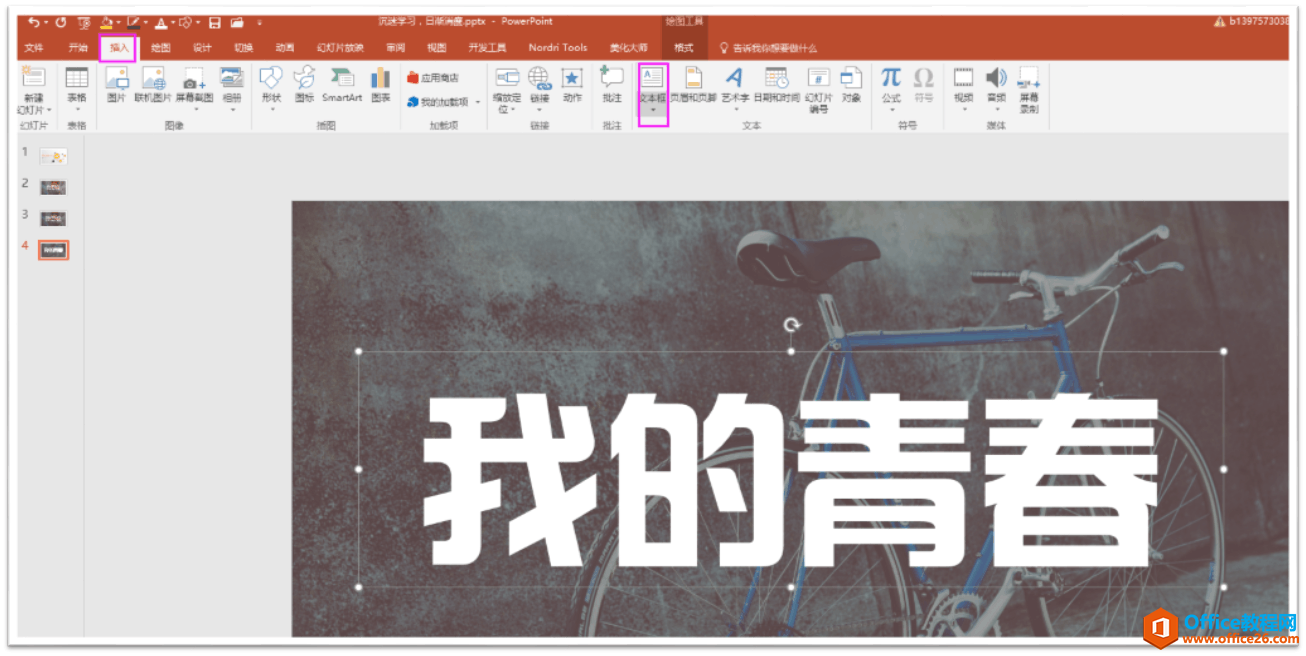
插入文本框
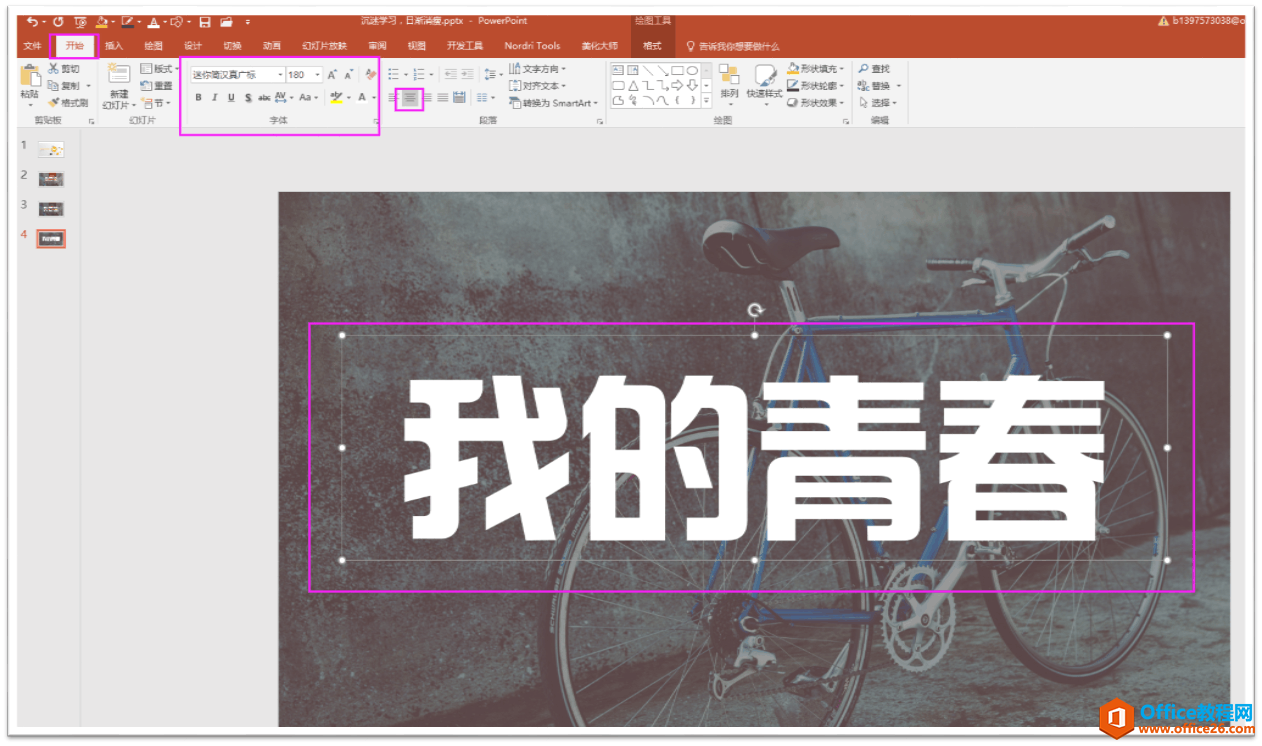
字体参数设置
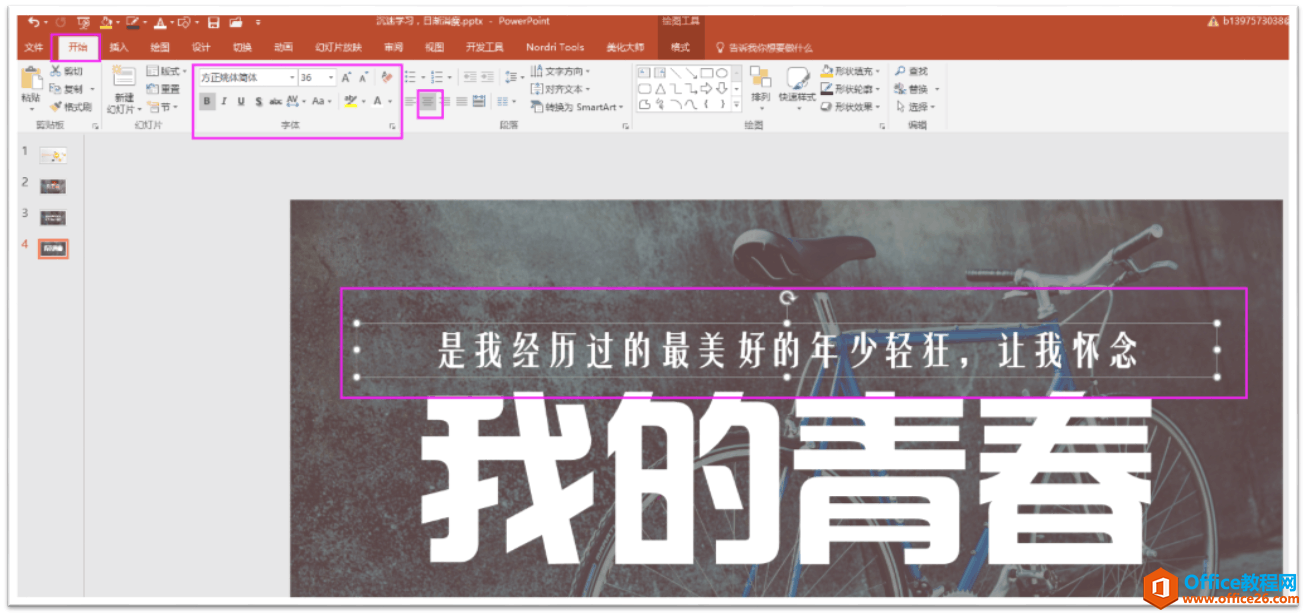
第二个文本框的参数设置
第五步:在“插入”选项,“形状”插入一个“矩形”(跟小字部分一样大小的矩形)
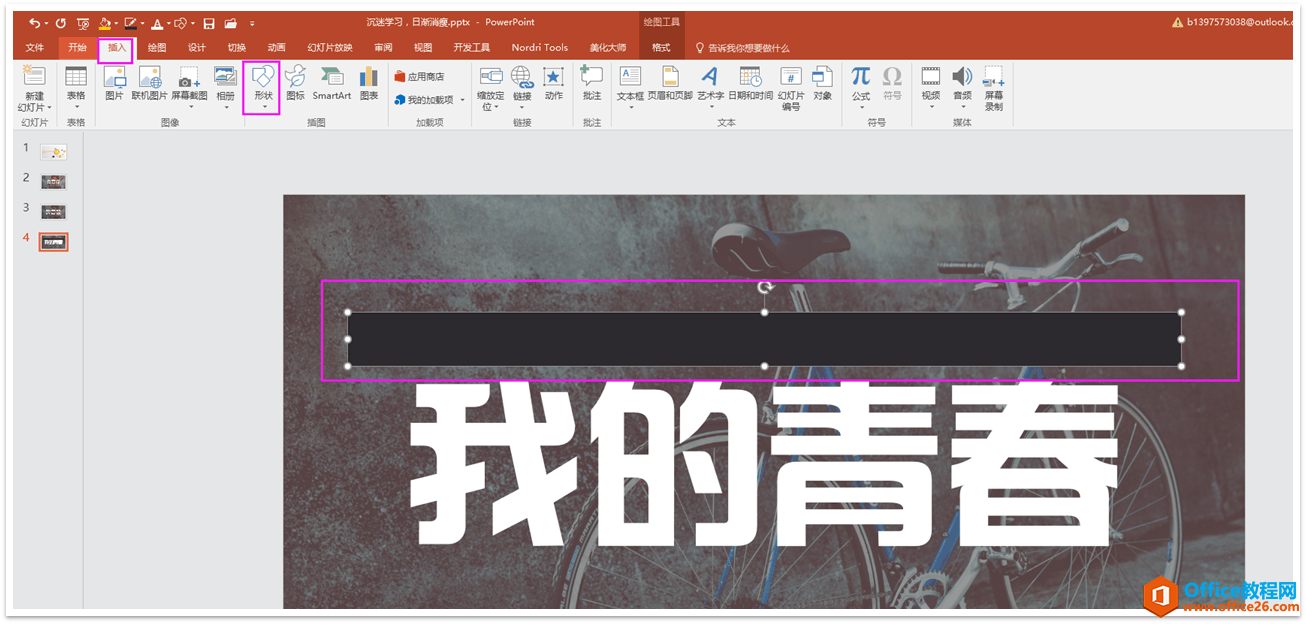
矩形大小
第六步:给大家做成了一个动态的GIF,大家看下就知道怎么制作了,就是利用了“合并形状”这个功能,我们就完成了字中字的效果设置。
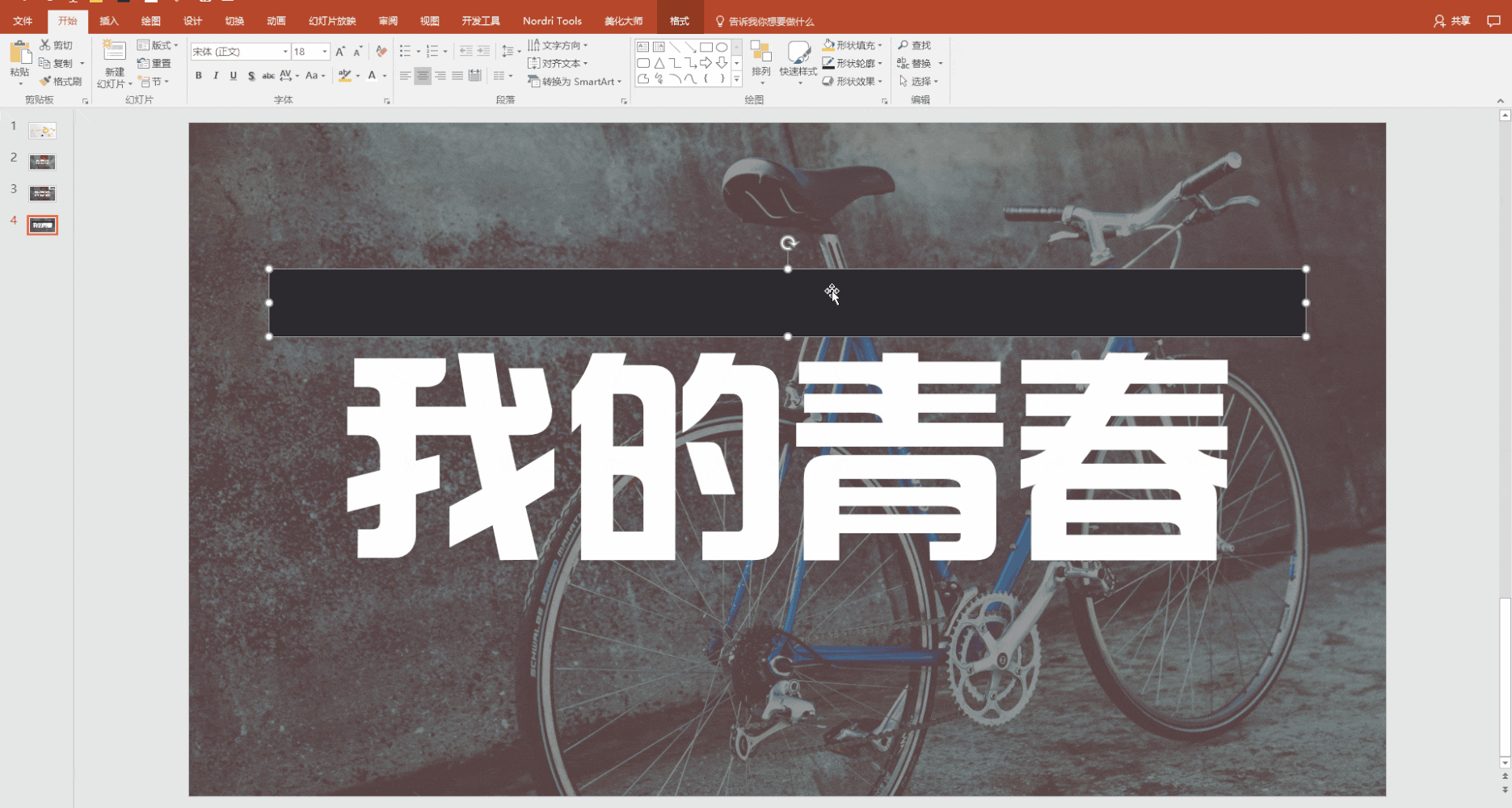
GIF
动图展示步骤

标签: PPT制作字中字效果 PPT封面效果
相关文章
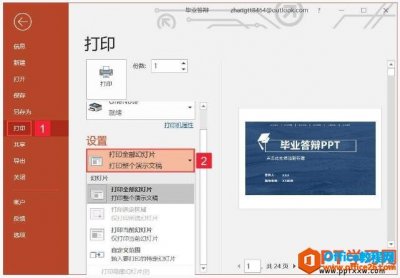
我们除了可以在电脑中演示ppt幻灯片,我们还可以将制作好的ppt幻灯片进行打印,我们在打印ppt幻灯片的时候,需要注意很多问题,今天这节 ppt教程 将为大家讲解ppt2019打印幻灯片的4个小技巧......
2021-06-25 603 打印,PPT,2019,幻灯片,的,4个,小,技巧,我们,除了,
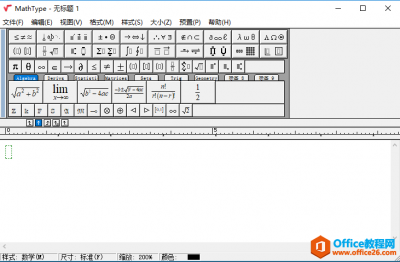
最近在家有时会辅导小孩子学习,但是拿着课本给他们上课感觉太过生硬,于是就想做PPT来给他们讲解。但是在做数学课的PPT时却发现了困难,因为要在PPT上添加公式很麻烦。后来通过数学公......
2021-06-25 453 MathType,PPT演示文稿添加公式
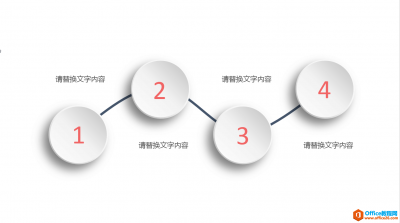
先给大家展示下本节课要讲的内容页面效果,如下图: 微立体按钮 下面是操作步骤展示: 第一步:再开始选项新建一个空白界面 空白的编辑区域 第二步:插入-形状,选择一个椭圆 选择椭圆......
2021-06-25 169 PPT,微,立体,风格,给,大家,展示,制作,的,方法,
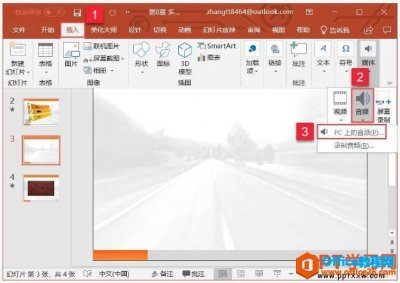
我们在制作ppt幻灯片的时候,如果需要为幻灯片添加一些音频来进行点缀,合理的使用音频处理可以使PowerPoint演示文稿更具表演力,今天我们就来学习ppt2019幻灯片中插入音频文件和调整的方法......
2021-06-25 585 PPT,2019,幻灯,片中,插入,音频,文件,和,调整,的,
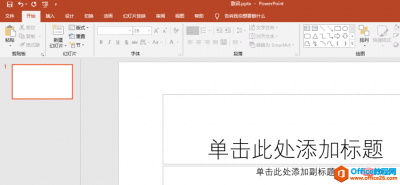
ppt插入音频的方法 1、打开PowerPoint软件,新建一张空白PPT 2、点击【插入】选项,选择媒体栏点击【音频】下小三角按钮,点击PC上的音频(P)... 3、在弹出的窗口里面选择音频文件,点击插入......
2021-06-25 675 PPT插入音频