我们在制作ppt幻灯片的时候,除了可以给我们的幻灯片添加文字、图片和音频以外,我们还可以在ppt2019幻灯片中添加视频文件,但是要注意幻灯片支持的视频格式有:asf、avi、mpg、mpeg、wmv等。......
2021-06-25 426 如,何在,PPT,2019,幻灯,片中,添加,视频,文件,
很多时候我们的ppt演示文稿是包含商业机密的,我们不希望这些幻灯片被其他人随意的查看、编辑和修改,俺么我们应该怎么操作呢?其实超简单,我们可以为ppt幻灯片标记最终状态或者加密来限制访问和修改,今天我们对ppt2019中为ppt幻灯片标记最终状态和加密的方法进行介绍。
一、标记为最终状态
步骤1:单击切换至“文件”选项卡,在左侧菜单列表中单击“信息”按钮,在右侧窗格内单击“保护演示文稿”下拉按钮,然后在打开的菜单列表中单击“标记为最终状态”按钮,如图1所示。
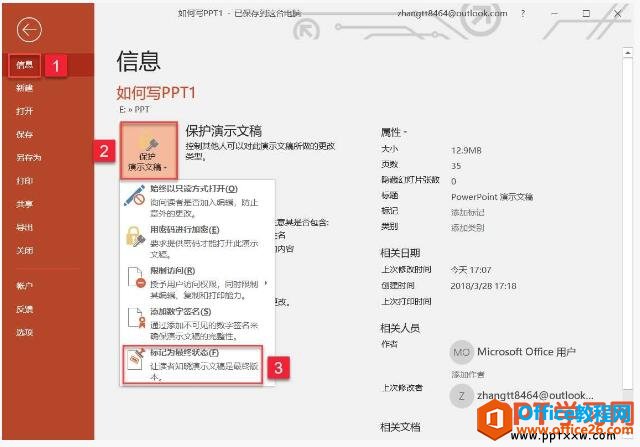
图1
步骤2:此时PowerPoint会弹出提示框,单击“确定”按钮即可,如图2所示。操作完成后,返回PowerPoint主界面,系统会弹出一个窗口提示用户此文件已标记为最终状态,如图3所示。
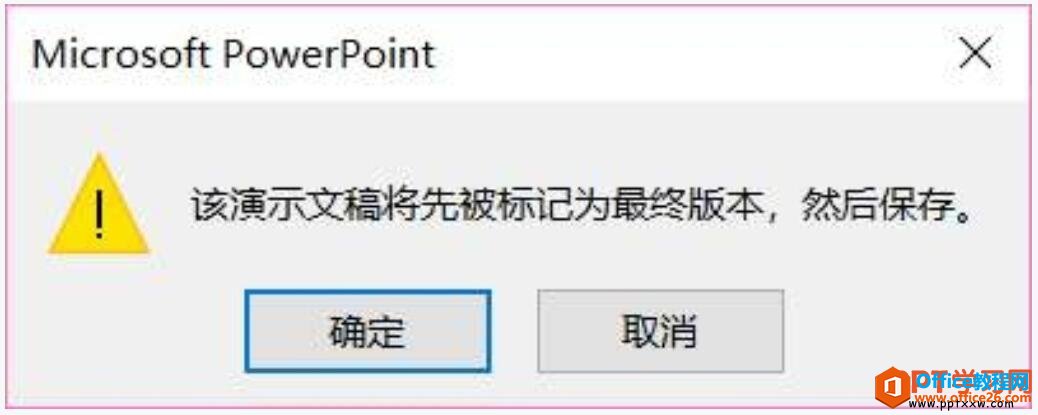
图2
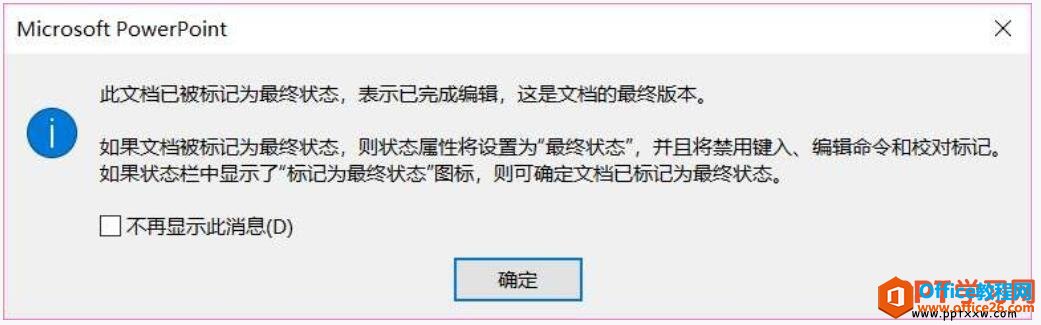 图3
图3
二、用密码对ppt幻灯片文件加密
用密码对演示文稿进行加密是最安全的一种方法,具体的操作步骤如下。
步骤1:单击切换至“文件”选项卡,在左侧菜单列表中单击“信息”按钮,在右侧窗格内单击“保护演示文稿”下拉按钮,然后在打开的菜单列表中单击“用密码进行加密”按钮,如图4所示。
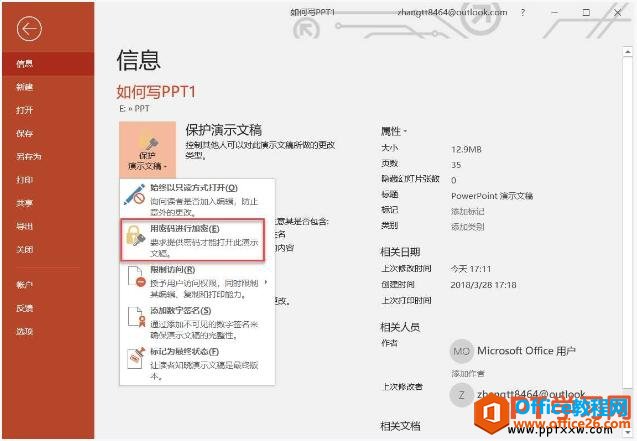
图4
步骤2:此时PowerPoint会弹出“加密文档”对话框,在“密码”文本框内输入密码后,单击“确定”按钮,如图5所示。继续弹出“确认密码”对话框,在“重新输入密码”文本框内再次输入密码,单击“确定”按钮即可,如图6所示。
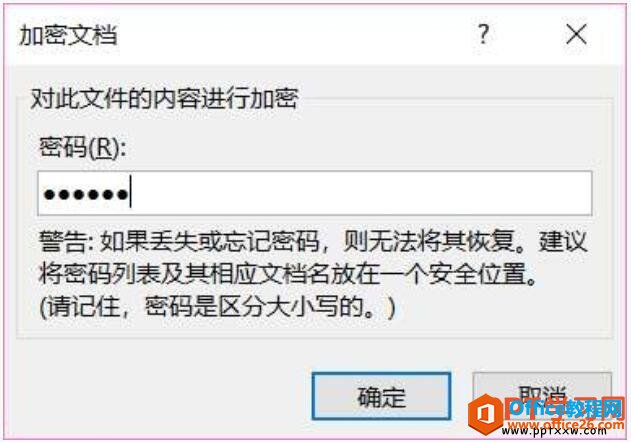
图5
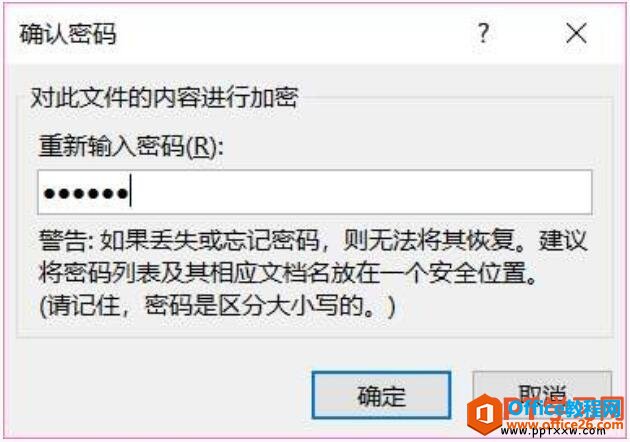
图6
我们在为自己的幻灯片文件设置过密码以后,一定要特别的主意,我们需要将自己设置的密码牢牢记住,以免因为忘记密码而打不开文件,如果忘记密码了是找不回来的,大家一定要切记啊。
标签: PPT 2019 中为 幻灯片 标记 最终 状态 和 加密
相关文章

我们在制作ppt幻灯片的时候,除了可以给我们的幻灯片添加文字、图片和音频以外,我们还可以在ppt2019幻灯片中添加视频文件,但是要注意幻灯片支持的视频格式有:asf、avi、mpg、mpeg、wmv等。......
2021-06-25 426 如,何在,PPT,2019,幻灯,片中,添加,视频,文件,
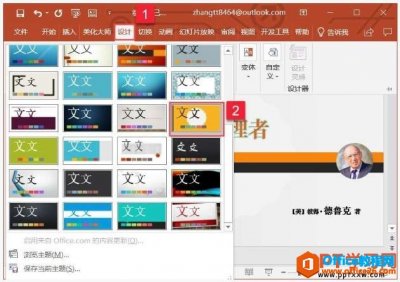
我们打开ppt软件以后,就会自动创建一个默认的演示文稿,这个演示文稿的主体风格是空白的,非常单调,我们可以给ppt2019演示文稿设置主题风格后就会非常的美观了,同时还可以为其套用主......
2021-06-25 176 如何,给,PPT,2019,演示,文稿,设置,主题,风格,
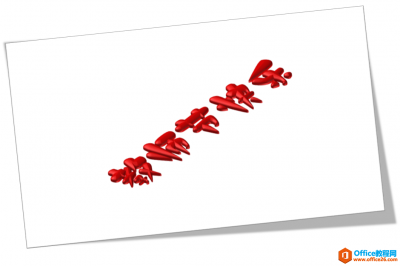
首先我们来看看今天要学习的内容效果图: 效果图1 效果图2 效果图3 效果图4 就先给大家展示这个几个效果,其实可以做出非常多的效果的。现在给大家说下制作步骤,如下: 第一步:在插入......
2021-06-25 449 PPT制作立体字
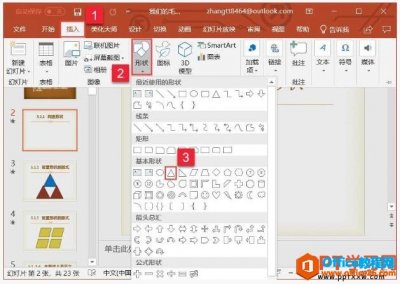
PPT2019为我们提供了图形工具,可以让我们非常简单的绘制各种形状,如线条、箭头、图形等,ppt2019幻灯片中创建图形以后,我们还可以设置图形的样式,包含设置图形的轮廓宽度、颜色以及图......
2021-06-25 379 PPT,2019,幻灯,片中,如何,创建,图形,PPT2019,为,
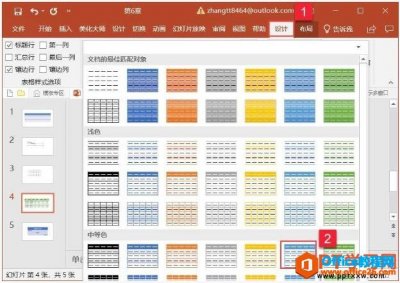
我们在ppt中创建完表格以后,我们可以对原有的表格基础上设置一些样式,这样可以达到美化表格的效果,今天我们就来学习给ppt2019幻灯片中设置表格样式、底纹、边框的操作方法。 一、pp......
2021-06-25 150 如何,给,PPT,2019,幻灯,片中,设置,表格,样式,、,