现在我们来看下今日的效果图展示:(让你的字体分成一笔一划,而且每一笔画都可以插入图片,变幻样式) 效果图1 效果图2 接来下分析步骤做法: 首先我们在插入选项里找到文本框,绘制......
2021-06-25 644 如何,利用,PPT,把,字,拆成,一笔,一划,出来,用,
我们在ppt中可以为幻灯片添加交互式动作,就是可以实现单击单击或指向一个对象即可切换至指定的对象的效果,要实现想要的这种效果,我们就要学会今天要讲的ppt2019幻灯片中为对象插入超链接或添加动作,具体操作如下:
一、ppt2019幻灯片插入超链接
步骤1:打开PowerPoint文件,选中需要插入链接的对象元素,切换至“插入”选项卡,然后单击“链接”组内“链接”按钮,如图1所示。
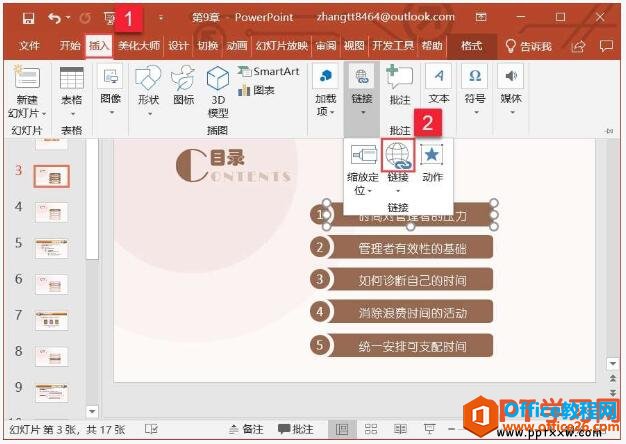
图1
步骤2:打开“插入超链接”对话框,在“链接到”窗格内选择“本文档中的位置”项,然后在“请选择文档中的位置”文档列表框内选择幻灯片,例如“幻灯片5”,单击“确定”按钮,如图2所示。
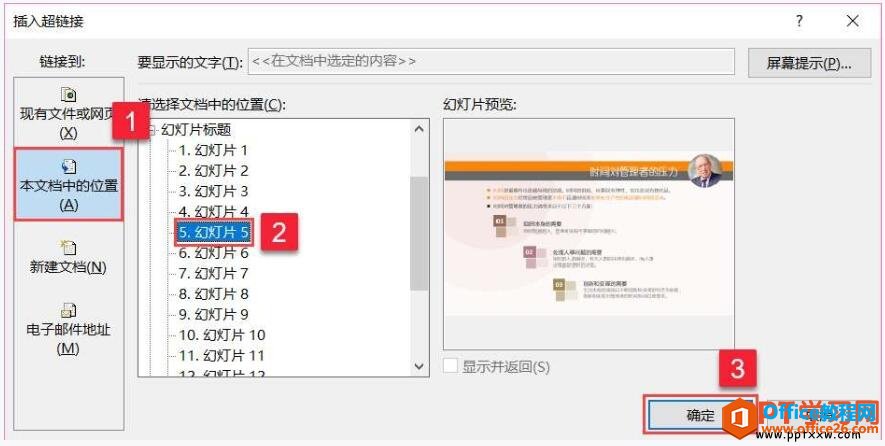
图2
步骤3:添加完成后,返回幻灯片,当光标定位到插入超链接的对象上时,会显示链接信息,如图3所示。按住“Ctrl”键并单击该对象即可切换至幻灯片5。
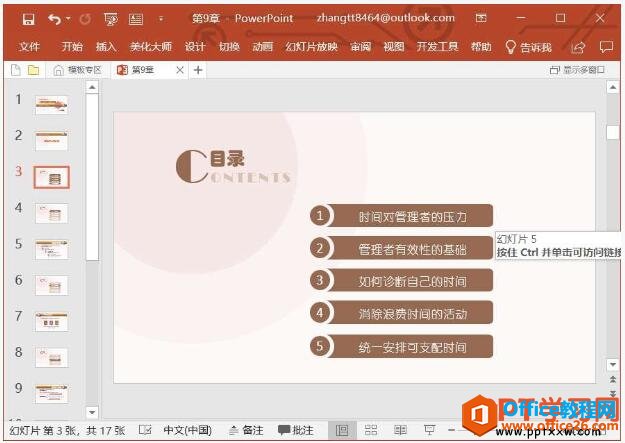
图3
二、ppt2019幻灯片添加动作
步骤1:打开PowerPoint文件,选中需要添加动作的对象元素,切换至“插入”选项卡,然后单击“链接”组内“动作”按钮,如图4所示。
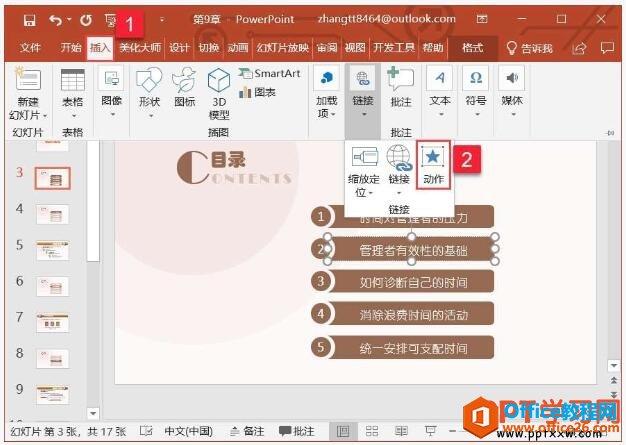
图4
步骤2:打开“操作设置”对话框,单击选中“超链接到”前的单选按钮,然后单击下方的下拉列表,即可设置单击鼠标时链接到的幻灯片、结束放映、链接到URL等其他动作,如图5所示。
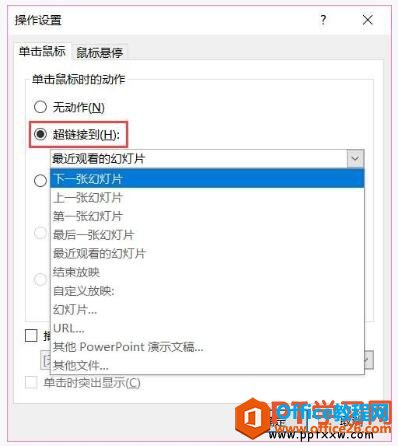
图5
在ppt2019中合理使用超链接和动作可以使演示文稿更简洁清晰,并且能够为用户节省许多不必要的查询时间。除此之外,我们可以给对象元素添加运行程序、运行宏、播放声音等动作,设置完成后,单击“确定”按钮,返回ppt幻灯片。单击对象或者鼠标悬停在对象时,即可执行设置的动作。
标签: PPT 2019 幻灯 片中 如 何为 对象 插 入超 链接
相关文章

现在我们来看下今日的效果图展示:(让你的字体分成一笔一划,而且每一笔画都可以插入图片,变幻样式) 效果图1 效果图2 接来下分析步骤做法: 首先我们在插入选项里找到文本框,绘制......
2021-06-25 644 如何,利用,PPT,把,字,拆成,一笔,一划,出来,用,
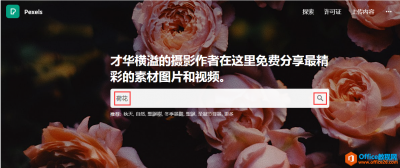
平常我们在制作PPT文件的过程中,可能会需要用一些图片来装饰页面,或是对文字内容进行辅助说明。虽然现在在网络上搜索图片非常方便,但是如果是需要商用的场合,需要特别注意图片的......
2021-06-25 776 PPT,中,免费,可商,用的,图片,怎么,搜索,下载,
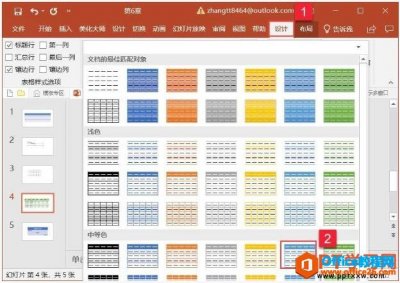
我们在ppt中创建完表格以后,我们可以对原有的表格基础上设置一些样式,这样可以达到美化表格的效果,今天我们就来学习给ppt2019幻灯片中设置表格样式、底纹、边框的操作方法。 一、pp......
2021-06-25 150 如何,给,PPT,2019,幻灯,片中,设置,表格,样式,、,
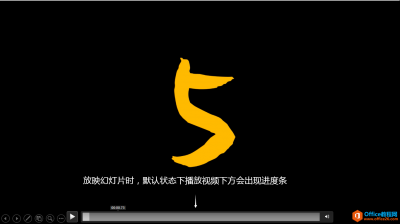
平常我们在放映幻灯片时,如果里面有插入视频,默认情况下播放视频时下方会出现进度条,但有时候我们可能会希望播放页面尽量简洁,不想让进度条显示出来,有没有什么办法呢?下面我......
2021-06-25 618 放映,PPT,幻灯,片时,视频,下方,的,播放,进度,
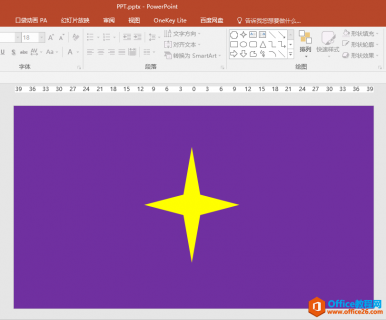
应用场景 当我们要在幻灯片中绘制星形时,很多朋友可能都是这样操作的:在插入选项卡插图功能组中单击形状按钮,在下拉列表中选择星与旗帜中的十字星形状,然后拖动鼠标在幻灯片中进......
2021-06-25 719 如何,利用,缺角,矩形,在,PPT,幻灯,片中,制作,