这次给大家分享的是个人招牌,也是可以用这个方法做个人名片的。 平时我们外出会看到每家店都有自己独立的招牌,每个招牌都是立体,字体也是立体的,那么在PPT里面也是可以做出来这种......
2021-06-25 470 如,何在,PPT,里面,做,个人,招牌,或是,名片,
现在我们来看下今日的效果图展示:(让你的字体分成一笔一划,而且每一笔画都可以插入图片,变幻样式)

效果图1
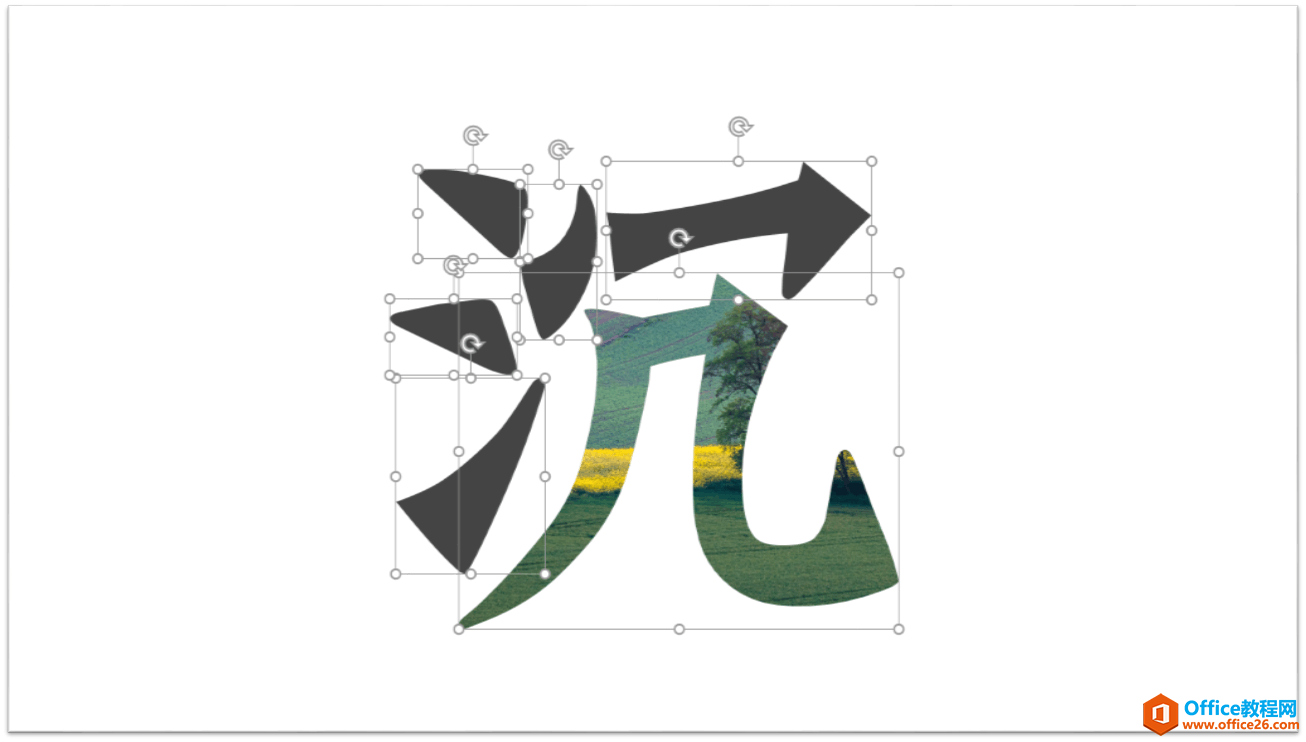
效果图2
接来下分析步骤做法:
首先我们在“插入”选项里找到“文本框”,绘制一个横排的文本框,然后在“开始”选项选择自己喜欢的字体,如我选的是“迷你简书魂”(不知道怎么添加这个字体到你的PPT里面,可以看我的往期教程,里面有一节讲到如何下载,安装字体到PPT里面),放大字体号,字体居中,颜色就选择深灰色,如颜色里面的第二列第四个。
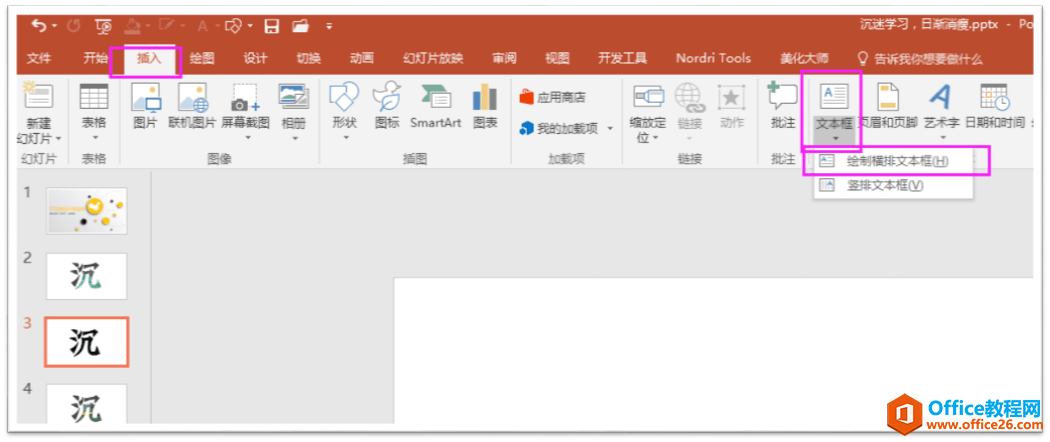
插入文本框
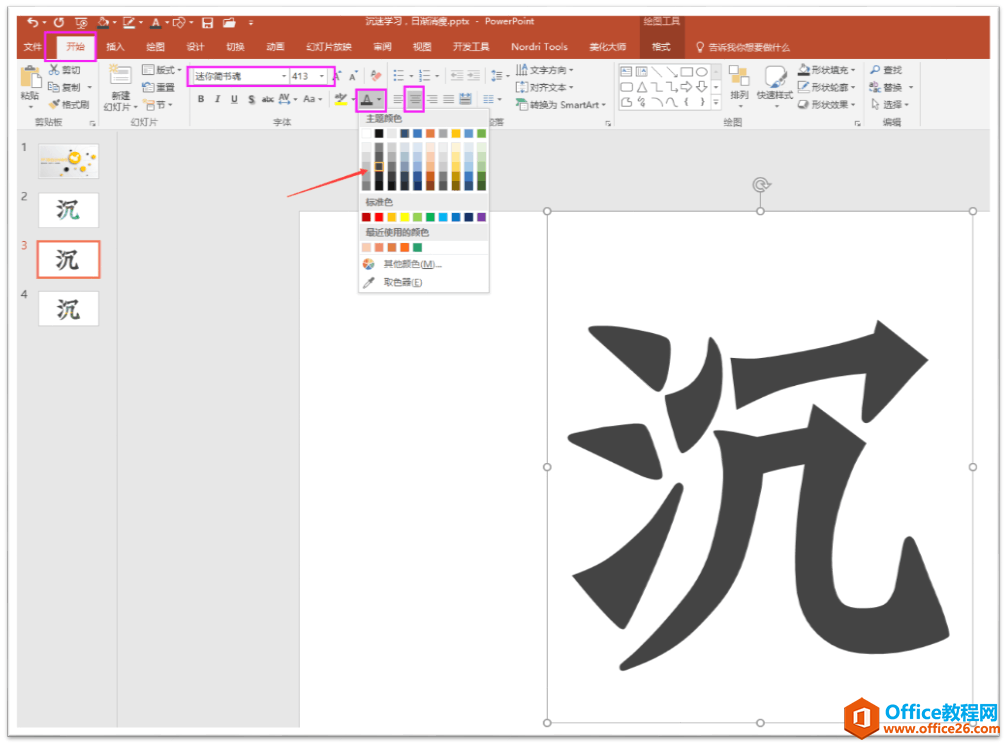
设置字体参数
接下来绘制一个矩形,跟字体一样大小,或是比字体大,覆盖在字体上面,让它们重合。在“插入”选项,找到“形状”,选择“矩形”。
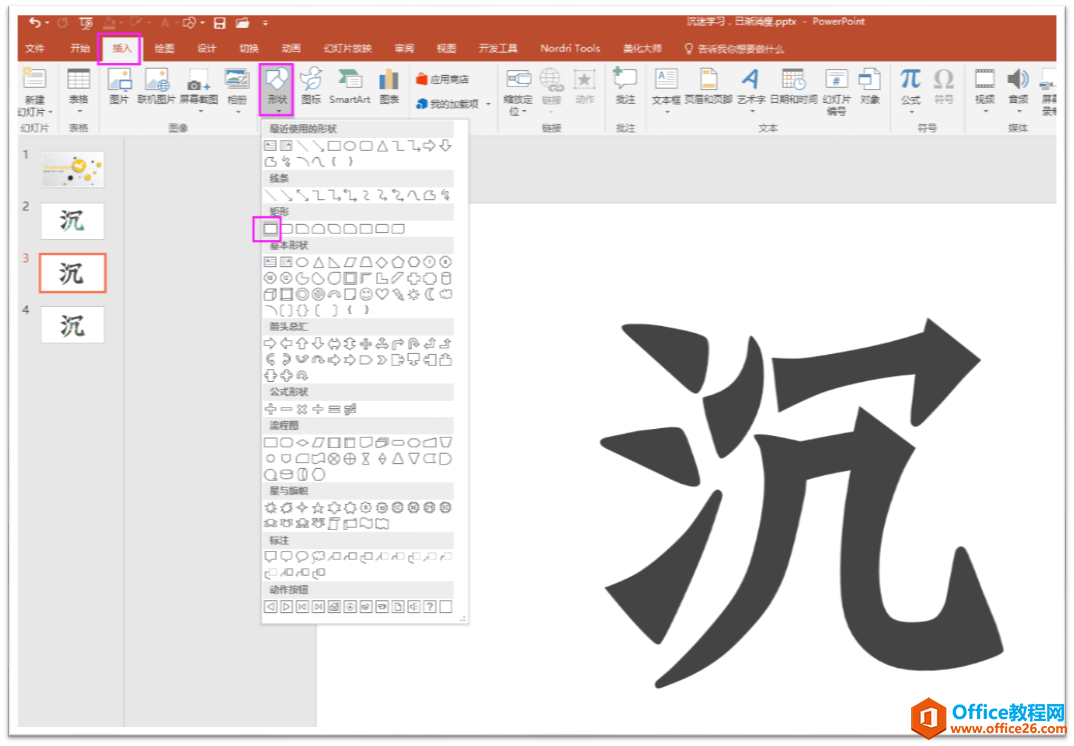
插入形状
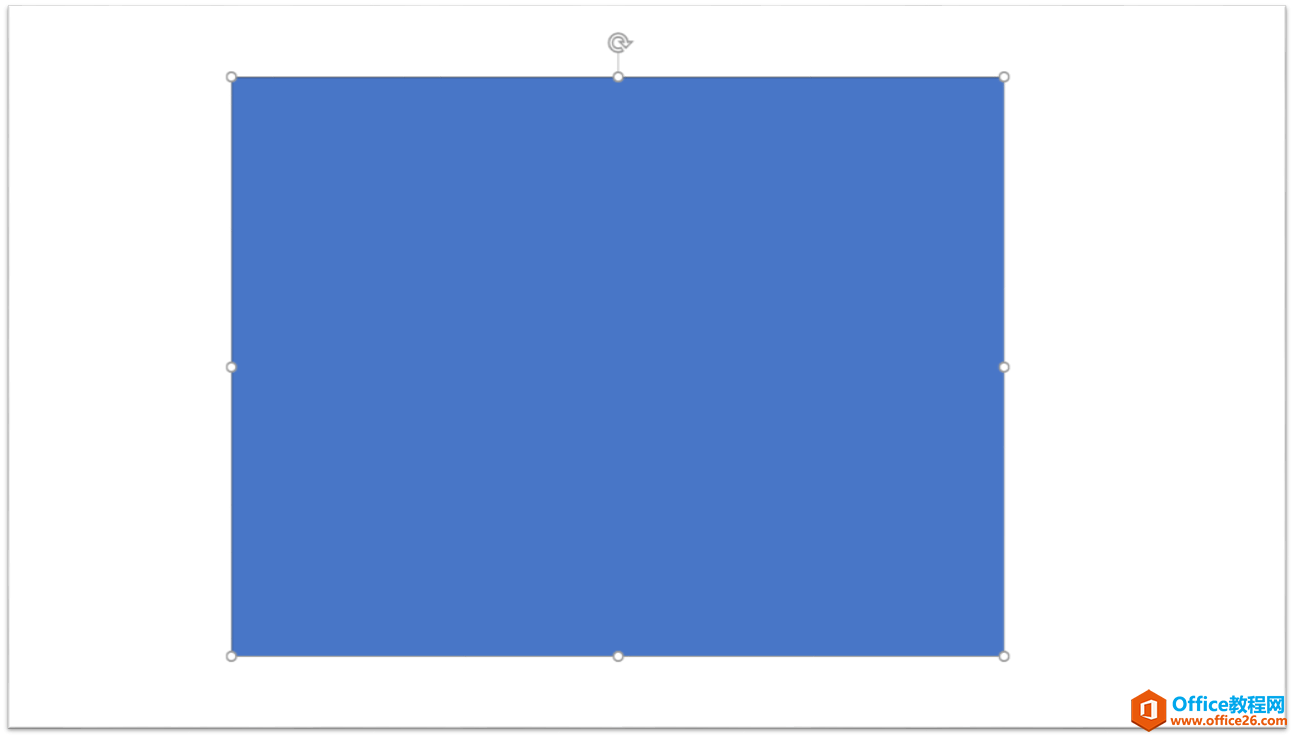
矩形,覆盖于字体上方,重合
按ctrl+A,全选。把矩形和字体都选中,然后点击“绘图工具格式”里面的“合并形状”,找到“拆分”。这个时候你的字体和矩形进行了拆分,分成了一块一块,一笔一划。
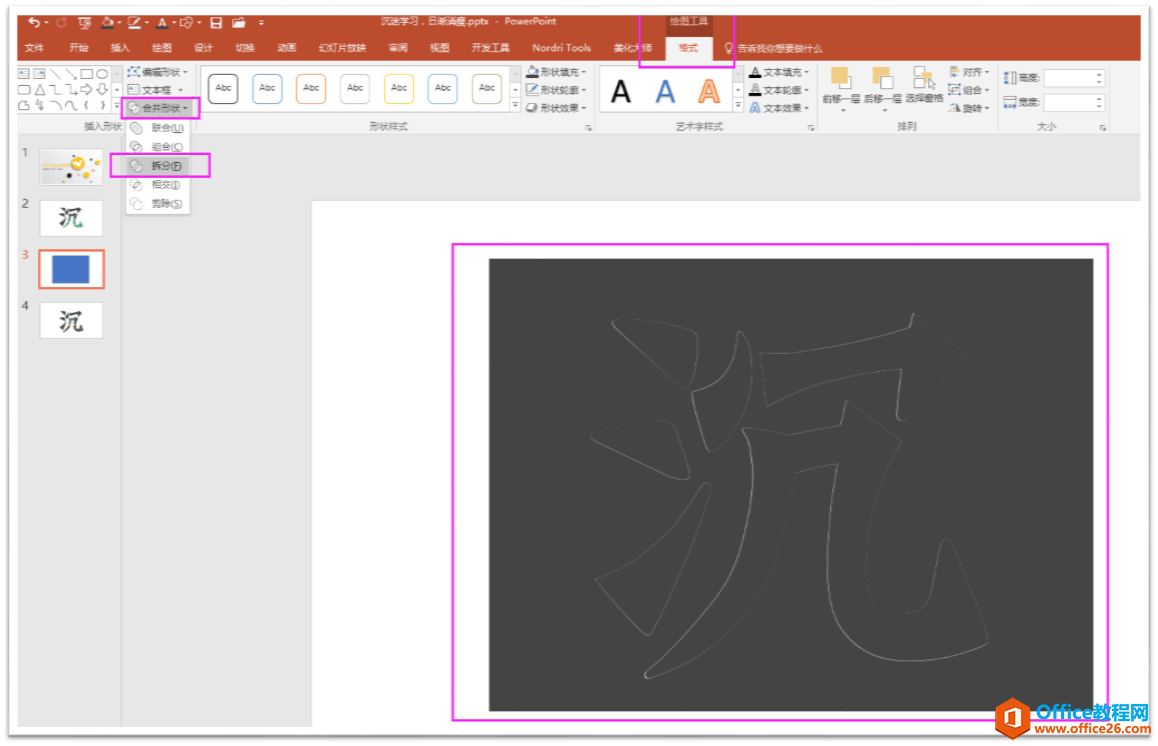
拆分
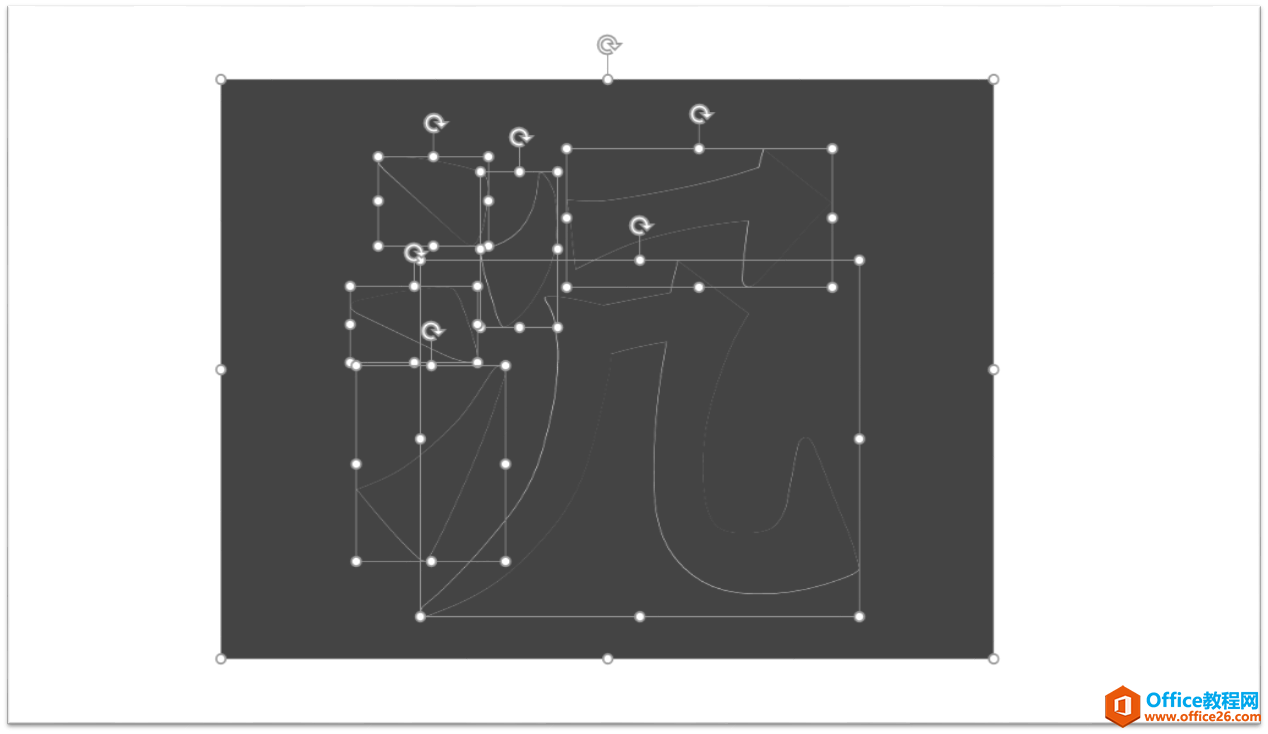
拆分成很多部分
把多余的部分删除,剩下要的字体笔画部分
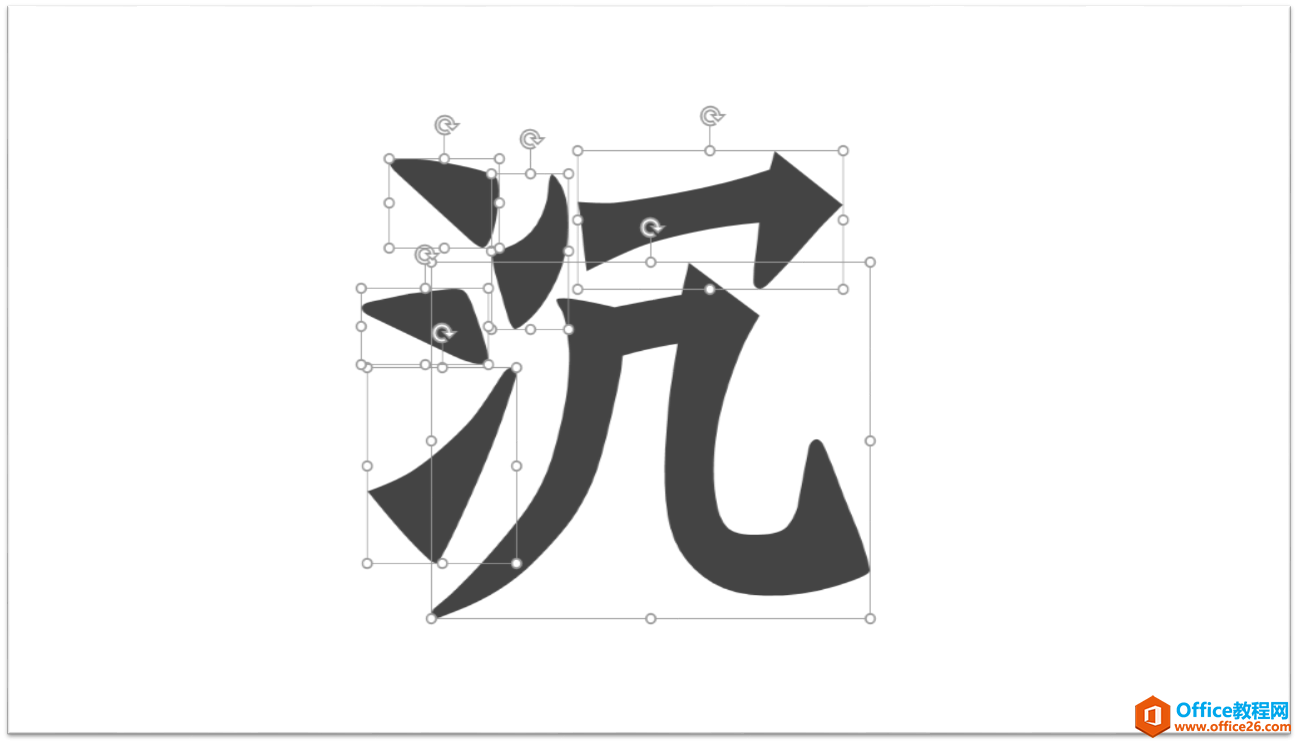
留下的部分
此时,我们可以再插入一张图片,让我们的字体某个部分填充那个图片,使字体不再单调,色彩单一。在“插入”找到“图片”,把图片插入到编辑区域,然后选中图片,“右键”选择“置于底层”
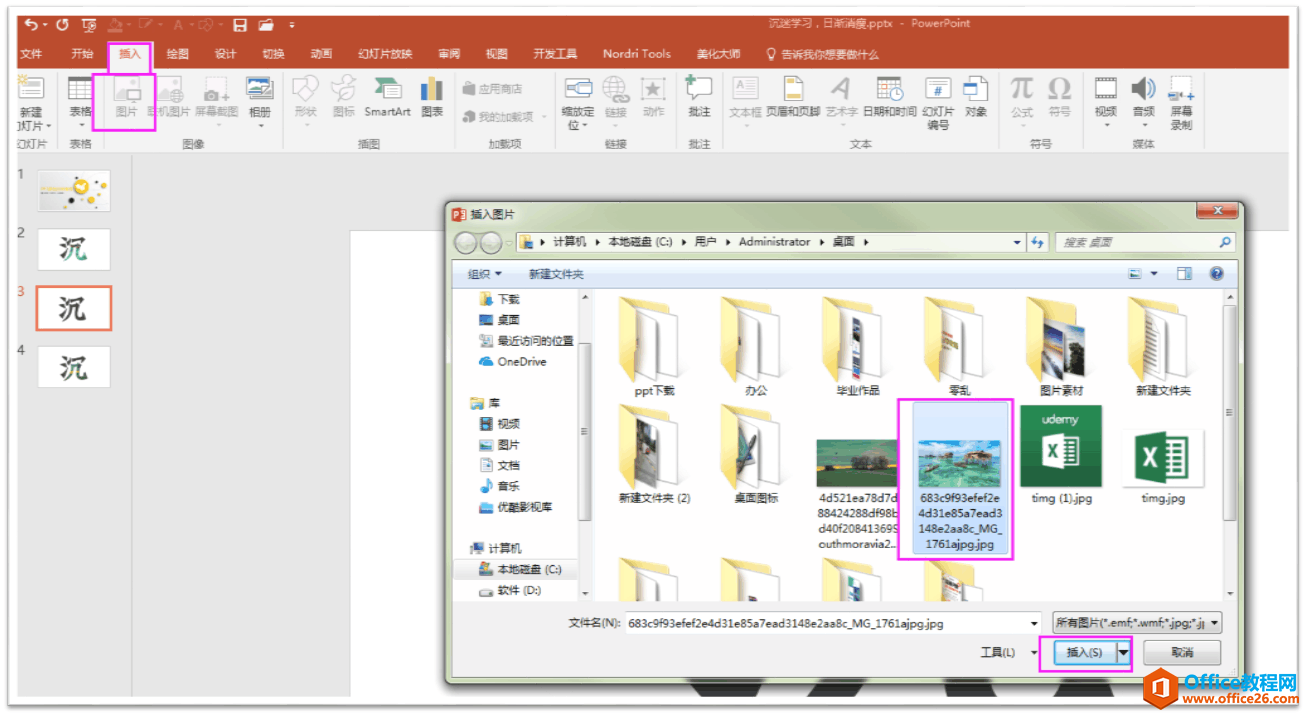
插入图片
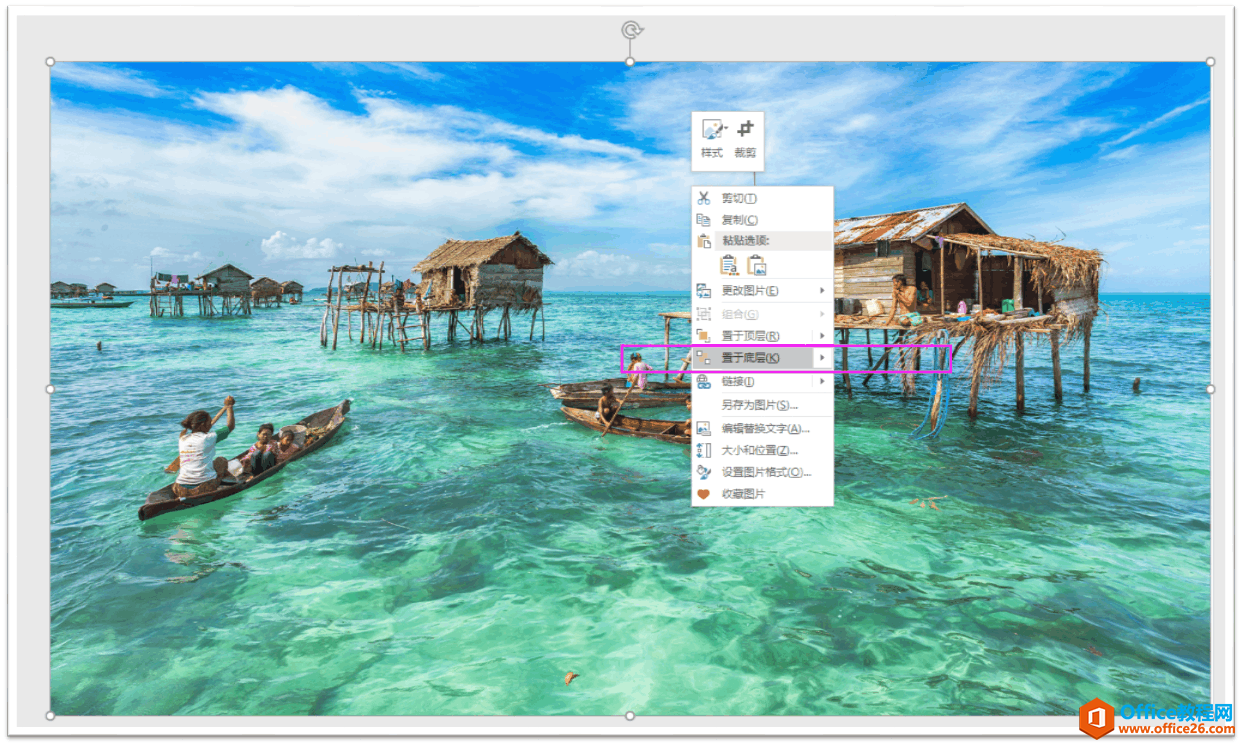
点击右键,置于底层
再后来,选中图片,再选中要填充图片的字体笔画,在“绘图工具格式”里的“合并形状”选择“相交”,就完成了字体笔画的图片填充。
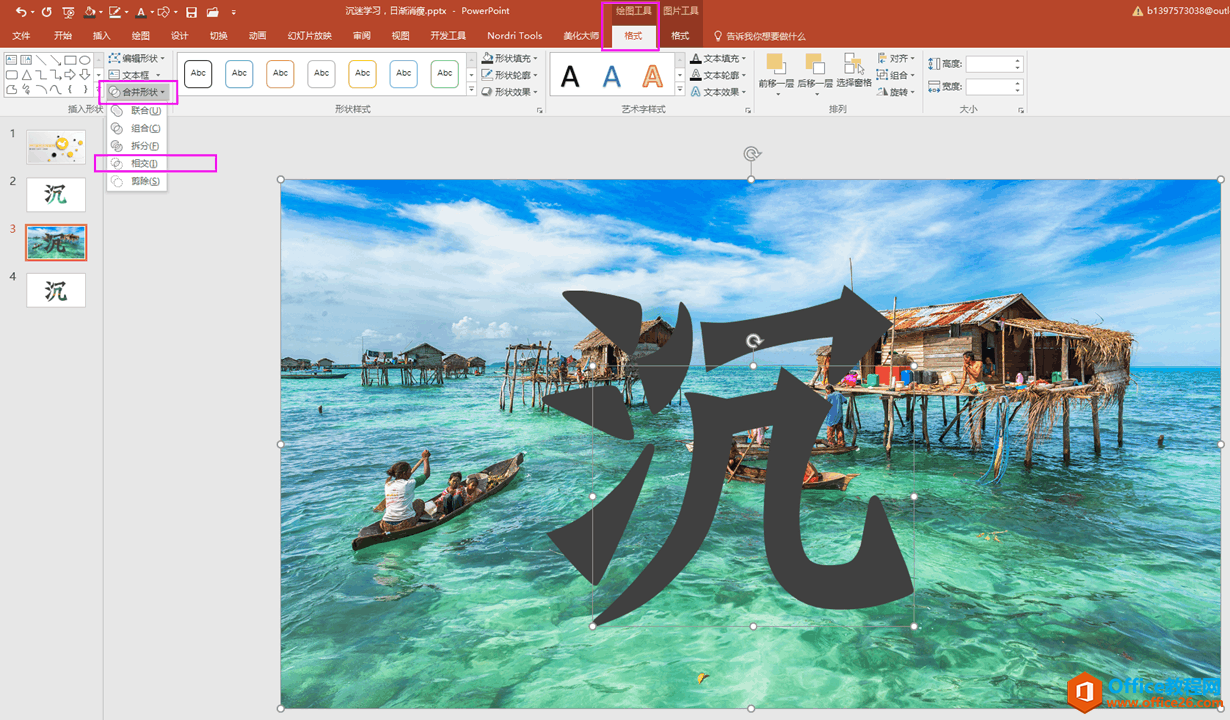
相交
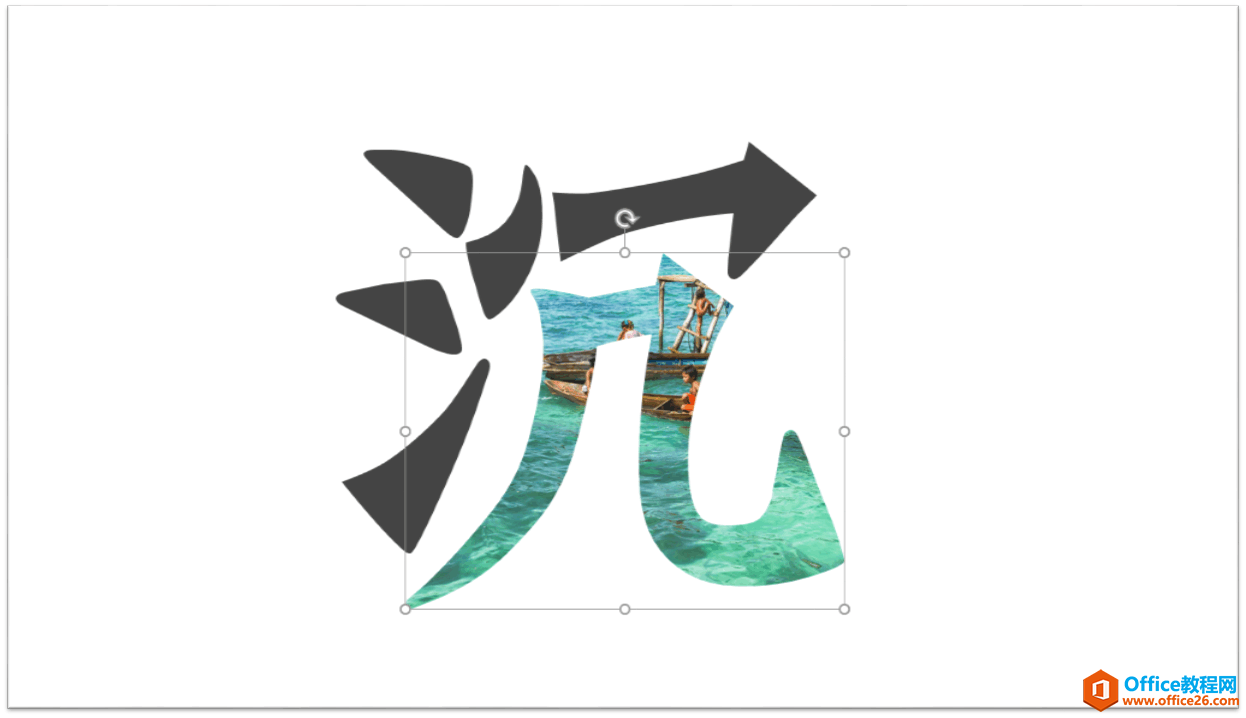
相交后的结果展示
那么我们的其他笔画也可以填充上我们想要的图片,大家可以按照前面的步骤操作完成。同时我们的每一笔,每一画,都可以移动它们的位置,摆放成不同的字体样式。
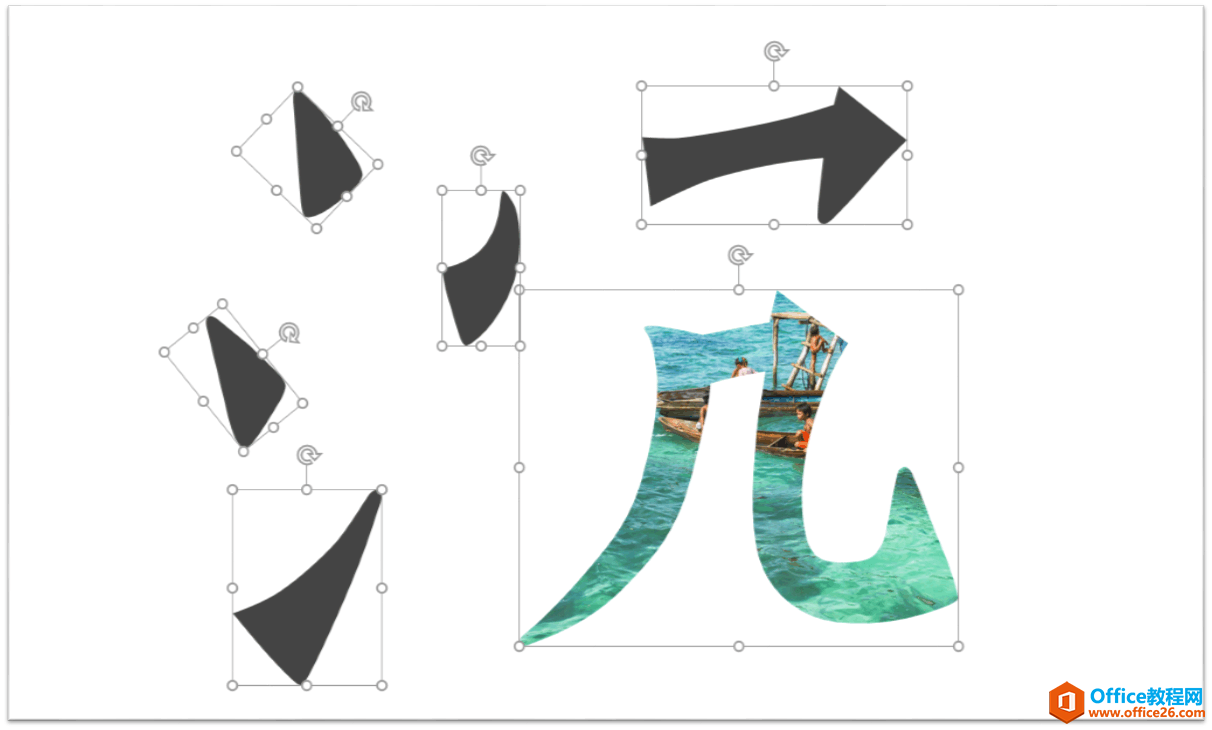
标签: 如何 利用 PPT 把 字 拆成 一笔 一划 出来 用
相关文章

这次给大家分享的是个人招牌,也是可以用这个方法做个人名片的。 平时我们外出会看到每家店都有自己独立的招牌,每个招牌都是立体,字体也是立体的,那么在PPT里面也是可以做出来这种......
2021-06-25 470 如,何在,PPT,里面,做,个人,招牌,或是,名片,
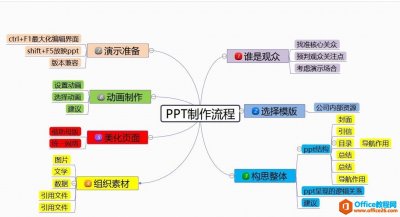
首先我们可以利用思维导图搭建PPT框架,这就好像写作文提前写个提纲一样,因为PPT的内容比较多,先列出要点可以更好的制作。如果不知道如何制作思维导图,也可以找到相应的模板,我使......
2021-06-25 10 不可,错过,的,几个,PPT,小,技巧,首先,我们,
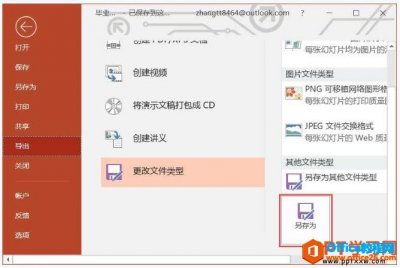
如果我们想要在一台没有装ppt软件的电脑上查看 ppt幻灯片 ,应该怎么办呢?其实非常简单,我们只需要把ppt幻灯片保存为WEB格式就可以了,接下来我们就了解下在ppt2019中如何将幻灯片保存为......
2021-06-25 163 在,PPT,2019,中,如何,将,幻灯片,保,存为,web,网页,
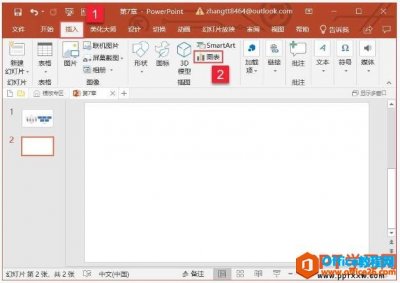
图表是幻灯片中不可缺少的一个组件,特别是我们在进行数据对比的时候,我们可以瞬间看到数据分析出来的结果,无论是开会还是给客户看都可以一目了然,今天我们学习在ppt2019中插入、编......
2021-06-25 648 实,现在,PPT,2019,中,插入,、,编辑,和,美化,图表,
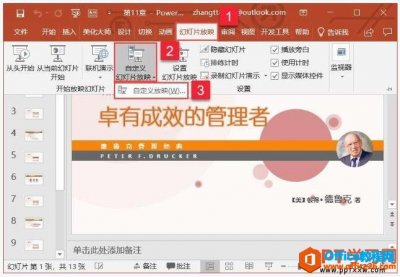
很多同学都问我,如何只放映一个样式文稿中的部分幻灯片啊,其实在 ppt2019 中是可以设置的,我们可以自己创建一个放映集合,然后在放映的时候播放这个合集即可,在 ppt2019 中设置演示文......
2021-06-25 589 如,何在,PPT,2019,中,设置,演示,文稿,放映,范围,