本节课给大家分享的是PPT切换里的一个功能,叫平滑,是office2016的才有的新功能,这个功能,比动画还要炫酷。 现在我们就来看下效果图吧。 开始进行步骤分析: 这里给大家声明一下,如果......
2021-06-25 201 PPT切换功能
这篇文章跟大家分享如何在PPT幻灯片中制作抽奖转盘。
操作步骤:
1.在PPT文件中新建一张空白幻灯片,在"插入"选项卡"插图"功能组中单击"图表"按钮,在弹出的"插入图表"对话框左侧列表中选择"饼图",然后单击"确定"按钮。
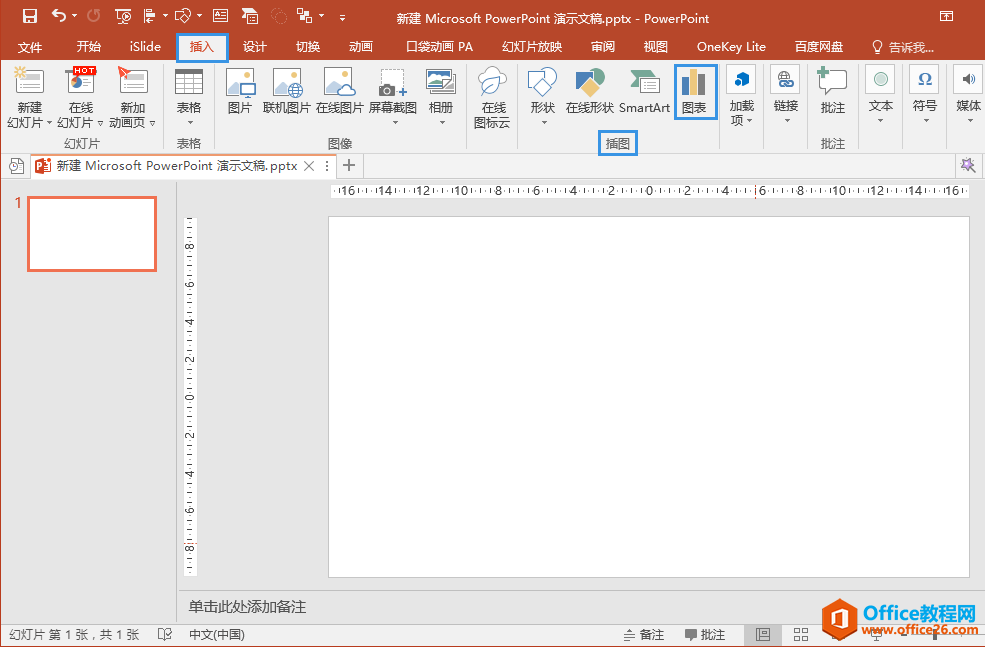
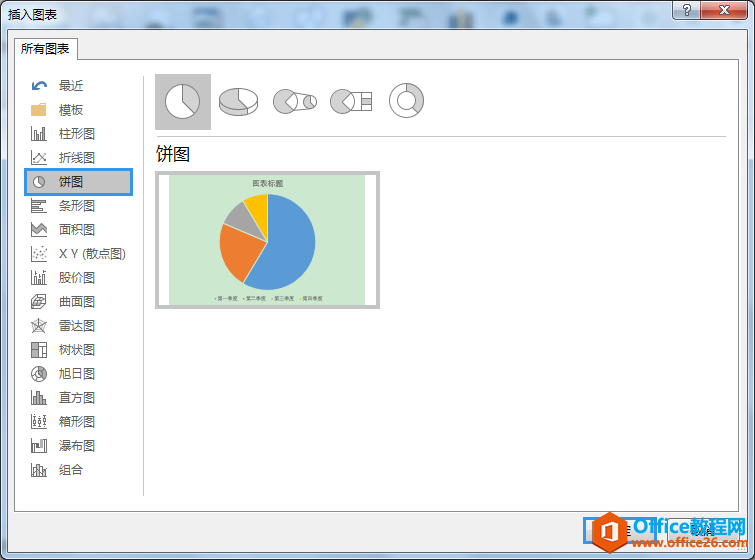
2. 在弹出的"Microsoft PowerPoint中的图表"编辑窗口中,删除默认显示的数据,输入抽奖转盘需要的新数据。关闭窗口,在幻灯片中会插入一个饼图。
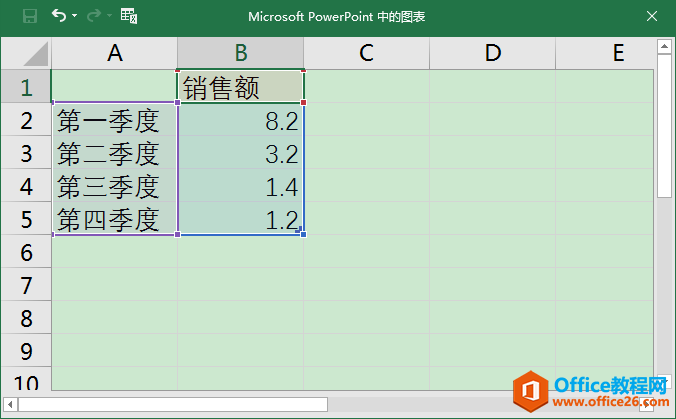
默认显示的数据
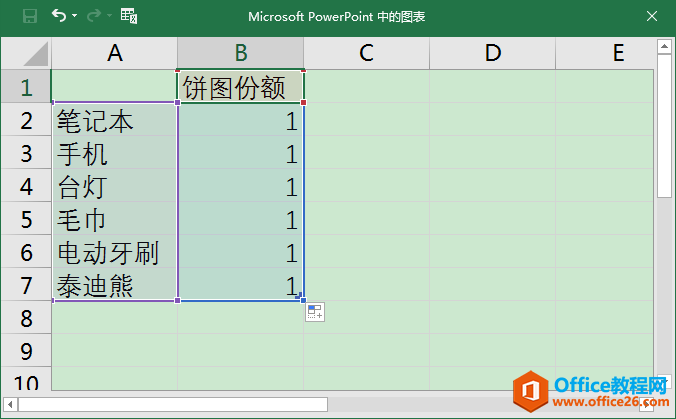
抽奖转盘需要的新数据
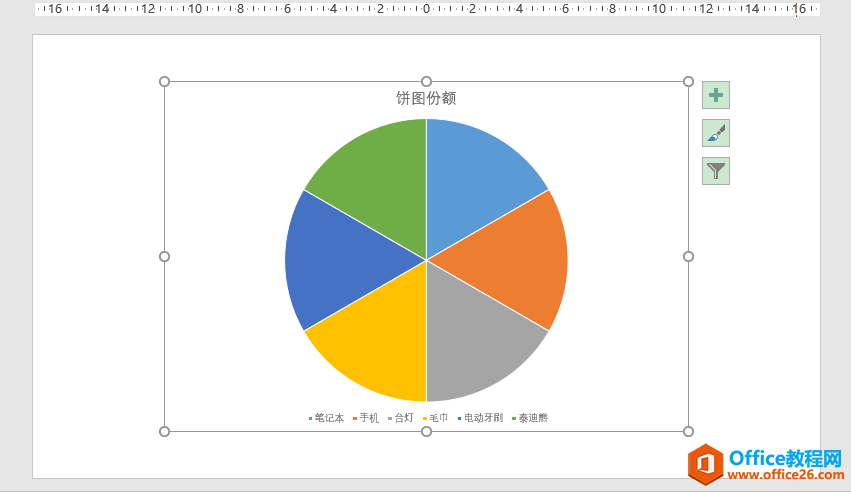
3.选中饼图,单击右上角出现的"图表元素"浮动按钮,在弹出的列表中取消勾选"图表标题"和"图例",勾选"数据标签",单击"数据标签"右侧的三角按钮,在弹出的菜单中选择"更多选项"。此时,在窗口右侧会弹出"设置数据标签格式"对话框,在"标签选项"下的"标签包括"中仅勾选"类别名称"。
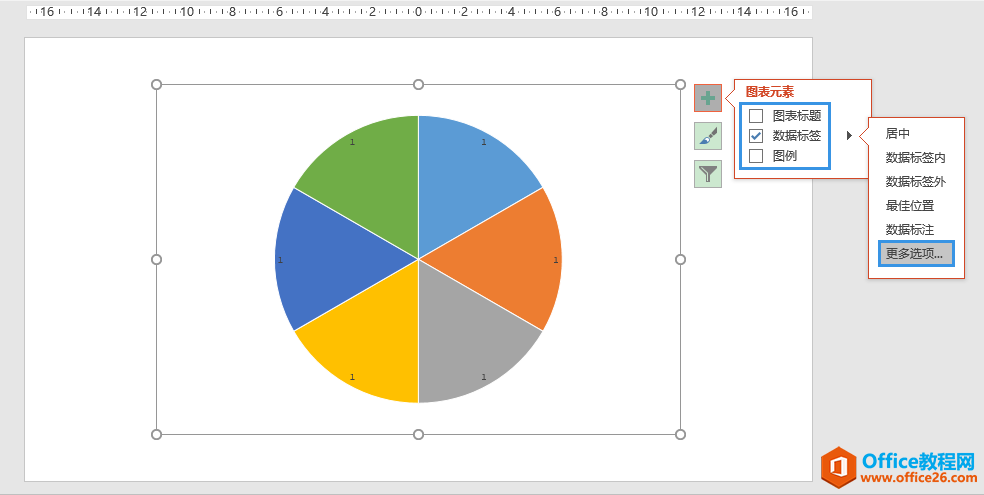
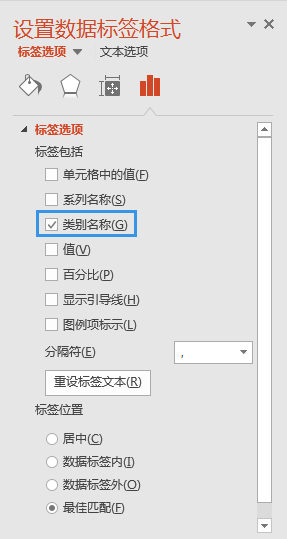
4.在"开始"选项卡"字体"功能组中,将数据标签中"类别名称"字体设为"黑体",字号设为"30",字体颜色设为"白色"。
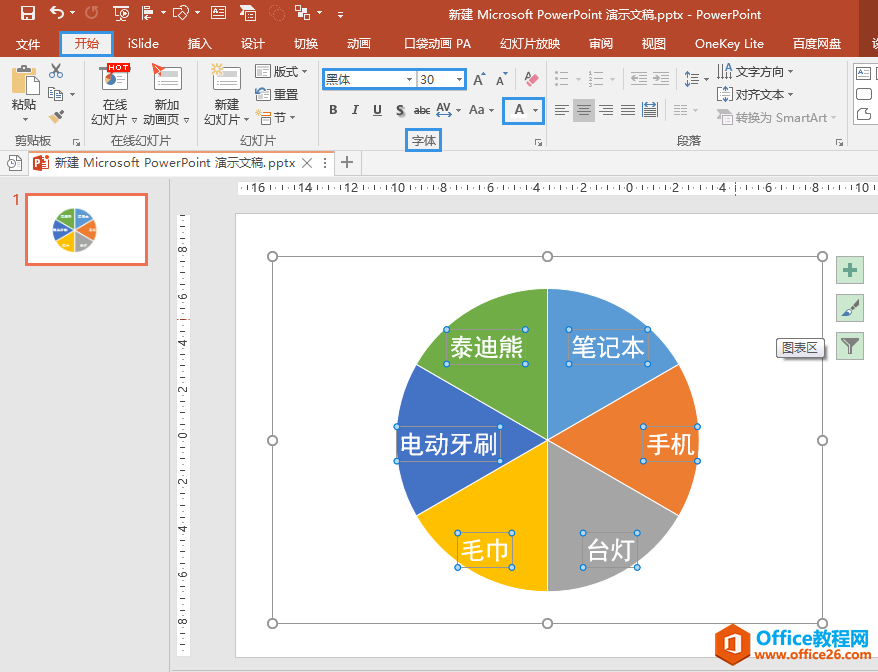
5.执行"插入"-"形状"-"圆角矩形"命令,在转盘右侧插入一个圆角矩形,输入文字"开始抽奖",根据需要调整字体字号,这里设置为"黑体""30"。
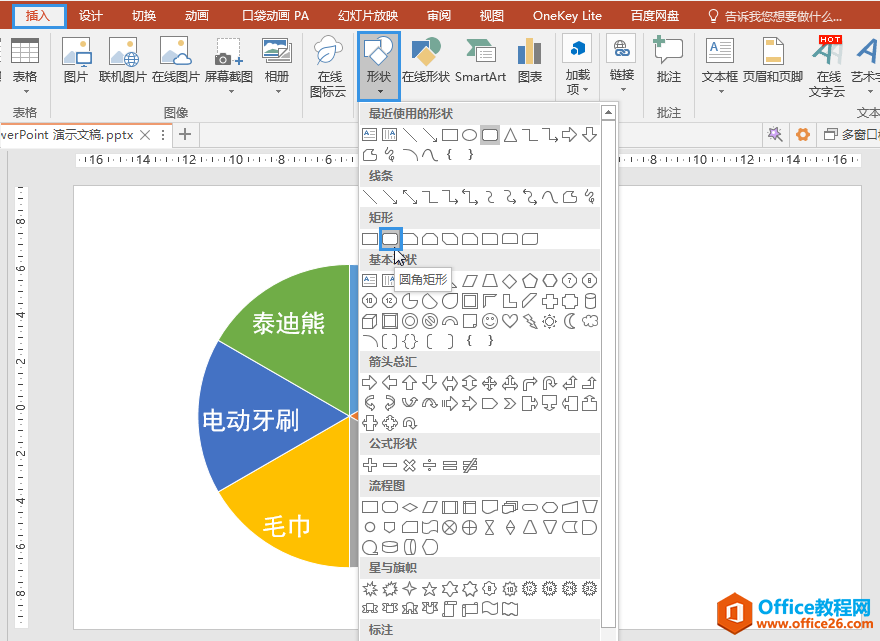
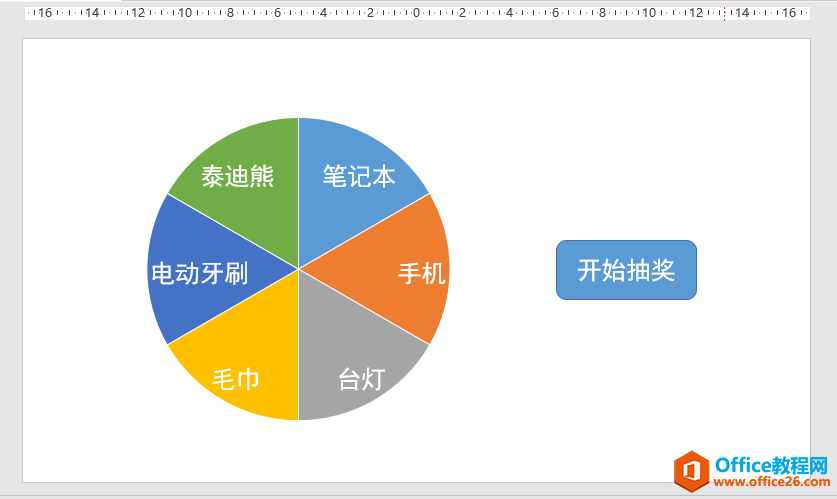
6.单独选中转盘,在"动画"选项卡下为其添加"陀螺旋"动画。
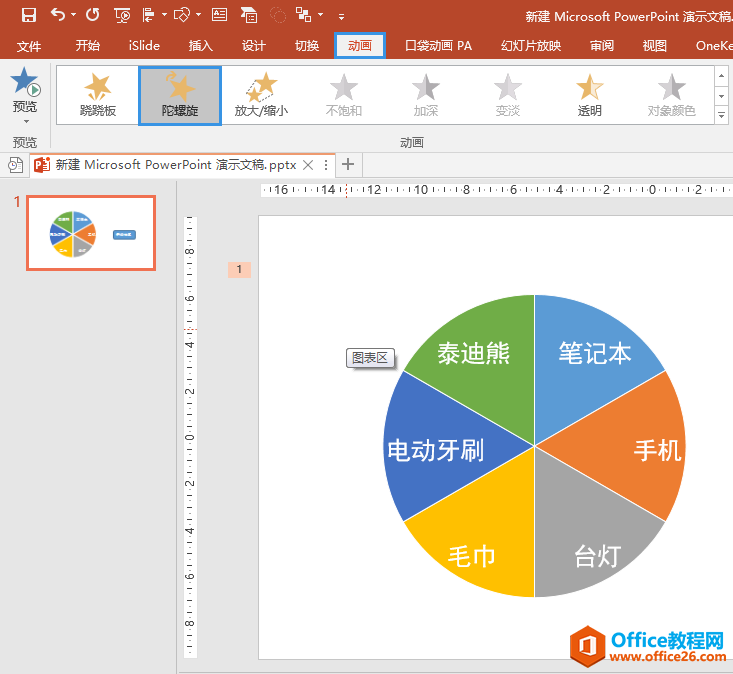
7.在"动画"选项卡下单击"动画窗格"按钮,在窗口右侧会弹出"动画窗格",选中"动画窗格"中的"陀螺旋"动画,单击右侧的倒三角按钮,在弹出的下拉列表中选择"计时"。
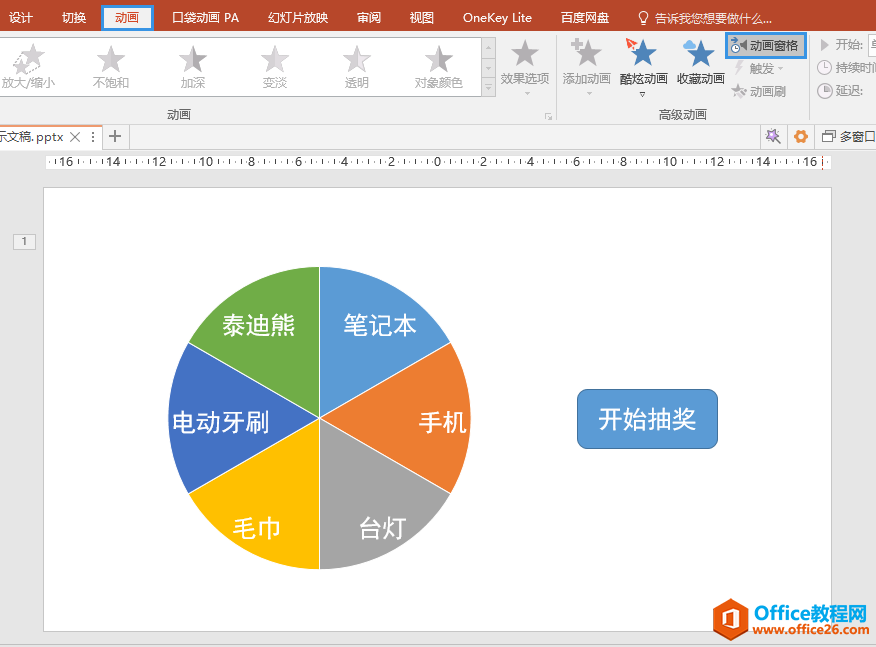
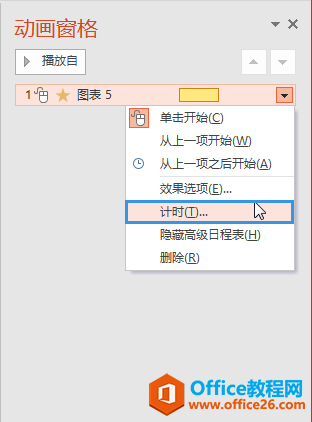
8.在弹出的"陀螺旋"对话框中,在"计时"选项卡下,将"期间"设置为"非常快(0.5秒)";将"重复"设为"直到幻灯片末尾";在"触发器"下设置单击"圆角矩形6:开始抽奖"时启动效果。最后单击"确定"按钮。
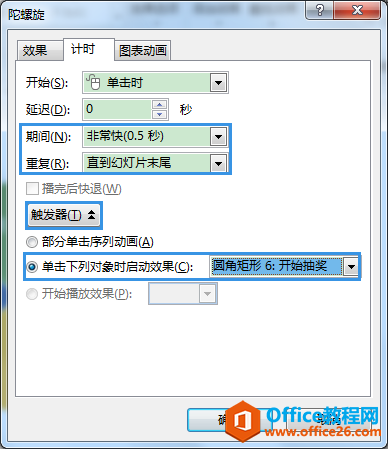
9.执行"插入"-"形状"-"基本形状"-"等腰三角形"命令,在转盘顶部绘制一个等腰三角形,并将其进行垂直翻转,作为抽奖指针。
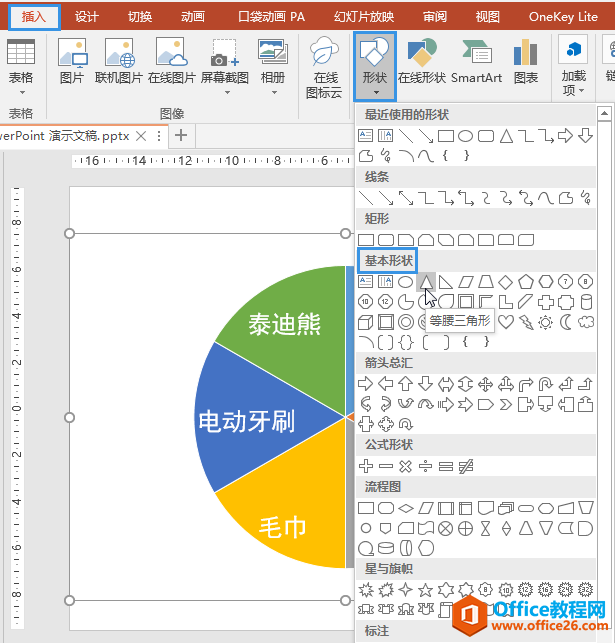
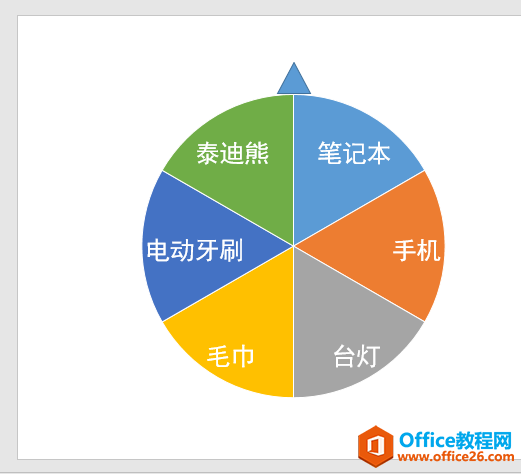
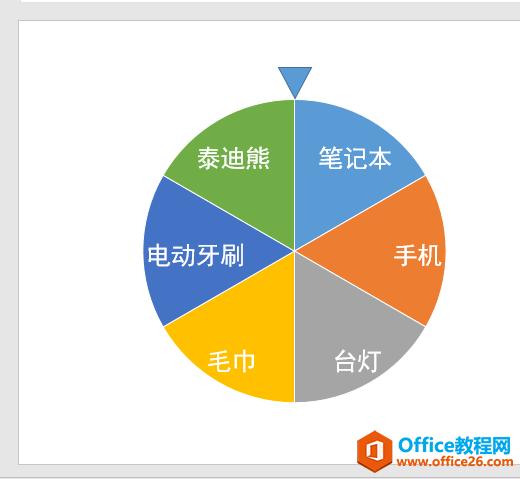
10.按F5进入幻灯片放映状态,单击"开始抽奖",抽奖转盘即自动开始旋转。如果需要暂停,按键盘上的数字1键即可;如果想要抽奖转盘继续旋转,可按数字1键左边的"~"键。
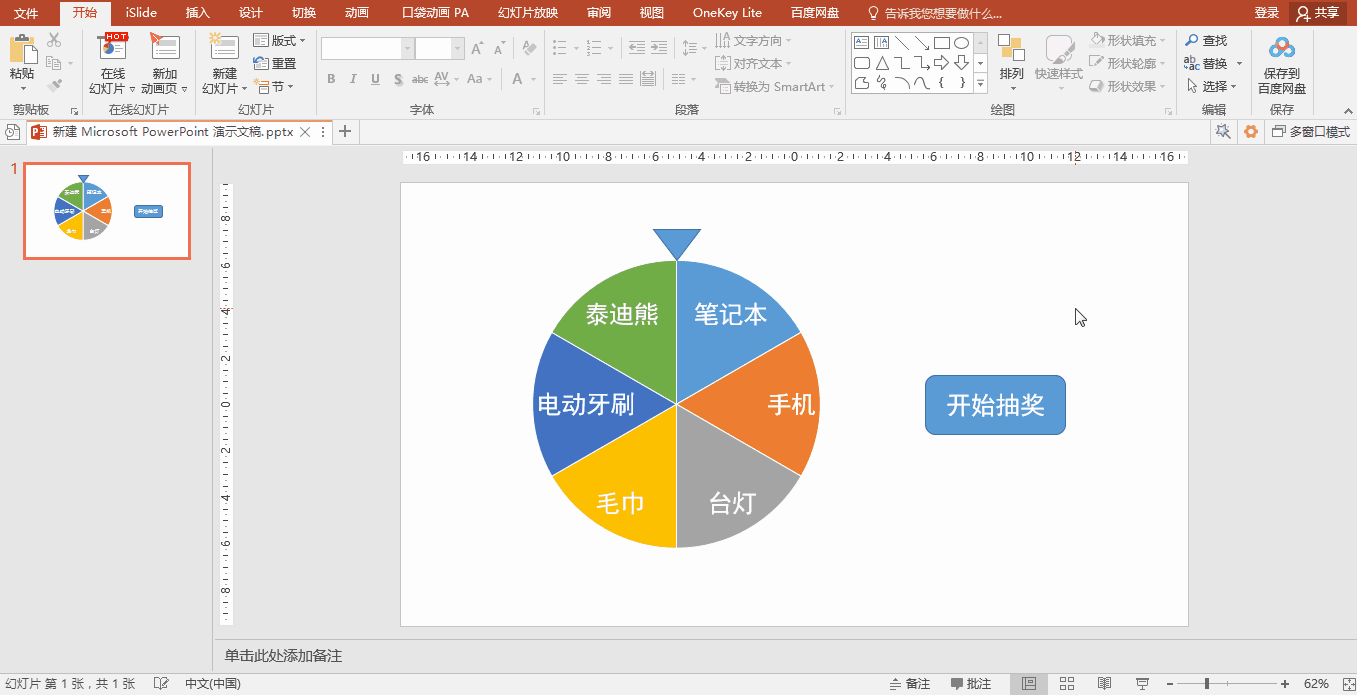
标签: PPT制作抽奖转盘
相关文章
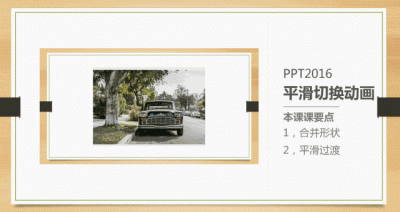
本节课给大家分享的是PPT切换里的一个功能,叫平滑,是office2016的才有的新功能,这个功能,比动画还要炫酷。 现在我们就来看下效果图吧。 开始进行步骤分析: 这里给大家声明一下,如果......
2021-06-25 201 PPT切换功能
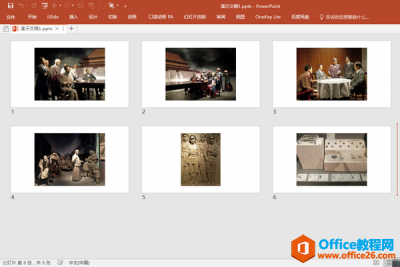
应用场景 下图六张幻灯片中,每张都有插入一张图片,如果一张一张地进行保存会比较费事,下面我们就来看看如何一次性将所有图片快速批量提取出来。 操作步骤 1.选中PPT文件,单击鼠标......
2021-06-25 381 如何,将,PPT,幻灯,片中,插入,的,多张,图片,
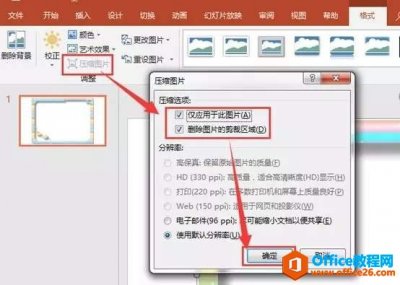
PPT在制作的过程中,往往会有很多的图片,进而导致文件本身的大小偏大,占用较多空间,今天和大家分享的是压缩PPT中图片的方法,可以起到缩小空间的效果。 在幻灯片中选择某张图片,在......
2021-06-25 714 PPT,中的,图片,怎样,快速,进行,压缩,PPT,在,

今天小编和大家分享的是PPT制作过程中一个非常实用的小技巧,把文字填充为图片,可以给单调的PPT制作增添不一样的色彩,达到不一样的效果,跟小编一起来看看吧。 一、文字填充图片:......
2021-06-25 606 PPT文字填充为图片

音乐也是PPT的一个重要元素,我们在制作的时候,可能会在某一部分的页面中需要用到某段音乐,今天就和大家分享设置PPT中起止播放音乐页面的办法。 在动画菜单里选择动画窗格 动画窗格里......
2021-06-25 66 PPT,中的,音乐,怎样,设置,播放,的,起止,页面,