今天跟大家分享一种在幻灯片中设置倒计时的便捷方法,可以灵活调整倒计时时间,10分钟3分钟1分钟随意切换。倒计时结束后,如果需要再次使用,可以随时一键调出。 操作办法: 1.在电脑......
2021-06-25 1044 如何,一键,设置,PPT,倒计时,10分钟,3分钟,1分钟,
本节课给大家分享的是PPT切换里的一个功能,叫“平滑”,是office2016的才有的新功能,这个功能,比动画还要炫酷。
现在我们就来看下效果图吧。
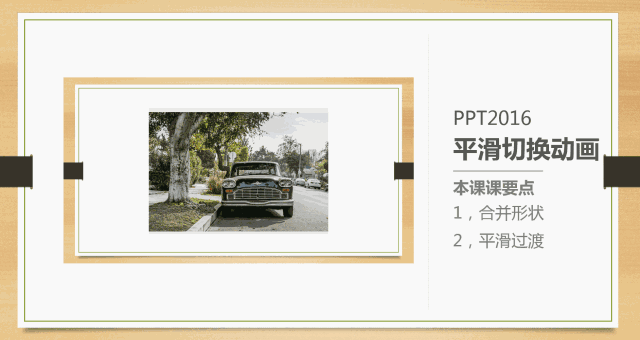
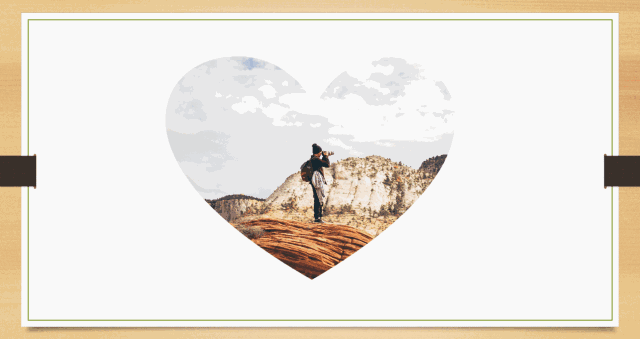
开始进行步骤分析:
这里给大家声明一下,如果你是低版本,或是其他办公软件的,如wps的,目前是没有这个功能的,大家只有安装最新版office2016才有,而且还要是正版的。试用版就需要激活才可以,具体激活的方法,大家可以百度下
第一步
准备一张图片,插入这张图片
“插入”-“图片”,在弹出的图片对话框中,找到你的图片放置位置,选中后,点击“插入”,图片就放到我们的PPT页面中了。
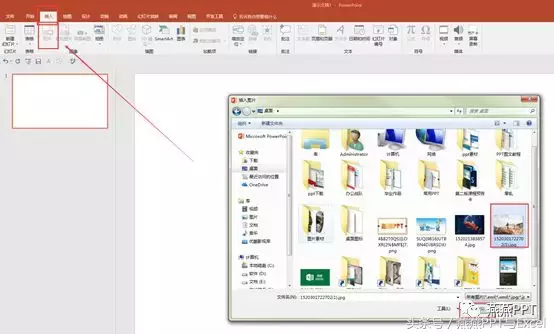
第二步
插入后图片后,在“插入”-“形状”中插入任意一个形状(对这个形状没有要求),如,我们插入的是一个矩形。
把这个形状放在图片的任意位置,形状要比图片小。
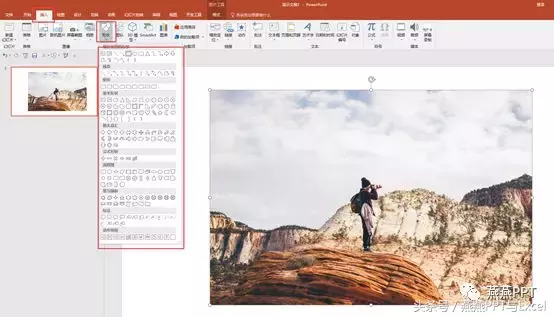
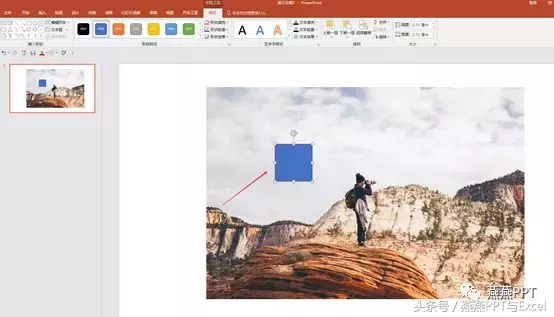
第三步
需要做一个很重要的步骤,这一步,决定你的这个动画效果的实现。
先选中图片,再选中形状(记得顺序是先选中图片),点击“绘图工具格式”-“合并形状”-“联合”。
这样后,图片和形状就成为了一个整体,我们只能看到图片,形状就不见了,但并不代表它真的不见了。
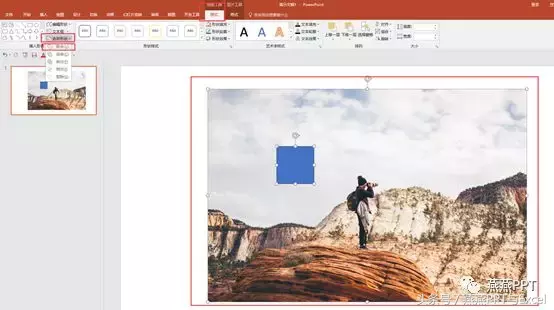
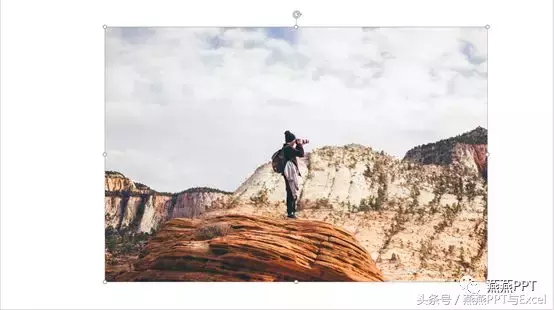
第四步
在幻灯片编辑窗格那里,选中这张幻灯片,右键点击我们做的这张幻灯片,“选择复制幻灯片”。
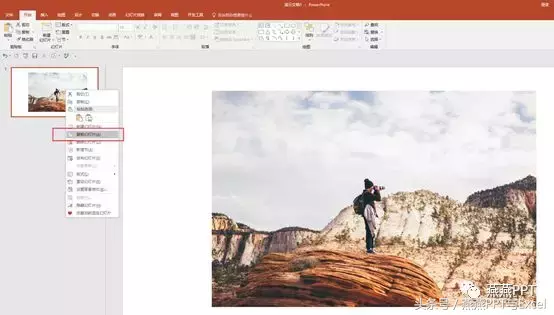
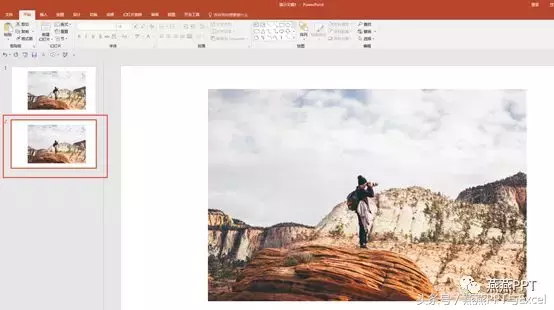
第五步
把刚复制的第二张幻灯片里的图片,改变下形状。
选中图片,点击“图片工具格式”-“裁剪”-“裁剪为形状”,(这里你可以裁剪为任意形状,例如,我选为爱心型)
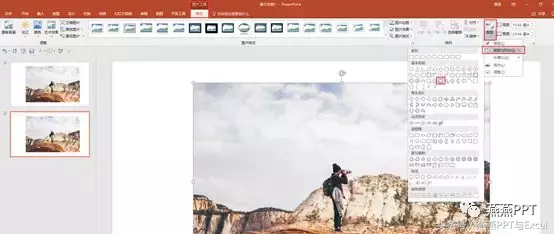
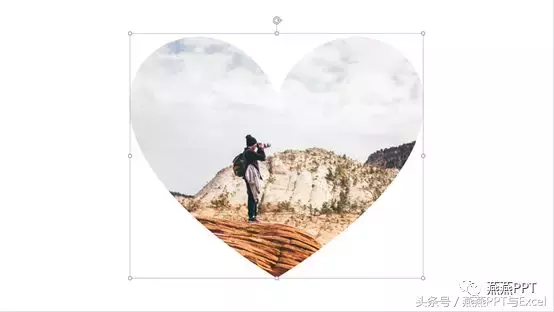
第六步
选中第二张幻灯片,在“切换”-“平滑”,这个炫酷的动画效果就出来了。
一起来看看吧,实现了图片的完美过渡。(那么这个功能不仅对图片有效果,对形状也有效果,步骤是一样的,只是把图片换成形状来做,变成两个形状来制作,大家可以尝试下哦)
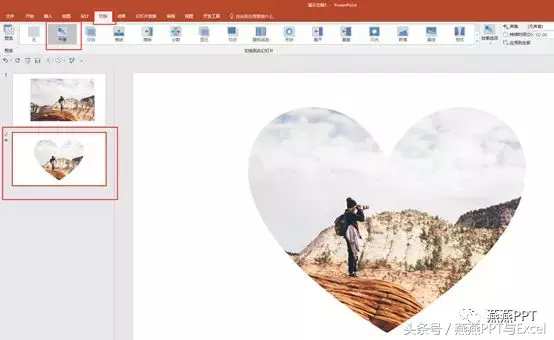
动态的GIF
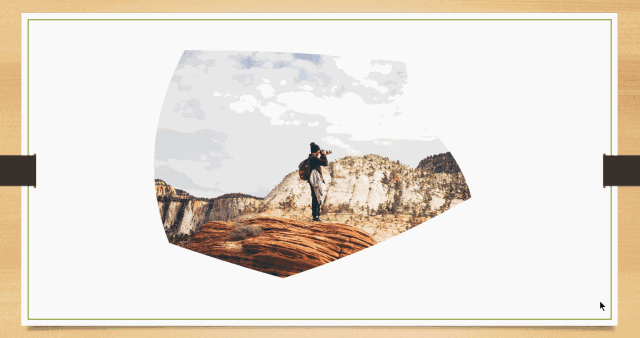
平滑这个功能,还有其他强大的作用,期待大家发现。那么以后也会给大家分享更过关于这个功能的效果图制作过程。
标签: PPT切换功能
相关文章
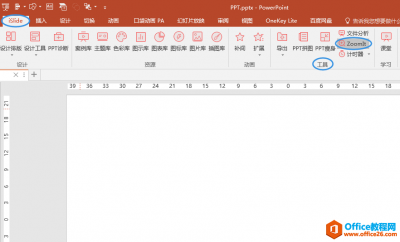
今天跟大家分享一种在幻灯片中设置倒计时的便捷方法,可以灵活调整倒计时时间,10分钟3分钟1分钟随意切换。倒计时结束后,如果需要再次使用,可以随时一键调出。 操作办法: 1.在电脑......
2021-06-25 1044 如何,一键,设置,PPT,倒计时,10分钟,3分钟,1分钟,
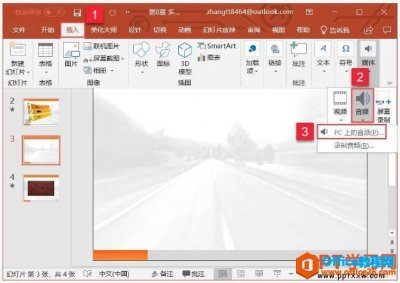
我们在制作ppt幻灯片的时候,如果需要为幻灯片添加一些音频来进行点缀,合理的使用音频处理可以使PowerPoint演示文稿更具表演力,今天我们就来学习ppt2019幻灯片中插入音频文件和调整的方法......
2021-06-25 585 PPT,2019,幻灯,片中,插入,音频,文件,和,调整,的,
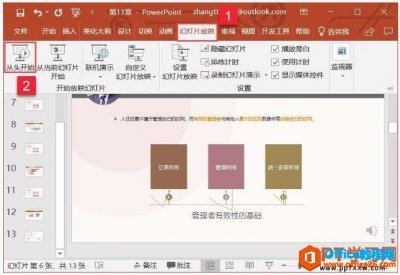
我们只做完PPT以后是还没有完成真是工作了,我们就要开始放映了,因为我们做ppt就是为了放映,通常我们要一边放映一边讲解,所以说ppt的放映也是一种技巧,今天我们就来了解一下ppt2019中......
2021-06-25 577 PPT,2019,中,放映,幻灯片,的,两种,方法,我们,只,
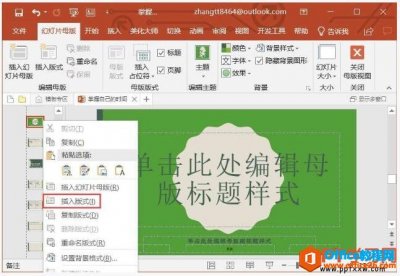
上一节课我们讲了在 ppt2019中设计幻灯片母版 的操作方法,其实我们还可以根据自己的需要对幻灯片中的母版进行基本的操作,比如说版式的插入、删除、复制、移动和重命名等等操作,今天......
2021-06-25 545 PPT,2019,中,幻灯片,母版,的,基本操作,方法,上,
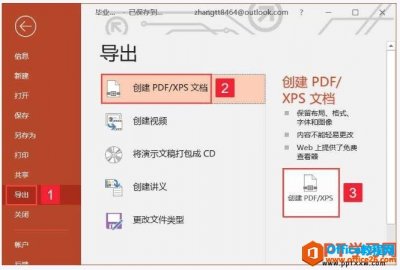
我们只做好的 ppt幻灯片 ,如果需要被多人观看,为了防止PPT课件、工作报告等被更改或用作他用,可以将其保存成图片格式或PDF格式转发给他人,下面将介绍如何将ppt2019演示文稿转换为PDF文......
2021-06-25 66 如何,将,PPT,2019,演示,文稿,转换,为,PDF,文件,