最近在家有时会辅导小孩子学习,但是拿着课本给他们上课感觉太过生硬,于是就想做PPT来给他们讲解。但是在做数学课的PPT时却发现了困难,因为要在PPT上添加公式很麻烦。后来通过数学公......
2021-06-25 453 MathType,PPT演示文稿添加公式
这篇文章跟大家分享如何利用PPT幻灯片制作倒计时视频。
操作步骤:
1.打开一个空白PPT文件,进入幻灯片编辑界面,在"视图"选项卡"母版视图"功能组中单击"幻灯片母版"按钮,切换到幻灯片母版视图。在左侧版式列表中找到"空白版式"并单击。在"背景"功能组中,单击"背景样式"按钮,在下拉列表中选择"样式4",为"空白版式"添加一个黑色的背景。
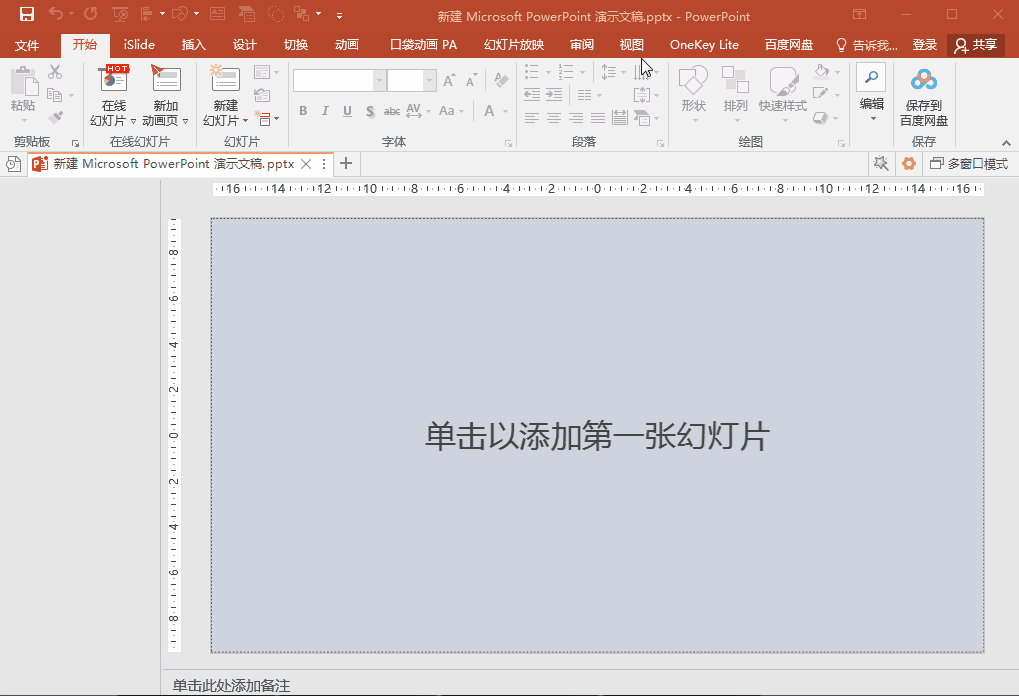
2.在"母版版式"功能组中单击"插入占位符"按钮,在下拉列表中选择"文本",拖动鼠标在空白版式中插入一个与页面同等大小的文本占位符,删除占位符中默认显示的文本内容和项目符号,重新输入文本"数字"。选中占位符,在"开始"选项卡"字体"功能组中将文本字体设置为"贤二体",字号"450",颜色"橙色"。
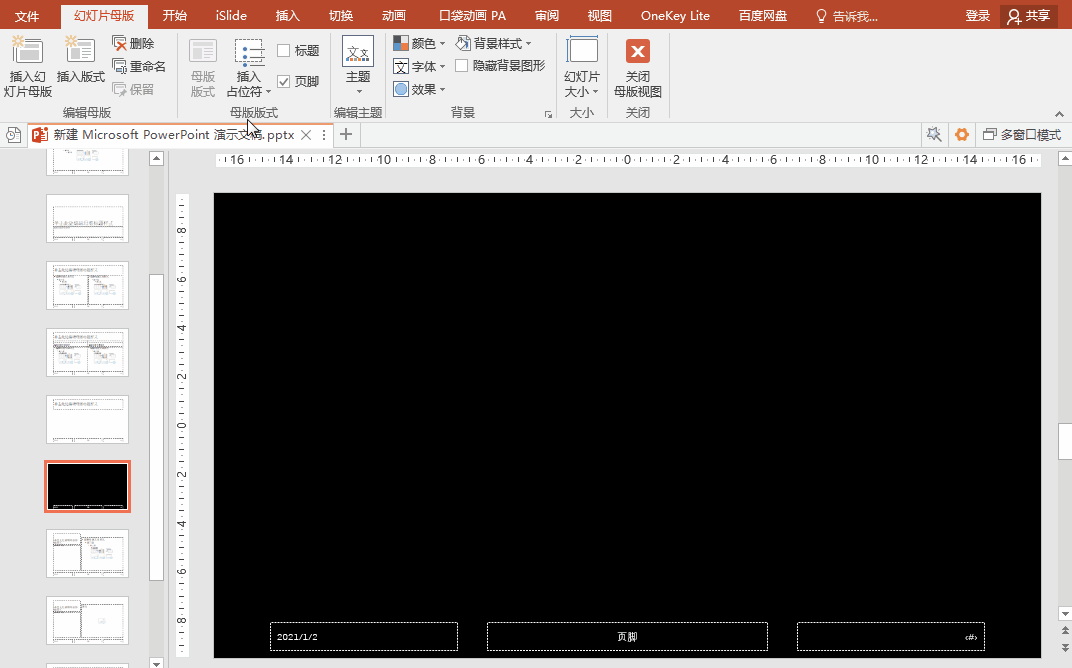
3.选中占位符,在"开始"选项卡"段落"功能组中单击"居中"按钮,使文本在占位符中水平居中,接着单击"对齐文本"按钮,在下拉列表中选择"中部对齐",使文本在占位符中垂直居中。
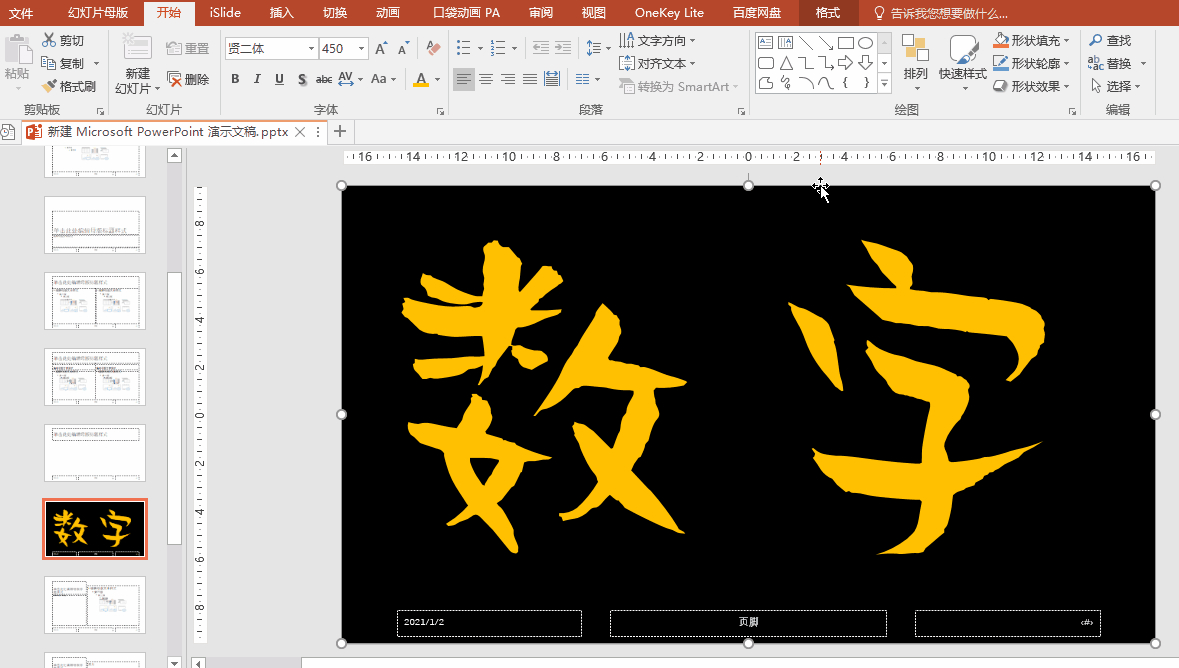
4.选中占位符,切换到"动画"选项卡,在"动画样式"中选择"其他",在下拉列表中选择"强调"动画中的"放大/缩小",在"计时"功能组中设置动画"持续时间"为1秒。到这里我们就为要插入倒计时数字的幻灯片设置好了一个统一的专用版式。
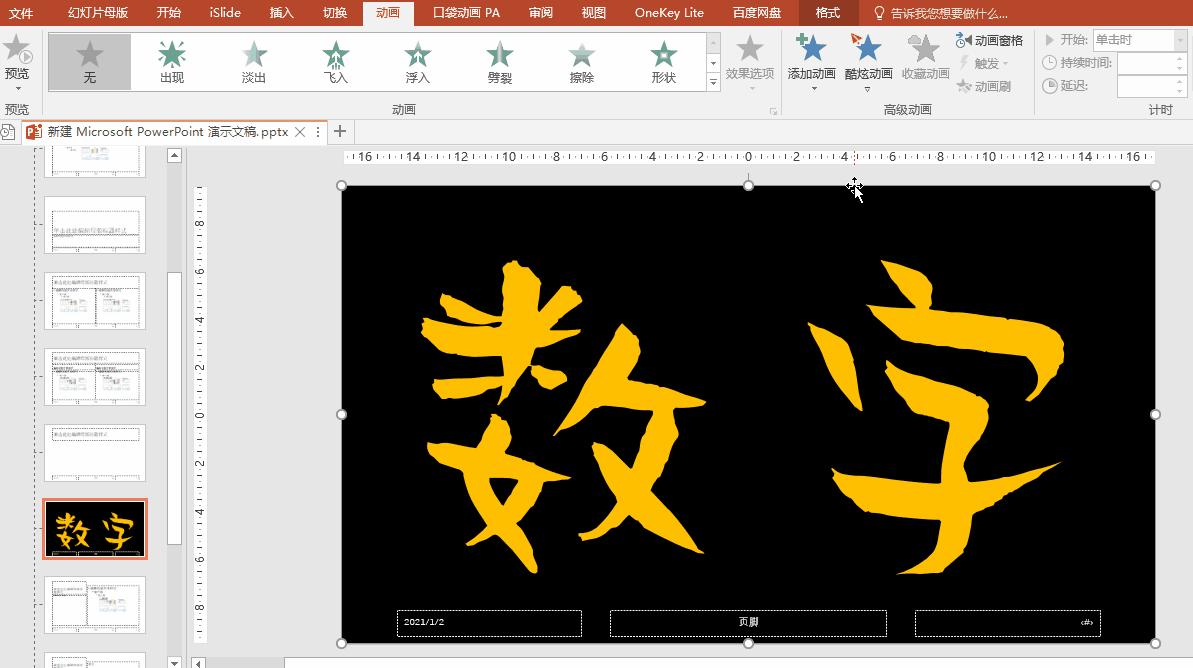
5.在"视图"选项卡下切换到普通视图,在"开始"选项卡"幻灯片"功能组中单击"新建幻灯片"按钮,新建5张幻灯片,同时选中5张幻灯片,单击鼠标右键,在弹出的列表中选择"版式",在级联菜单中选择"空白"版式。在第1张幻灯片的占位符中输入数字5,在第2张幻灯片的占位符中输入数字4,以此类推,直到输完最后一个数字1。
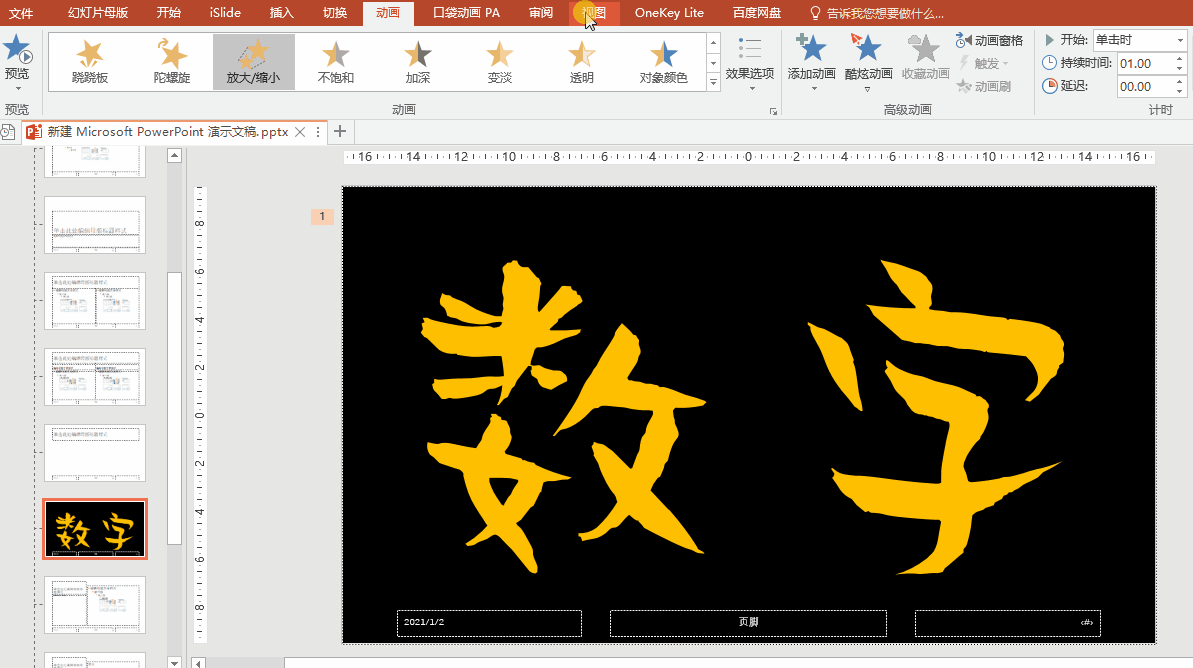
6.在"切换"选项卡"计时"功能组中取消勾选"换片方式"下面的"单击鼠标时";勾选"设置自动换片时间",并将自动换片时间设置为0秒,单击"全部应用"按钮。在"幻灯片放映"选项卡下单击"从头开始",可以观看设置好的5秒倒计时效果。
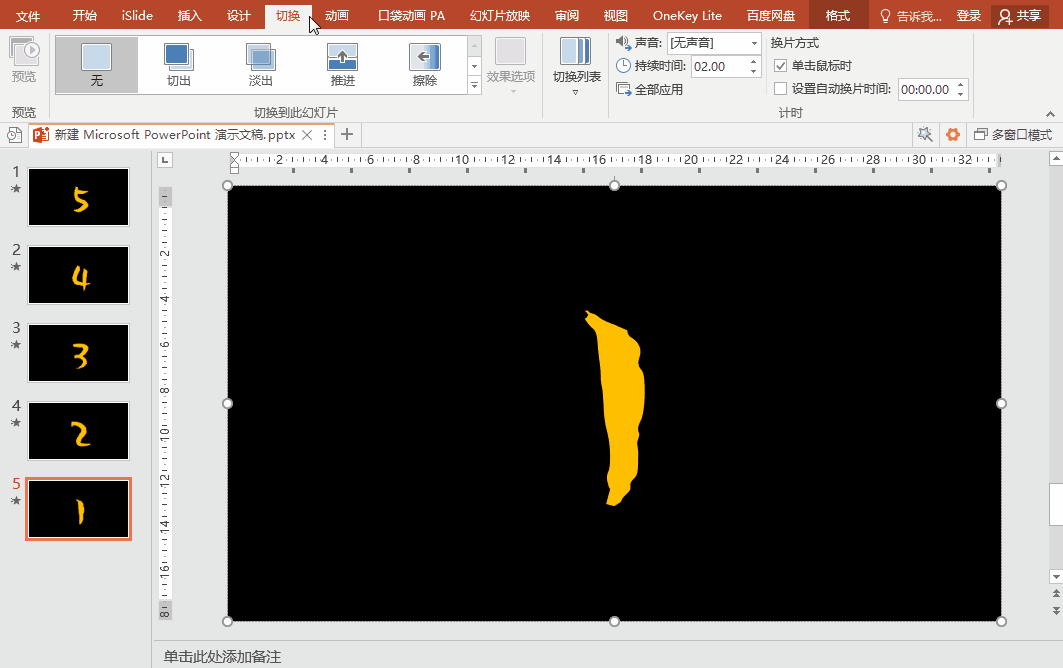
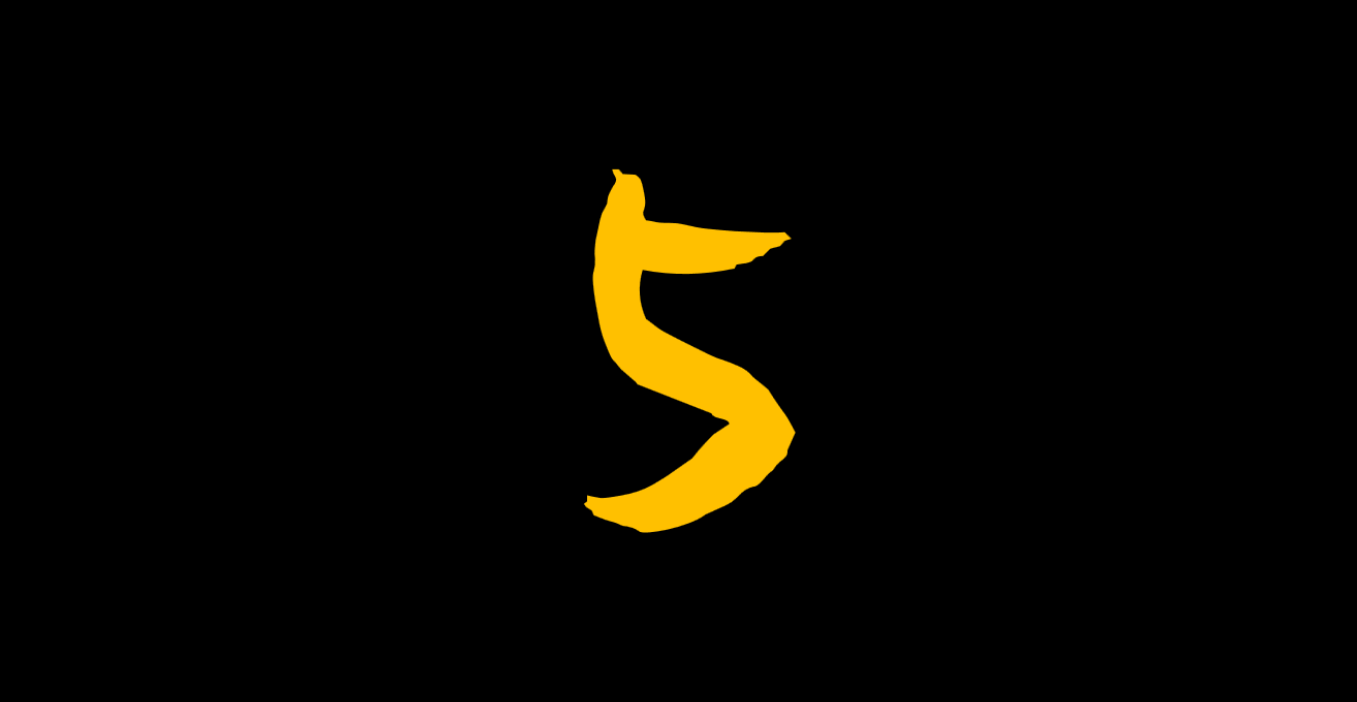
5秒倒计时效果
7.执行"文件"-"导出"-"创建视频"命令,将"放映每张幻灯片的秒数"设置为1秒,单击"创建视频"按钮,在弹出的对话框中选择视频存放位置,设置视频文件名,单击"保存"按钮,等待视频导出完成。之后就能在设置的视频存放位置看到倒计时视频了。
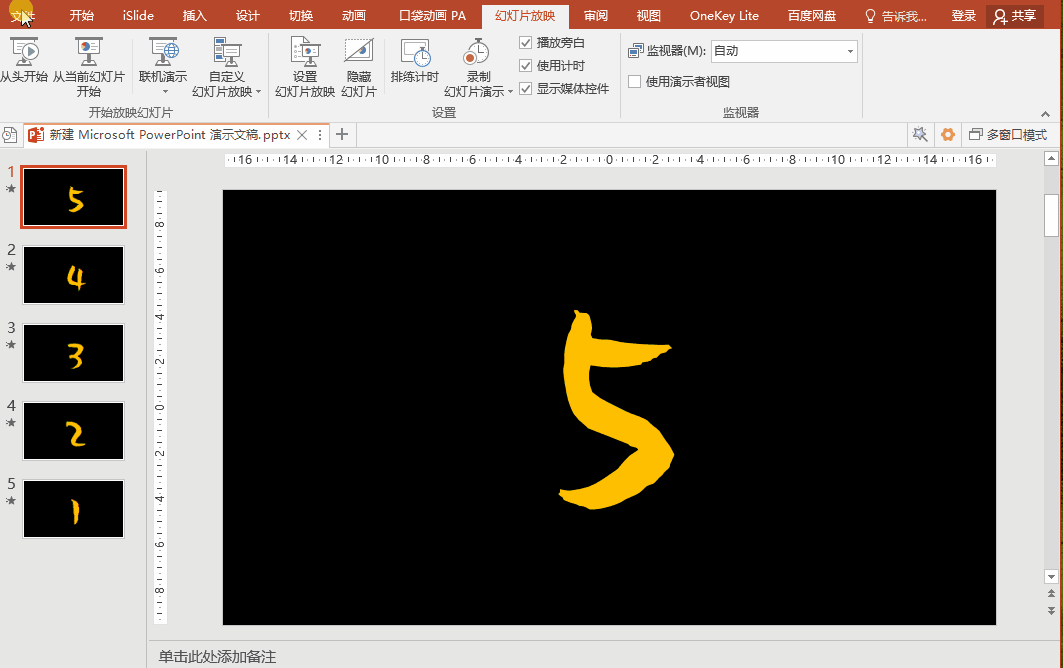
8.以后如果想在其他PPT文件中设置同样的5秒倒计时,可以直接将导出的倒计时视频插入PPT幻灯片中。
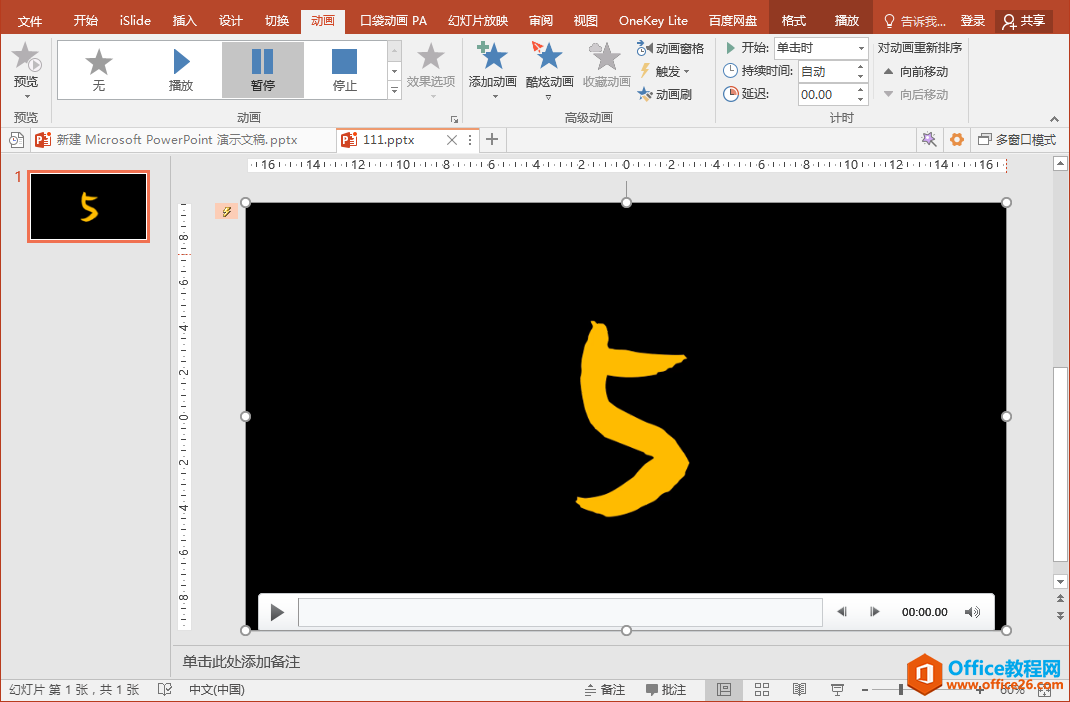
在幻灯片中插入倒计时视频
标签: 如何 利用 PPT 幻灯片 制作 倒计时 视频 这篇
相关文章
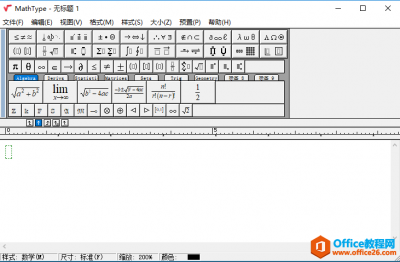
最近在家有时会辅导小孩子学习,但是拿着课本给他们上课感觉太过生硬,于是就想做PPT来给他们讲解。但是在做数学课的PPT时却发现了困难,因为要在PPT上添加公式很麻烦。后来通过数学公......
2021-06-25 453 MathType,PPT演示文稿添加公式
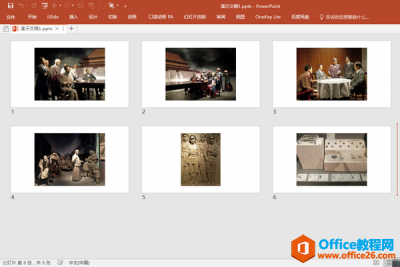
应用场景 下图六张幻灯片中,每张都有插入一张图片,如果一张一张地进行保存会比较费事,下面我们就来看看如何一次性将所有图片快速批量提取出来。 操作步骤 1.选中PPT文件,单击鼠标......
2021-06-25 381 如何,将,PPT,幻灯,片中,插入,的,多张,图片,
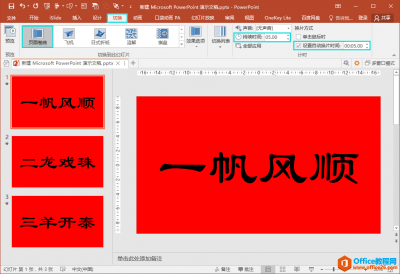
PPT 幻灯片切换动画可以在不同幻灯片之间起到过渡作用。我们在制作PPT文件时,如果需要为 幻灯片 添加切换动画,可以在PPT 编辑界面上方的菜单中单击切换选项卡,再选择想要的切换动画样......
2021-06-25 843 PPT,幻灯片,切换,动画,持续时间,和,自,动换,片,

本节课给大家分享的是文字镂空,让你文字更具美感。 首先我们开看下本节课的要点:合并形状-剪除。 效果图: 开始步骤分析: 第一步:下载一张自己喜欢的图片,插入到PPT中。 插入-图片......
2021-06-25 346 PPT文字镂空
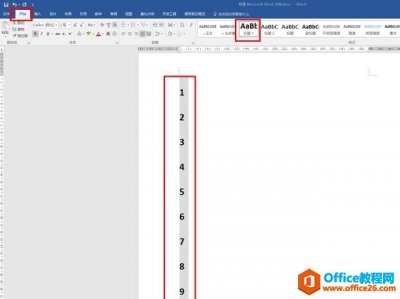
这个PPT随机抽奖的做法 第一,需要准备一份word文档,里面写上1-300的数字,记得的是word每一个数字都要作为一行,然后给每一个数字都选中标题1(建议可以在excel里面直接用填充柄,快速填充......
2021-06-25 752 如,何在,PPT,里面,实现,数字,1-300,的,随机,抽奖,