PPT在制作的过程中,往往会有很多的图片,进而导致文件本身的大小偏大,占用较多空间,今天和大家分享的是压缩PPT中图片的方法,可以起到缩小空间的效果。 在幻灯片中选择某张图片,在......
2021-06-25 714 PPT,中的,图片,怎样,快速,进行,压缩,PPT,在,
一个完整的ppt演示文稿是由很多咱幻灯片组成的,我们平常主要都是对ppt幻灯片进行操作,所以说ppt2019中幻灯片的基本操作是非常重要的,熟练的掌握幻灯片的基础操作可以让我们制作ppt时游刃有余。
一、新建幻灯片
默认的演示文稿中只包含一张幻灯片,那么新建幻灯片就是一项必不可少的操作,系统为用户提供了多种版式的幻灯片,用户可以任意选择新建。
步骤1:打开PowerPoint文件,在左侧窗格内选中第一张幻灯片,切换至“开始”选项卡,然后单击“幻灯片”组内“新建幻灯片”下拉按钮,在打开的菜单列表中单击“两项内容”选项,如图1所示。
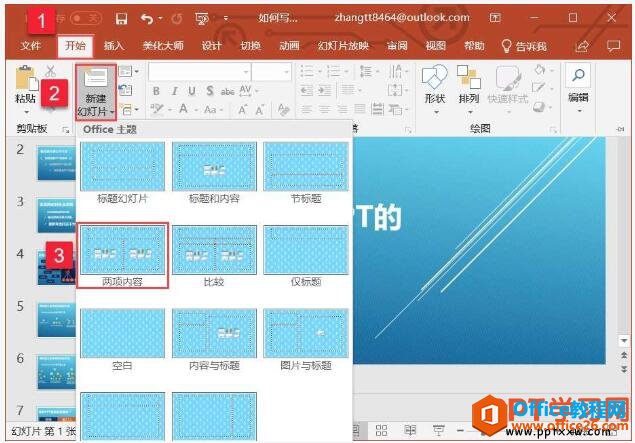
图1
步骤2:此时即可看到在第一张幻灯片下方,新建了一个版式为“两项内容”的幻灯片,如图2所示。
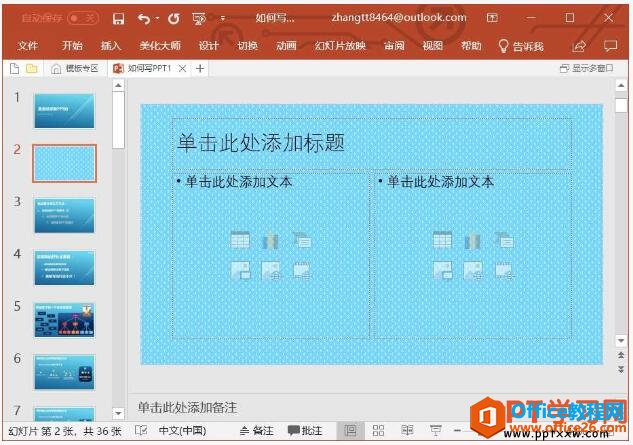
图2
二、移动幻灯片
移动幻灯片主要用于调整幻灯片的播放顺序,这项操作在幻灯片浏览窗格中即可实现。
打开PowerPoint文件,在左侧窗格内选中第四张幻灯片,拖动鼠标至目标位置处,如图3所示。然后释放鼠标,幻灯片即可发生移动,并且相应幻灯片的序号也自动重新排列。
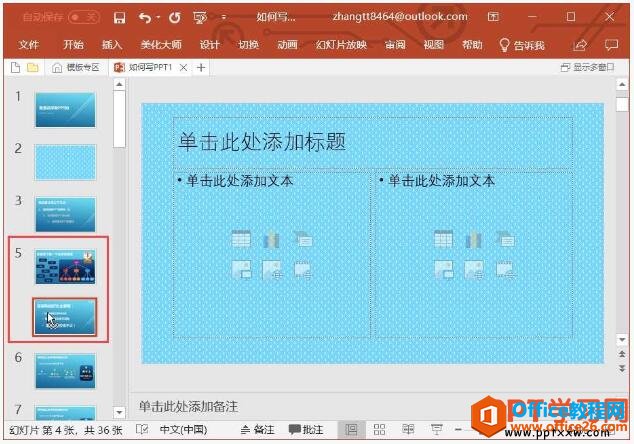
图3
三、复制幻灯片
复制幻灯片即生成一张相同的幻灯片并进行移动,此功能主要用于利用已有幻灯片的版式和布局快速编辑生成一张新的幻灯片。
打开PowerPoint文件,在左侧窗格内选中第八张幻灯片,右键单击,在弹出的快捷菜单中单击“复制幻灯片”按钮,如图4所示。此时即可看到在第八张幻灯片下方生成了一张相同的幻灯片,并自动生成序号“9”,如图5所示。
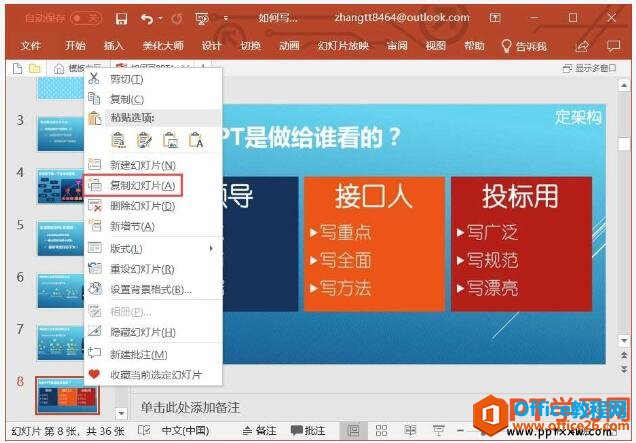
图4
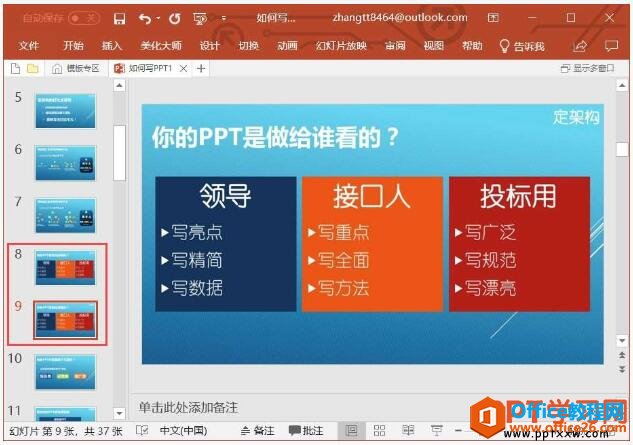
图5
然后用户即可根据自身需要套用此幻灯片的样式,对其内容稍作修改,完成新幻灯片的制作。
四、更改幻灯片版式
当用户对幻灯片的版式不满意时,可以选择其他版式对其进行更改。
步骤1:打开PowerPoint文件,在左侧窗格内选中第二张幻灯片,切换至“开始”选项卡,然后单击“幻灯片”组内“幻灯片版式”下拉按钮,在打开的菜单列表中单击“两栏内容”选项,如图6所示。
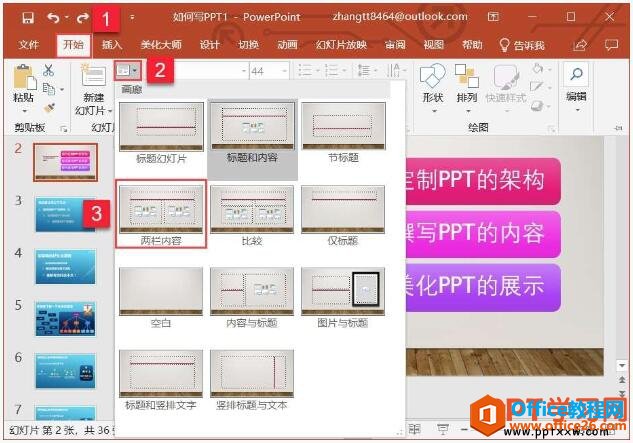
图6
步骤2:此时即可看到,第二张PPT的版式由“标题与内容”修改为“两栏内容”,效果如图7所示。
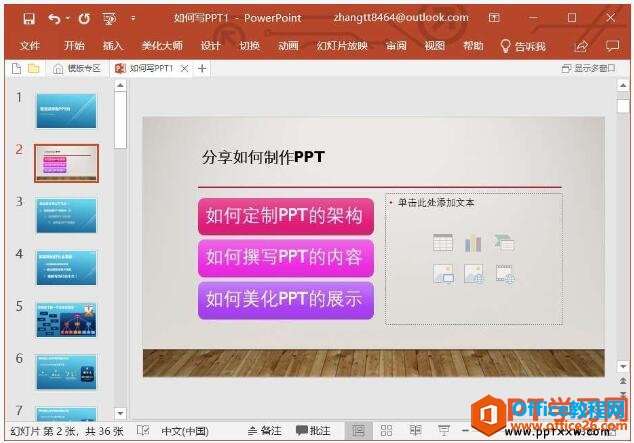
图7
上面我们通过一个课时,完整的为大家讲述了如何新建ppt幻灯片,如何移动ppt幻灯片,如何复制ppt幻灯片,如何去更改ppt幻灯片版式,这就是ppt幻灯片的基本操作方法。
标签: PPT 2019 中 幻灯片 的 基本操作 一个 完整 的
相关文章
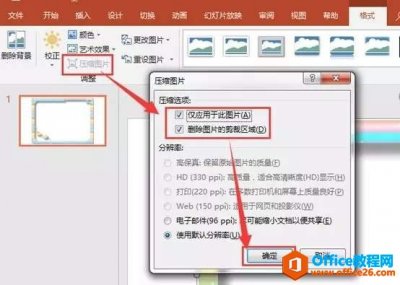
PPT在制作的过程中,往往会有很多的图片,进而导致文件本身的大小偏大,占用较多空间,今天和大家分享的是压缩PPT中图片的方法,可以起到缩小空间的效果。 在幻灯片中选择某张图片,在......
2021-06-25 714 PPT,中的,图片,怎样,快速,进行,压缩,PPT,在,
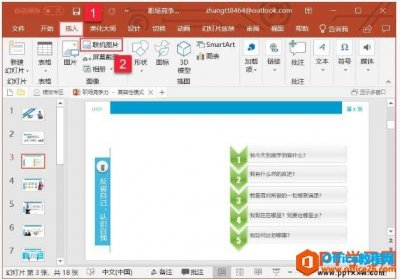
我们为了能使自己制作的幻灯片更加的丰富专业,我们可以在ppt幻灯片中插入图片来增强幻灯片的效果,同时我们还可以对幻灯片中图片进行大小调整,今天我们主要学习如何在ppt2019幻灯片中......
2021-06-25 998 如,何在,PPT,2019,幻灯,片中,插入,图片,我们,
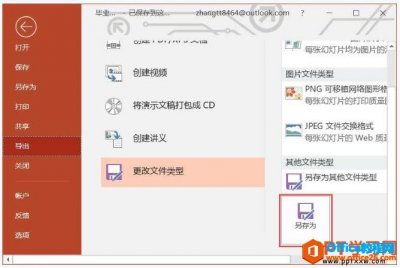
如果我们想要在一台没有装ppt软件的电脑上查看 ppt幻灯片 ,应该怎么办呢?其实非常简单,我们只需要把ppt幻灯片保存为WEB格式就可以了,接下来我们就了解下在ppt2019中如何将幻灯片保存为......
2021-06-25 163 在,PPT,2019,中,如何,将,幻灯片,保,存为,web,网页,
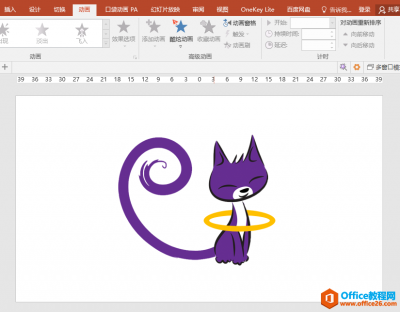
应用场景 给下图幻灯片中的小猫戴上金项圈,小猫的头和脖子要有从项圈中间伸出来的穿透感。 操作步骤 1.执行插入-图片命令,在幻灯片中插入一张透明背景的小猫图片。 (如果不是透明背......
2021-06-25 636 实现,给,小猫,戴金,项圈,PPT,幻灯片,穿透,效果,

本节课给大家分享的是PPT图片构图艺术,一张图片,如何分割,才可以更加吸引他人的眼球,如果你做到,你就成功了。 原图 完成的效果图 是不是感觉瞬间上升了无数个档次呢。 现在开始步......
2021-06-25 891 PPT图片构图艺术