今天小编和大家分享的是PPT制作过程中一个非常实用的小技巧,把文字填充为图片,可以给单调的PPT制作增添不一样的色彩,达到不一样的效果,跟小编一起来看看吧。 一、文字填充图片:......
2021-06-25 606 PPT文字填充为图片
首先我们来看看今天要学习的内容效果图:本节课要给大家分享的是高光的制作,看到这个月亮形状和发光的椭圆,就是本节课的重点讲解内容。

效果图展示

重点讲解内容
高光的效果可以使用在很多方面,比如有时我们看到的视频里面有星星一闪一闪,或是其他发光的丝带,发光的线条,月亮,灯光,都可以使用高光来制作,因为高光效果更能吸引我们的眼球,让我们去注意到它们。
现在开始来进行步骤解析
第一步:在新建的幻灯片里面设置下背景,在白色区域点击鼠标右键,选择“设置背景格式”,在“设置背景格式”里把背景改为黑色
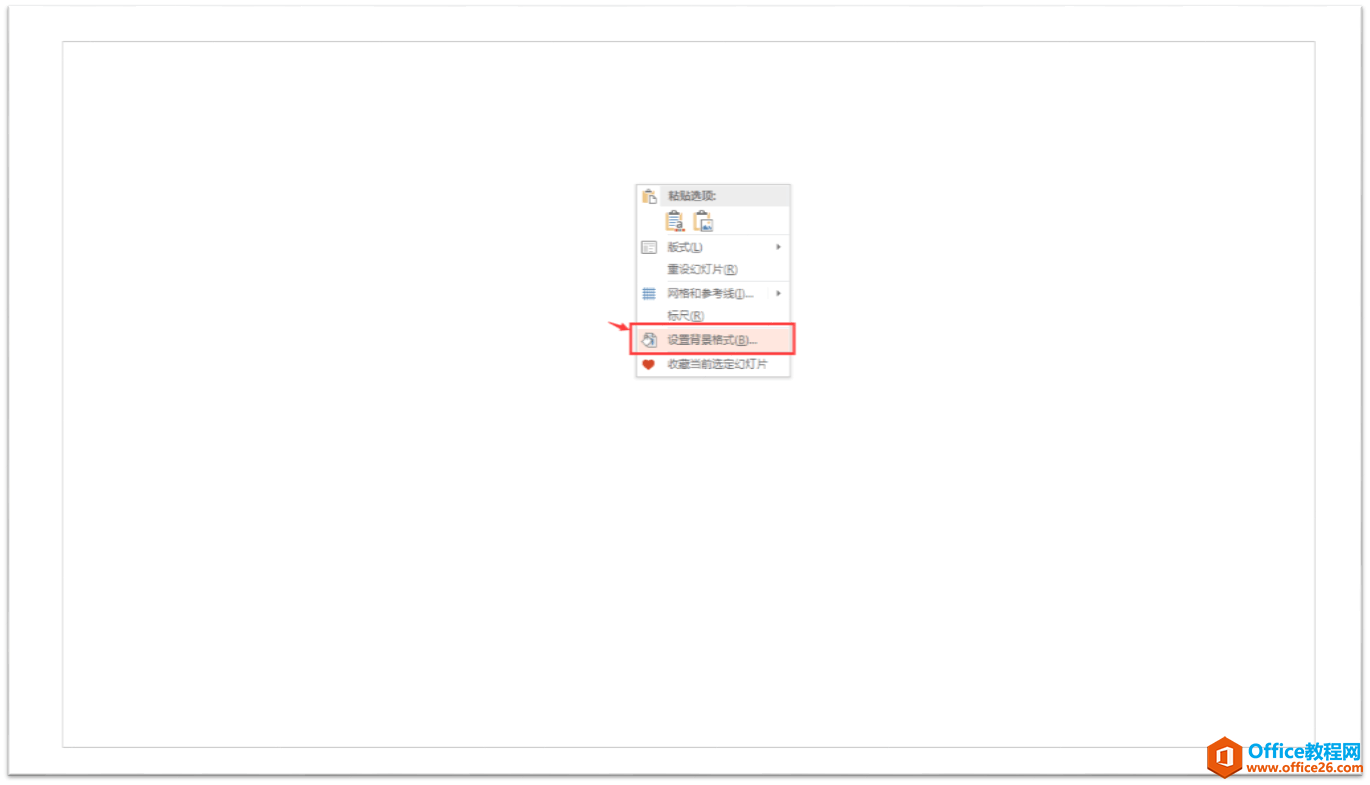
调出设置背景格式
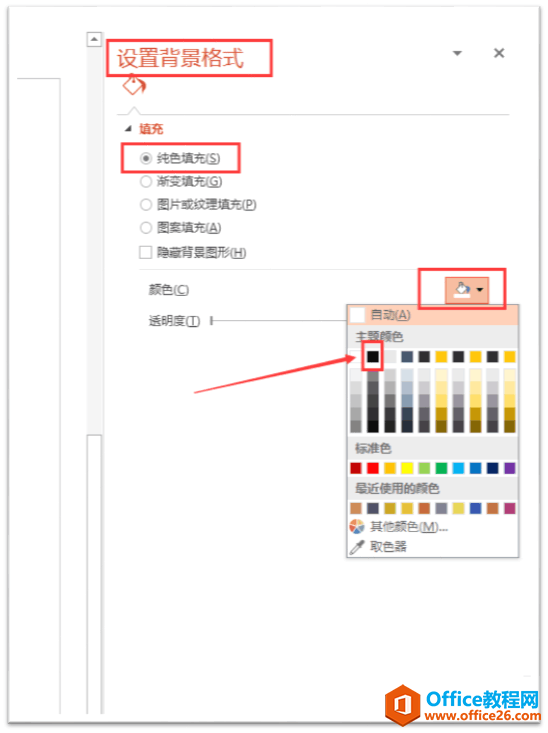
背景改为黑色
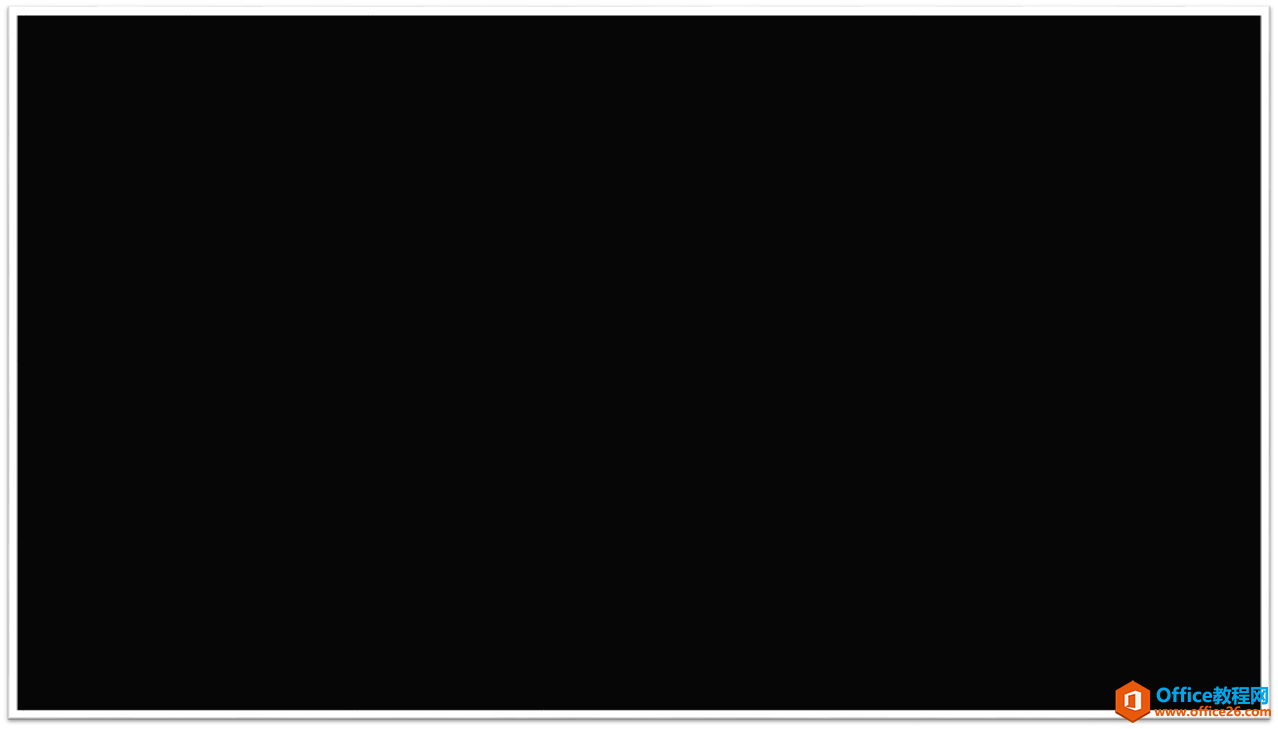
黑色
第二步:点击“插入”找到“形状”,选择“椭圆”,按住shift,拖动鼠标左键,画出一个正圆。
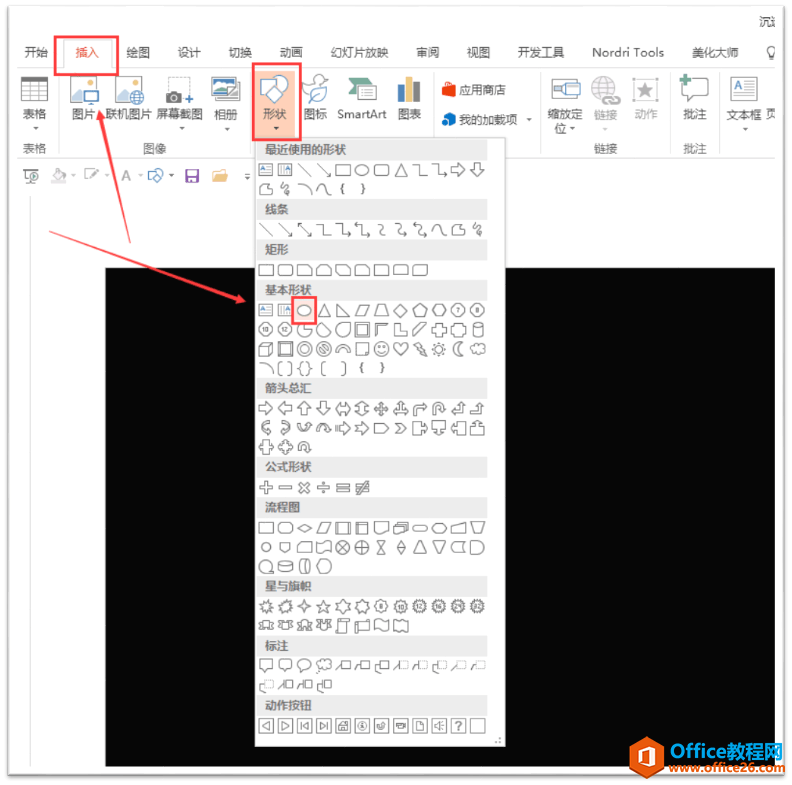
绘制圆
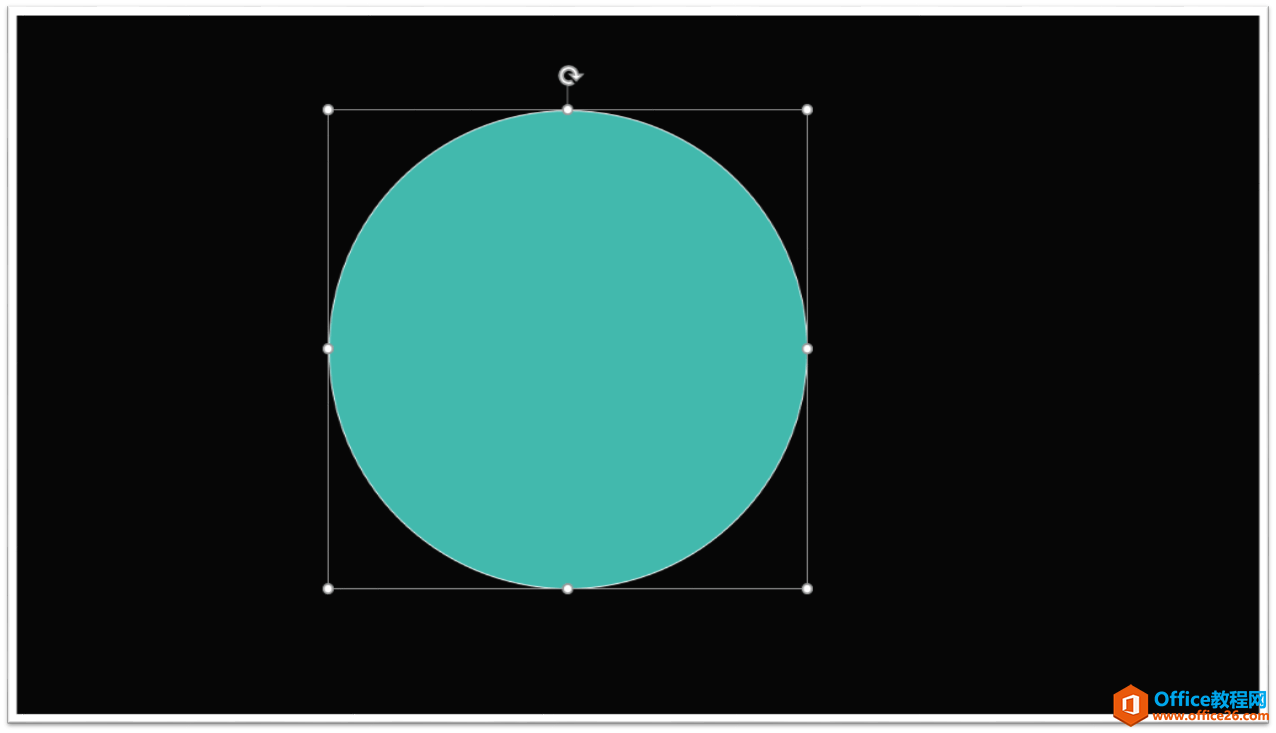
圆
第三步:对圆进行设置,选择“填充”“黑色”,“无线条”。
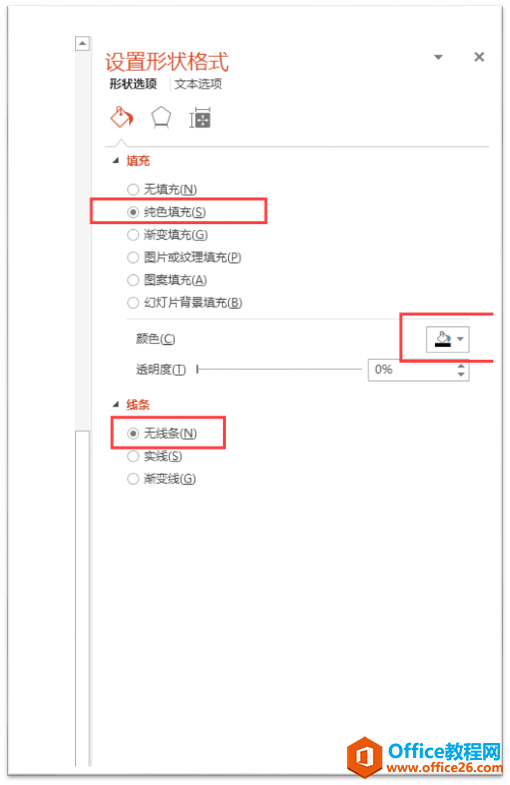
黑色填充
第四步:选中“圆”,在“设置形状格式”的“效果”选项“阴影”效果那里,选择“预设”-“内部”-“左上”,“颜色”-“其他颜色”-“标准”-“”
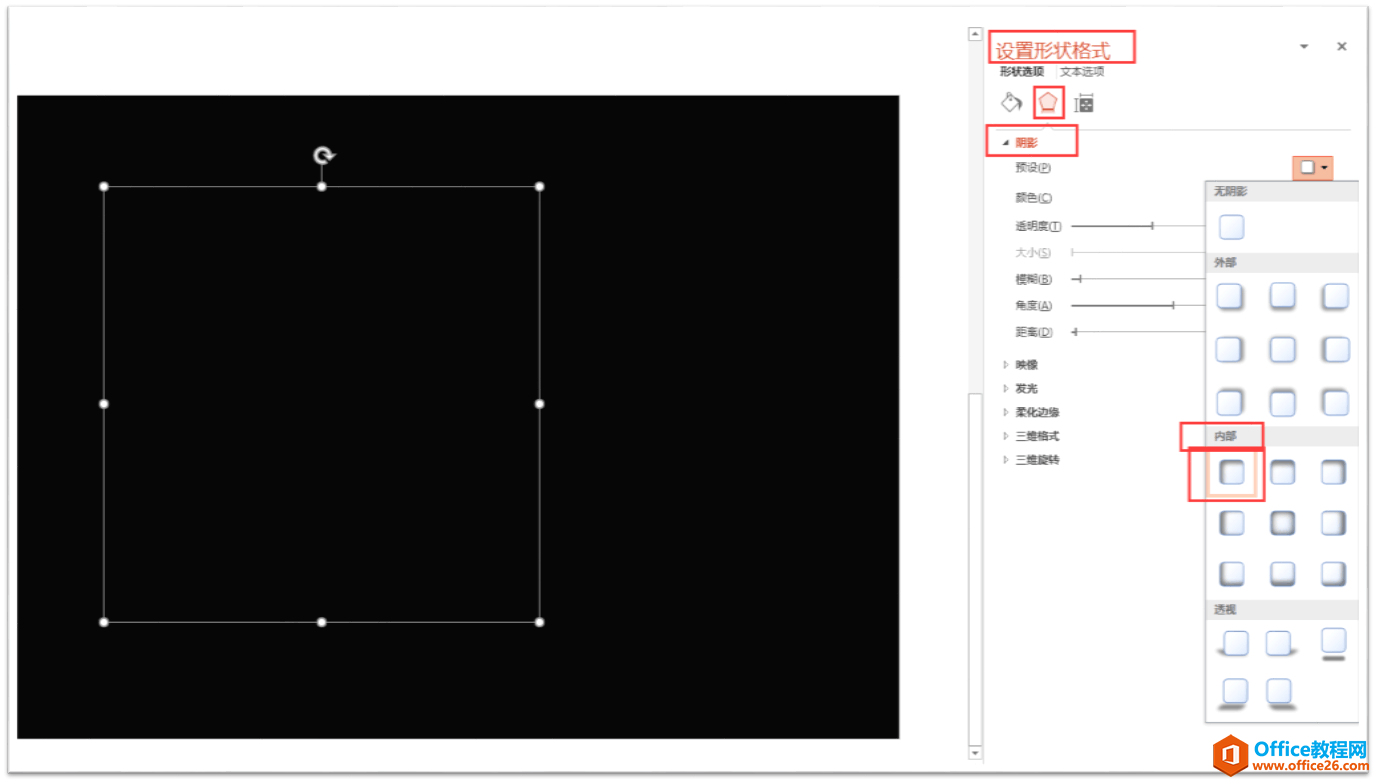
选择阴影,内部左上
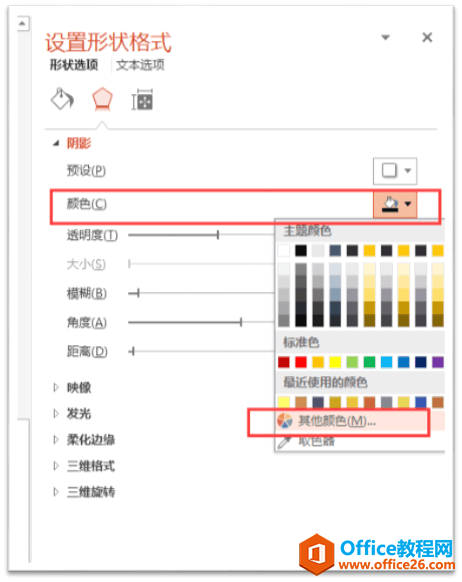
其他颜色
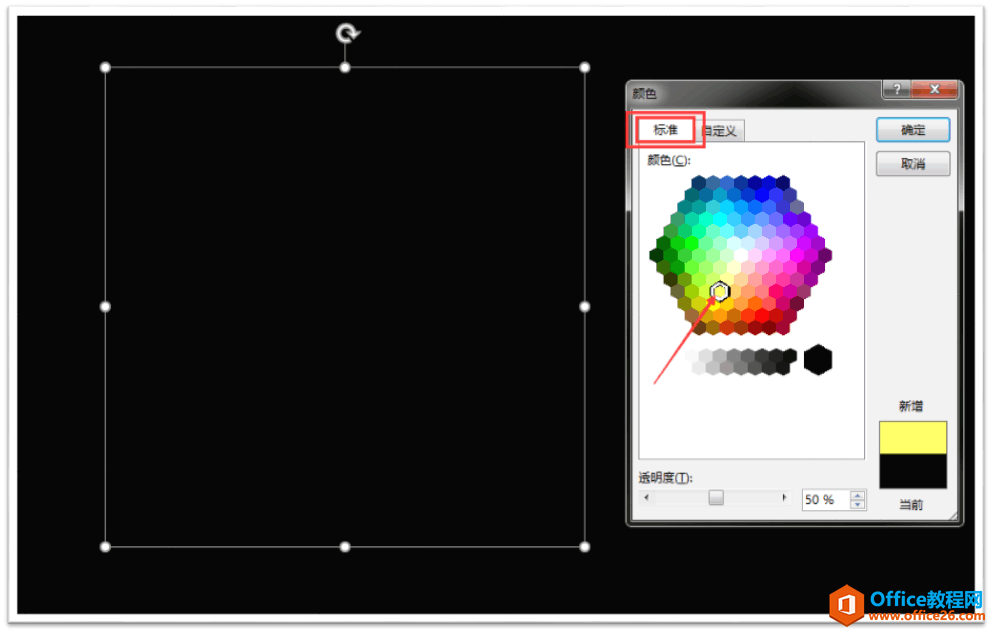
标准里的浅黄
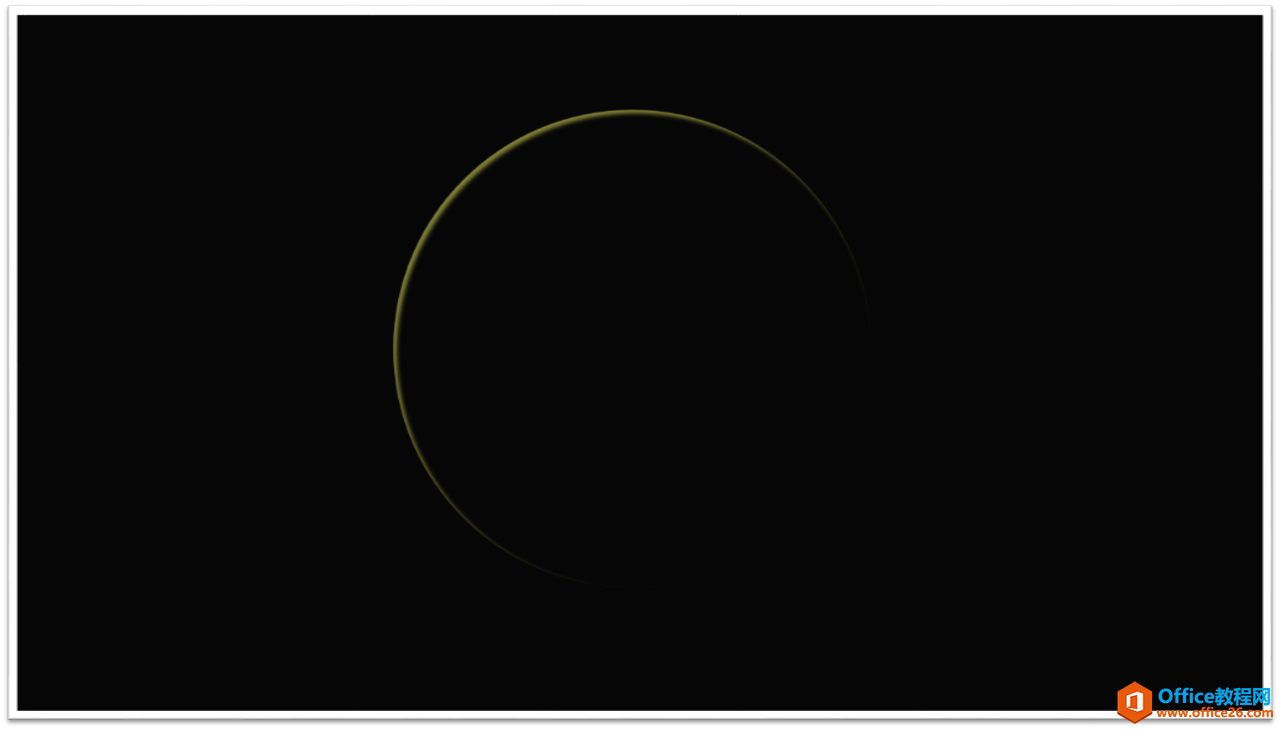
出现了微弱的光感,但是达不到高光
第五步:选中“圆”,点击鼠标右键“剪切”,再点击鼠标右键“以图片的的形式粘贴”,此时圆成为了图片,就可以给它添加第二次高光,
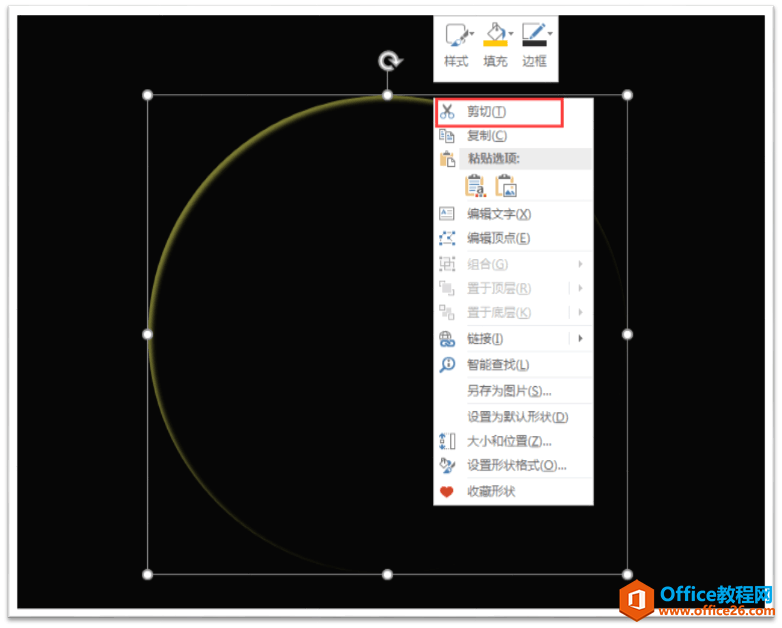
剪切
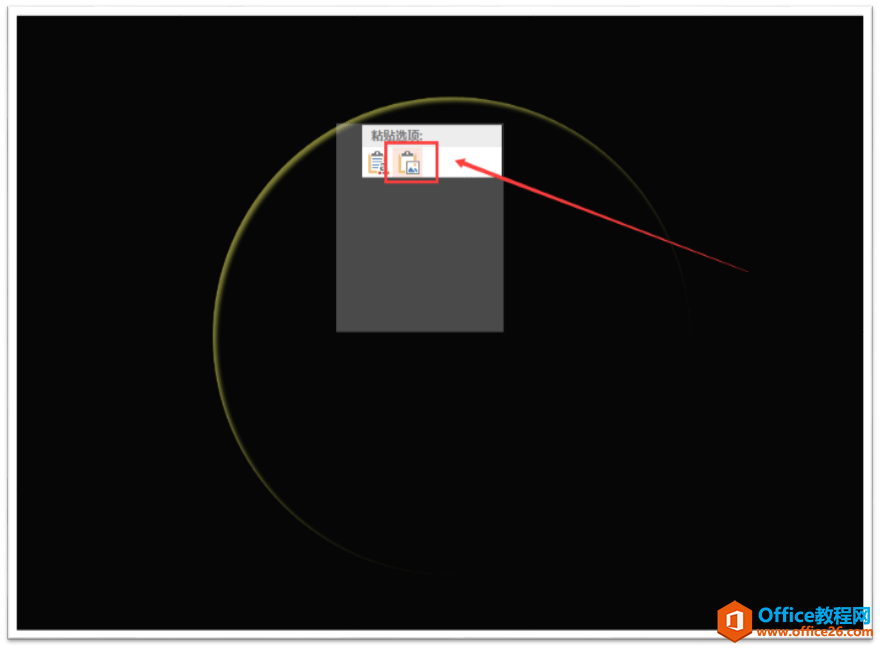
粘贴为图片
第六步:选中“图片形式的圆”,在“设置图片格式”-“效果”-“阴影”,直接在颜色那里设置刚刚我们设置过颜色,浅黄。
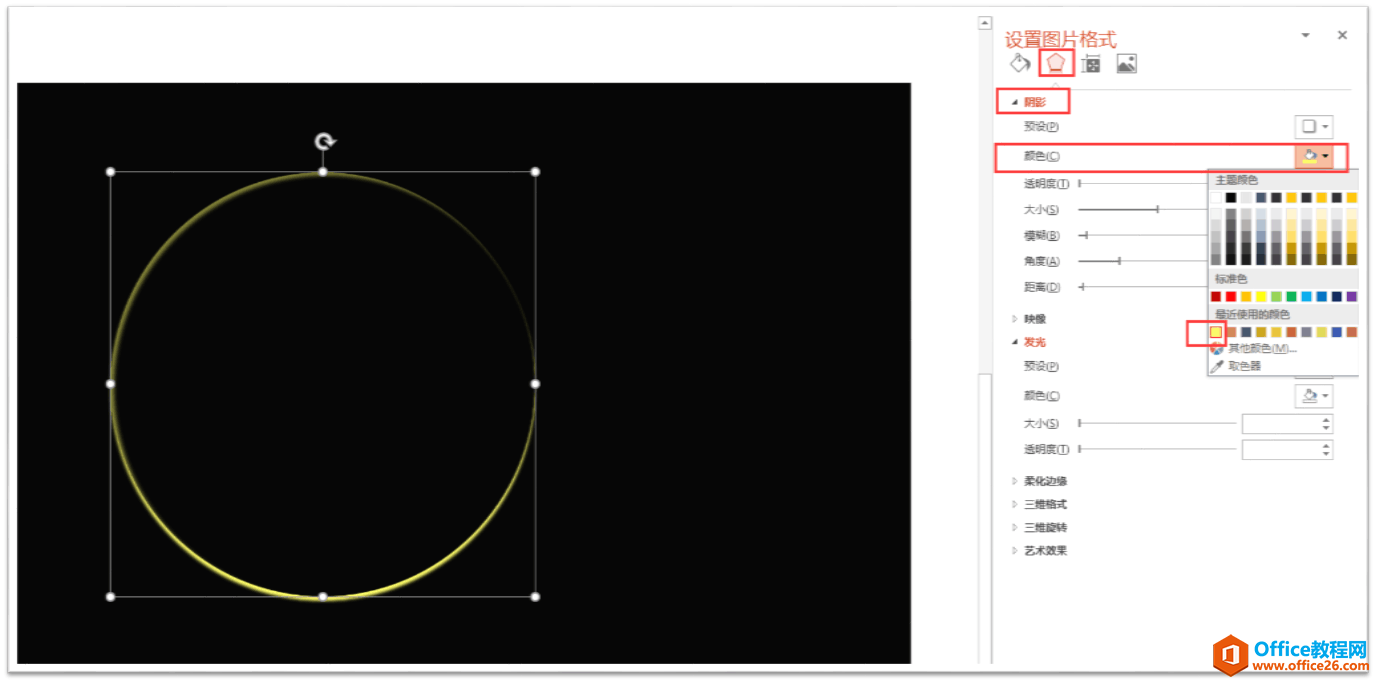
直接设置浅黄色
第七步:颜色设置为浅黄后,在“模糊”和“角度”设置下参数,如“5磅”,“219度”
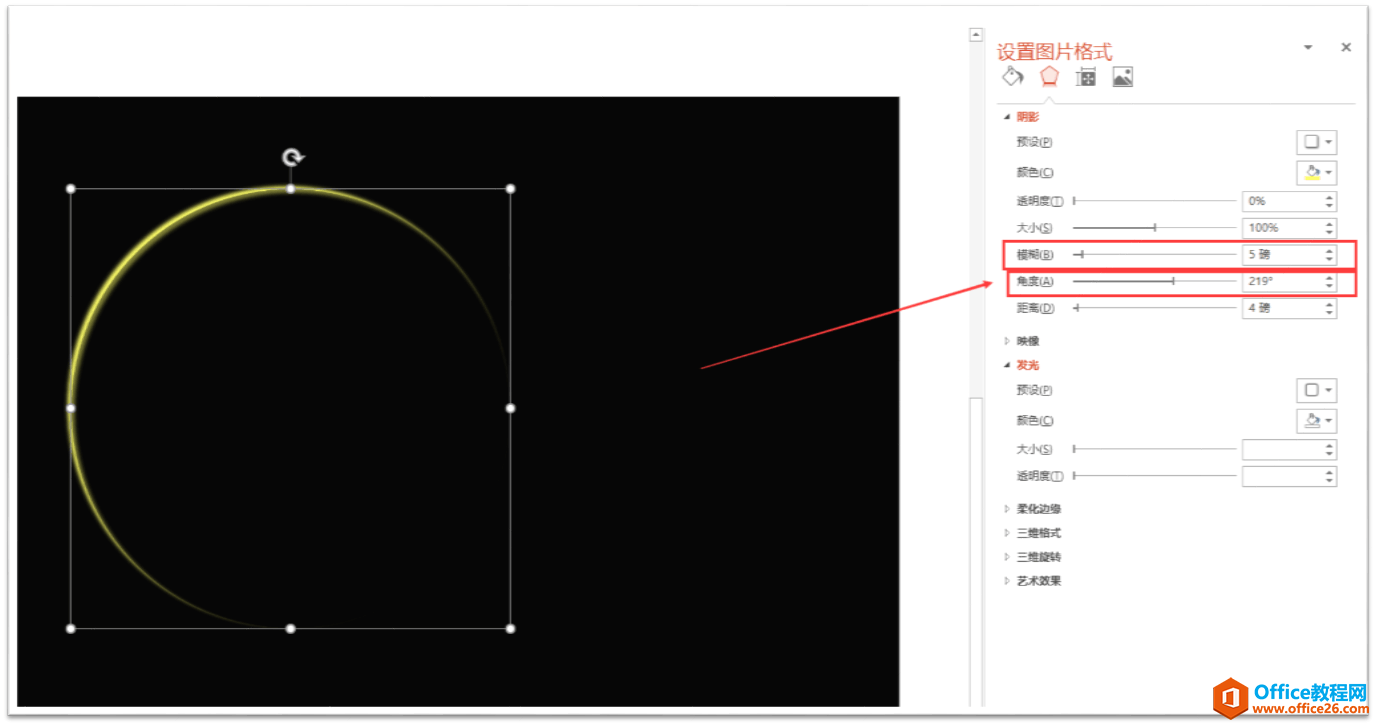
参数设置
现在这个高光效果就出来了,接下来我们设置下效果图里的椭圆高光点。
首先,在“插入”-“形状”-“椭圆”
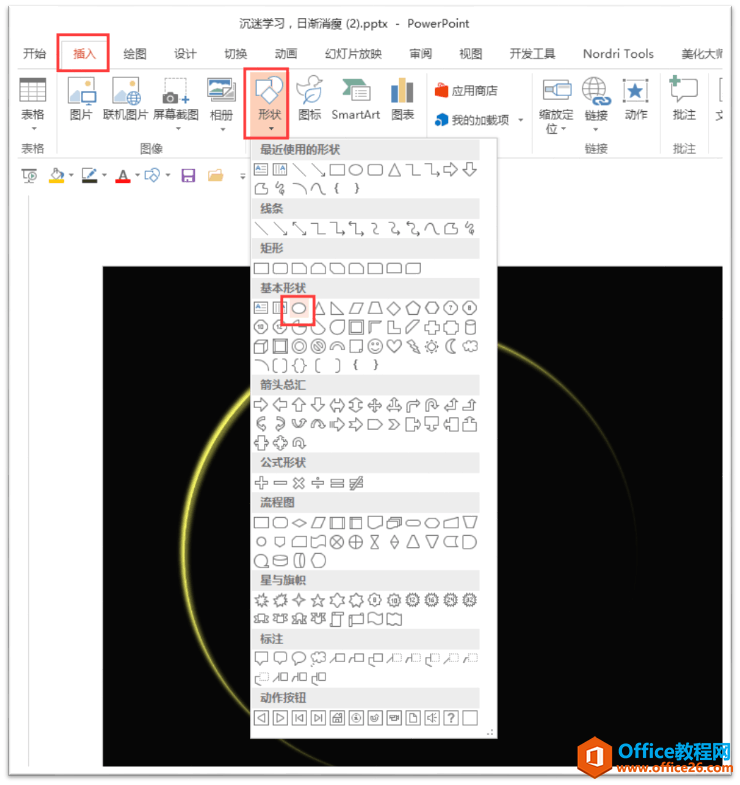
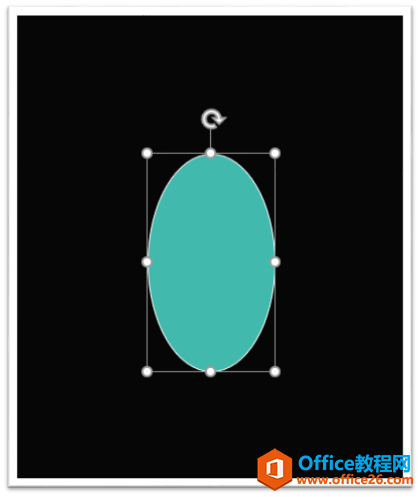
椭圆
接下来,在“设置形状格式”,-“渐变填充”,渐变光圈删除剩下两个,都设置颜色,浅黄,如前面设置的颜色一样。
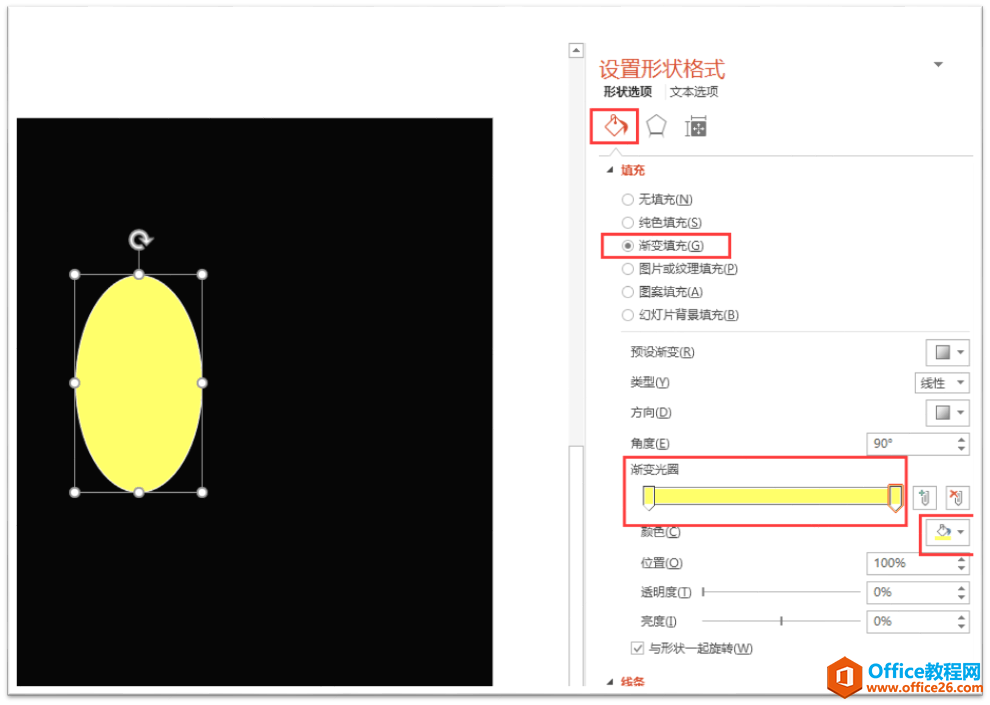
光圈删除,颜色设置
对于椭圆,把第二个渐变光圈的“透明度”设置为100%,然后线条选择“无线条”
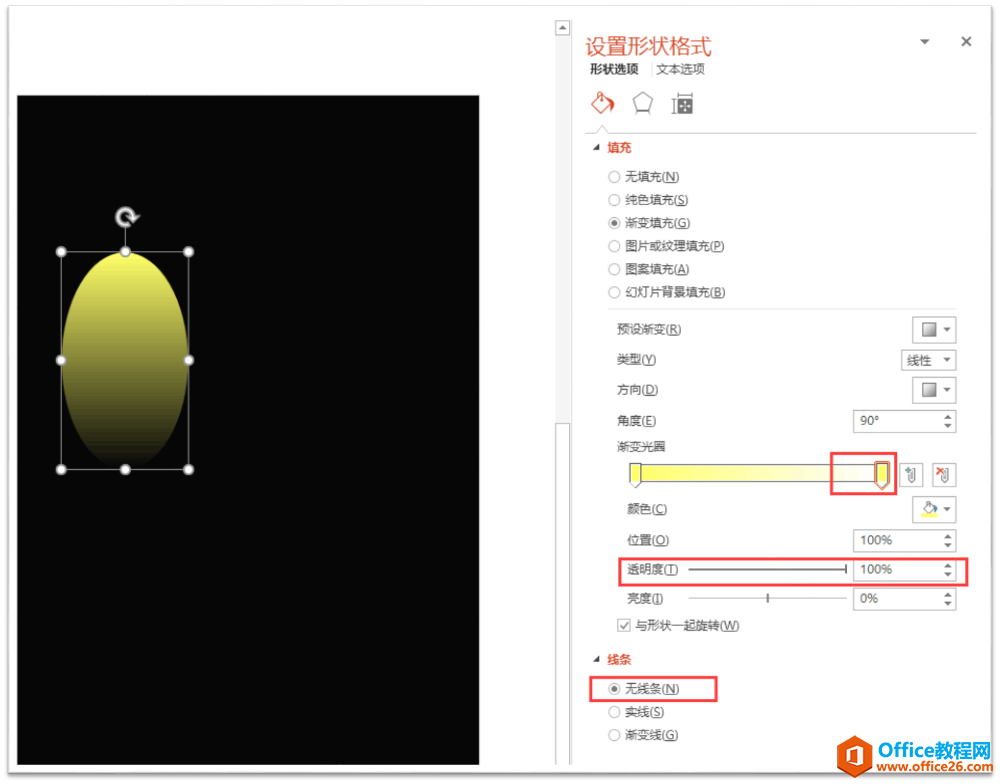
无线条,第二个透明度100%
最后,在“类型”那里,选择“路径”,就完成了这样的从中心往四周发散的高光效果了。
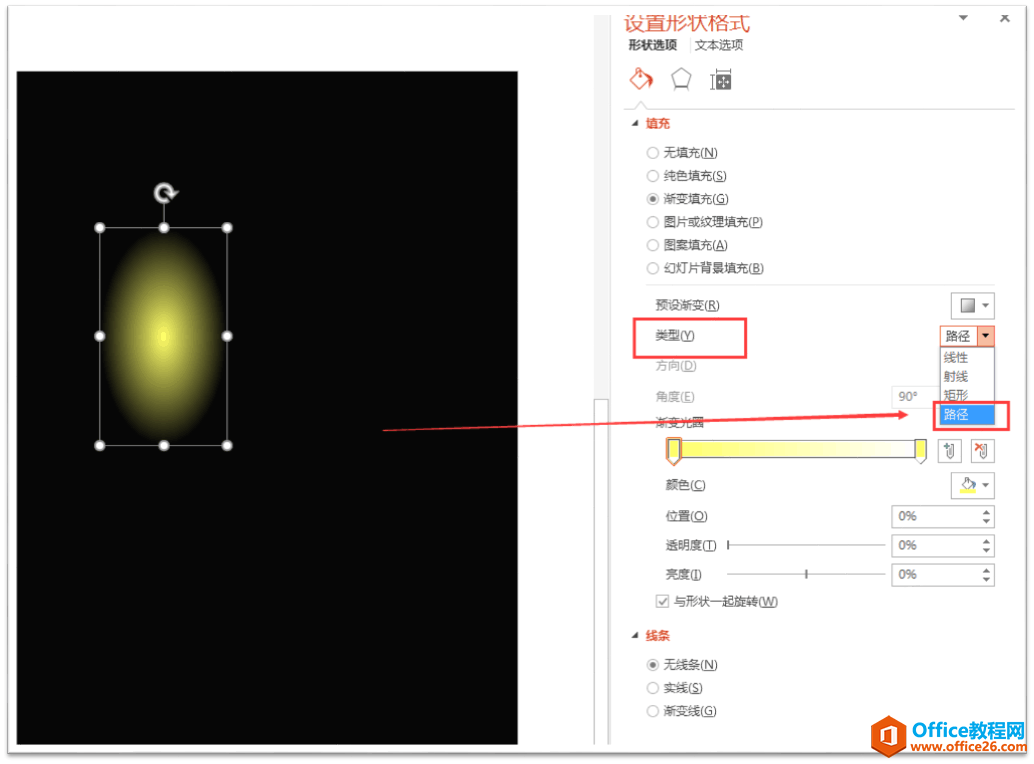
路径
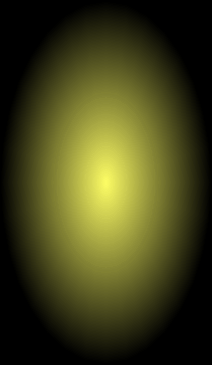
因为转成了图片,所以效果变差了,大家可以直接尝试做个,就能体验到这个高光的耀眼
标签: PPT高光制作
相关文章

今天小编和大家分享的是PPT制作过程中一个非常实用的小技巧,把文字填充为图片,可以给单调的PPT制作增添不一样的色彩,达到不一样的效果,跟小编一起来看看吧。 一、文字填充图片:......
2021-06-25 606 PPT文字填充为图片
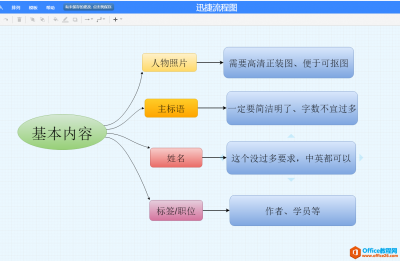
作为职场中人,手中怎会少的了PPT了,不管是制作总结报告,还是其他的场合中我们都需要有介绍页面的,为了不让自己的介绍页面落后于别人,所以今天小编就为大家分享一下关于介绍页的......
2021-06-25 56 PPT介绍页面
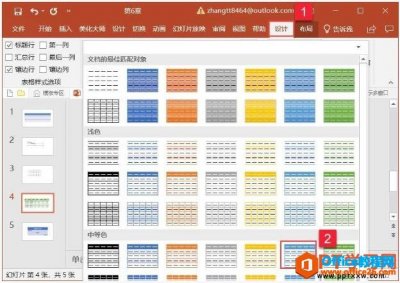
我们在ppt中创建完表格以后,我们可以对原有的表格基础上设置一些样式,这样可以达到美化表格的效果,今天我们就来学习给ppt2019幻灯片中设置表格样式、底纹、边框的操作方法。 一、pp......
2021-06-25 150 如何,给,PPT,2019,幻灯,片中,设置,表格,样式,、,
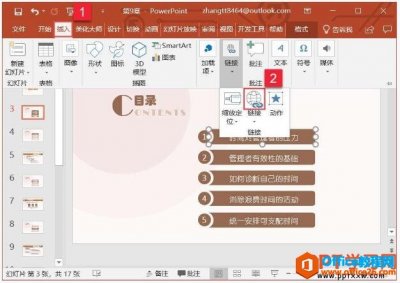
我们在ppt中可以为幻灯片添加交互式动作,就是可以实现单击单击或指向一个对象即可切换至指定的对象的效果,要实现想要的这种效果,我们就要学会今天要讲的ppt2019幻灯片中为对象插入超......
2021-06-25 86 PPT,2019,幻灯,片中,如,何为,对象,插,入超,链接,
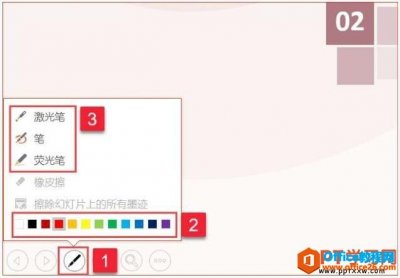
我们在做幻灯片讲解的过程中可以对重要的内容进行突出显示,这时候我们就可以使用ppt中的画笔功能了,通过ppt画笔功能我们可以进行重点标记,关于ppt2019幻灯片中利用画笔进行重点标记的......
2021-06-25 884 PPT,2019,幻灯,片中,如何,利用,画笔,进行,重点,