这节课主要是理论课,但同时也是实操课,学会这节课,你将对PPT有了进一步了解,能做出更好的PPT,特别是排版上有了比较高的提升。 对齐,对比,亲密,重复这四大原则,它们很少单独使......
2021-06-25 1007 PPT页面排版教程
首先我们来看看今天要学习的内容效果图:

效果1

效果图2
下面我们来解析操作步骤:
第一步:点击鼠标右键“设置背景格式”,然后在设置背景格式的颜色,选择“黑色”
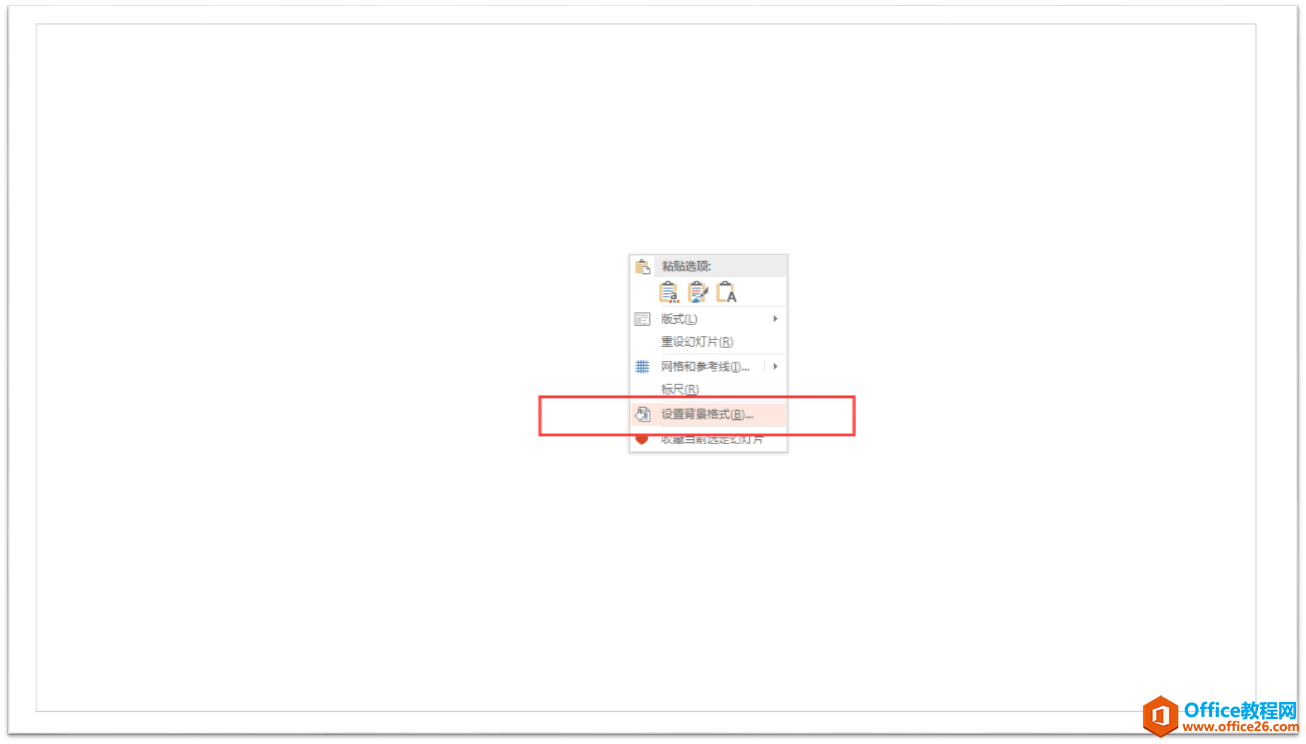
设置背景格式
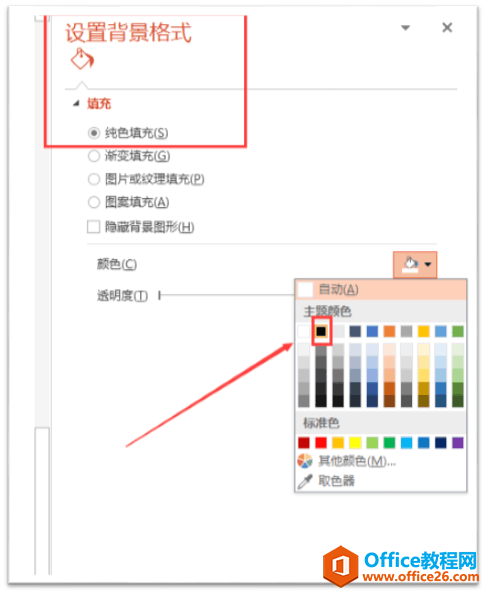
黑色
第二步:在“插入”选项-“文本框”-“横排文本框”,输入文字“五光十色”,设置好字体,字号,颜色,间距。
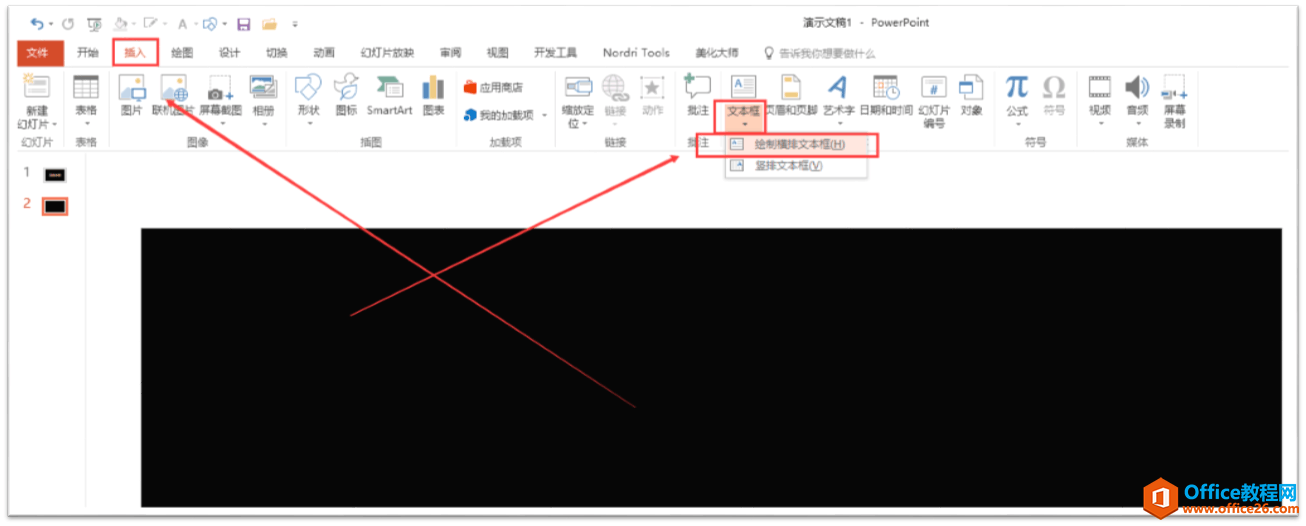
文本框
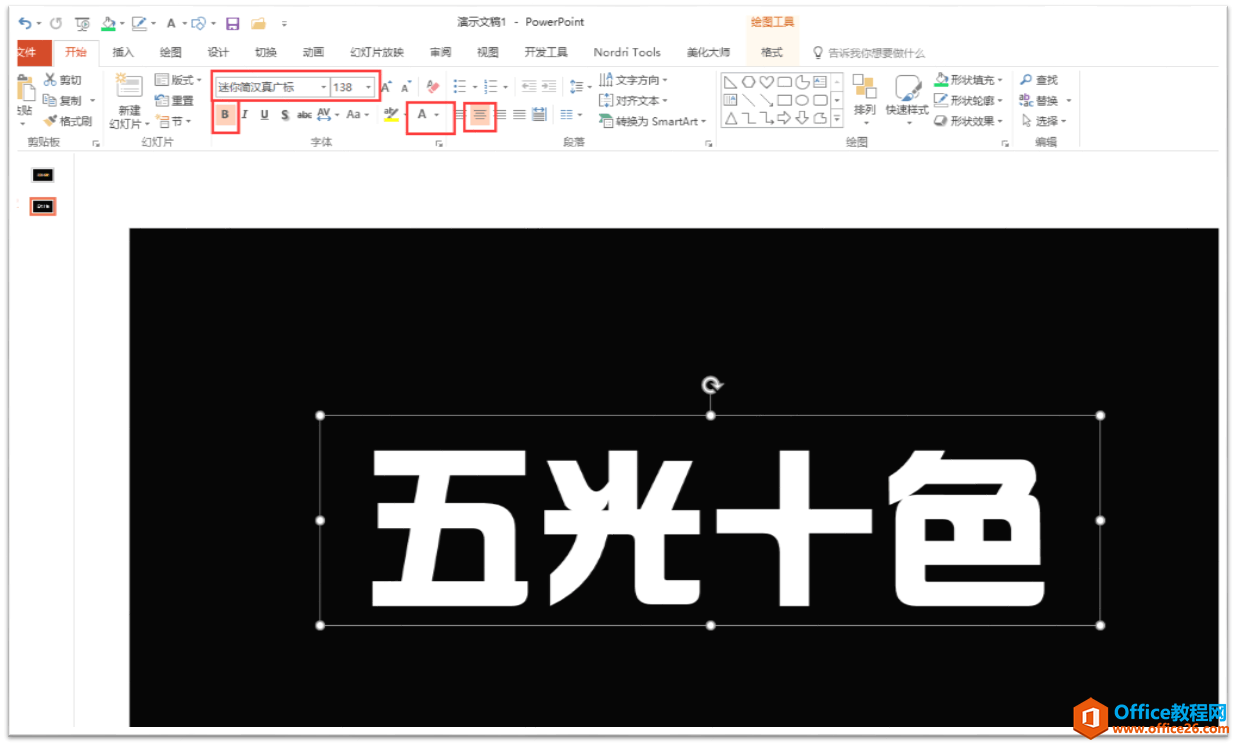
第三步:选中文字,点击鼠标右键,选择“设置形状格”式-“文本选项”-“渐变填充”,增加多一个渐变光圈,让其成为五个(直接移动鼠标,点击下要添加的位置,自然添加了光圈)。
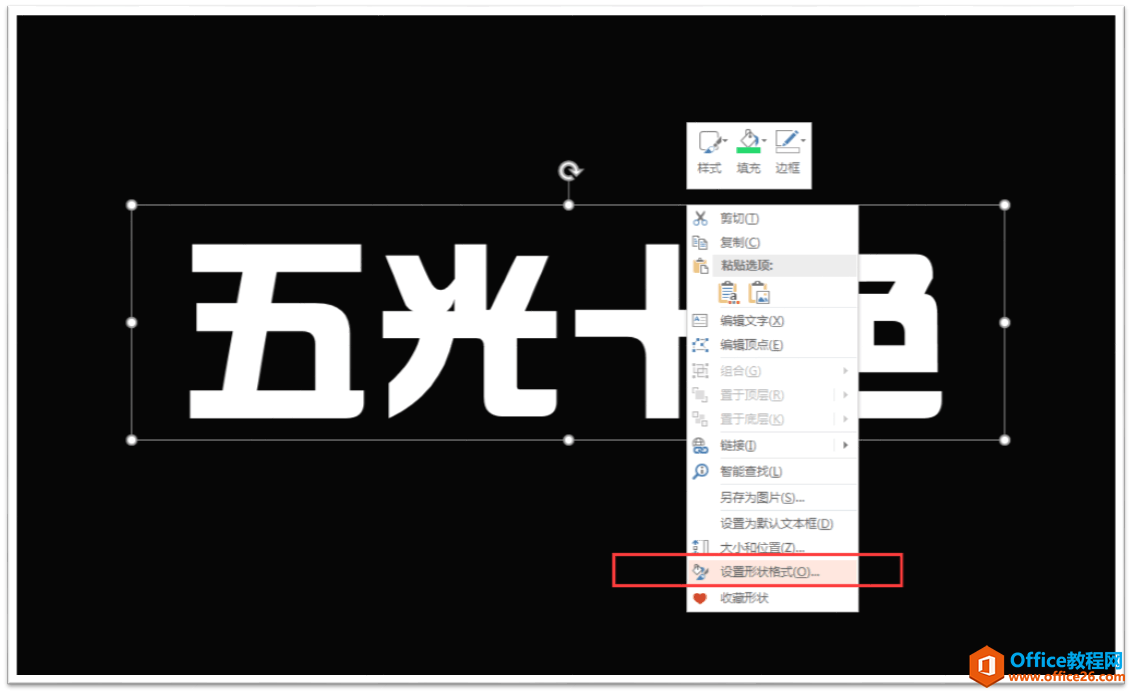
右键设置形状格式
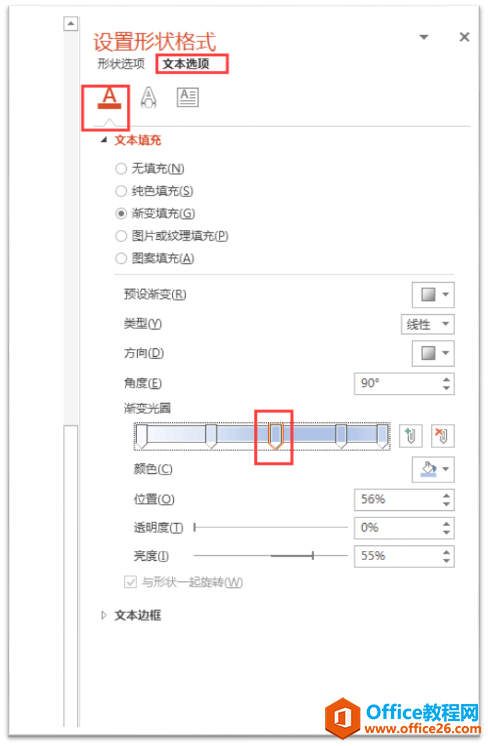
增加光圈
第四步:移动好渐变光圈的位置和颜色选择,如第一个是0%,颜色是:蓝色,第二个是25%,颜色是:橙色,第三个是50%,颜色是:灰色,第四个是75%,颜色是:金色,第五个是100%,颜色是绿色。角度改为0度。
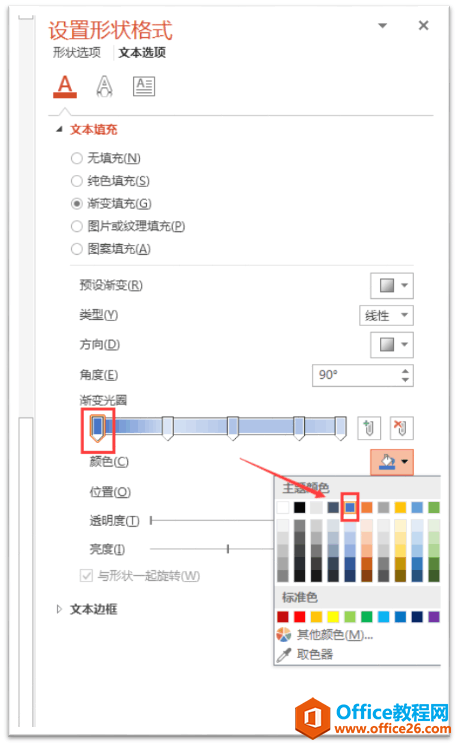
第一个
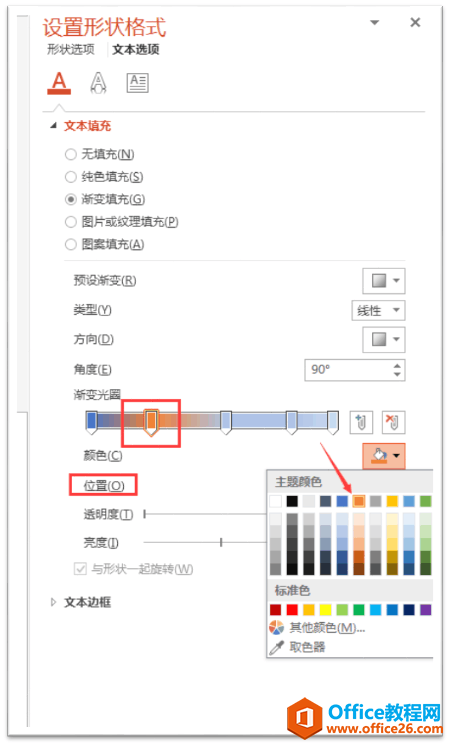
第二个
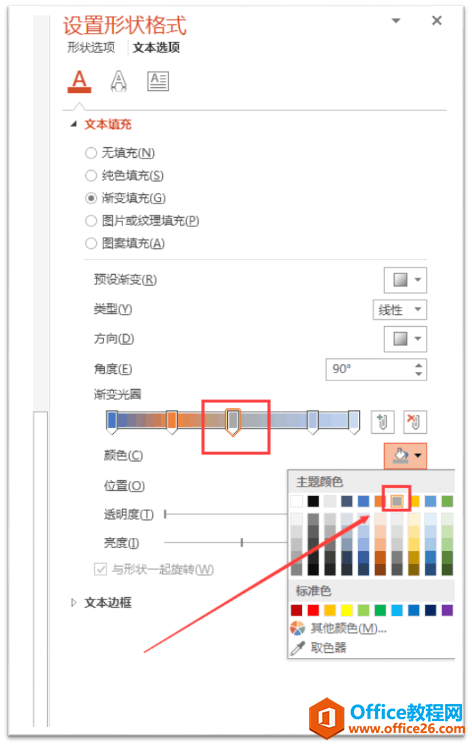
第三个
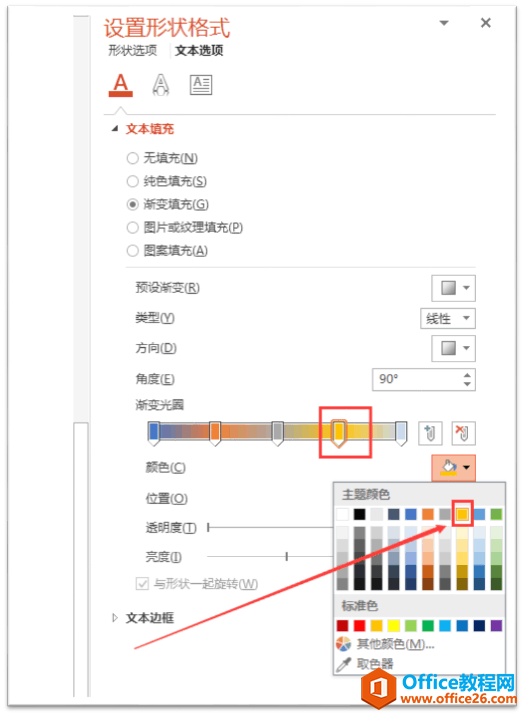
第四个
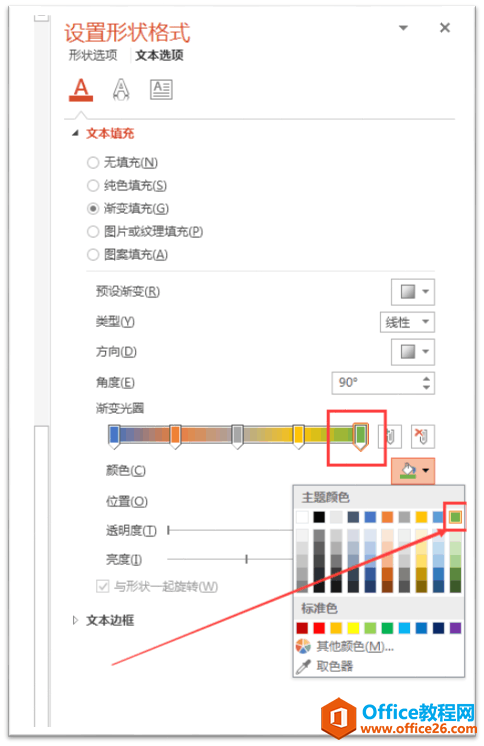
第五个
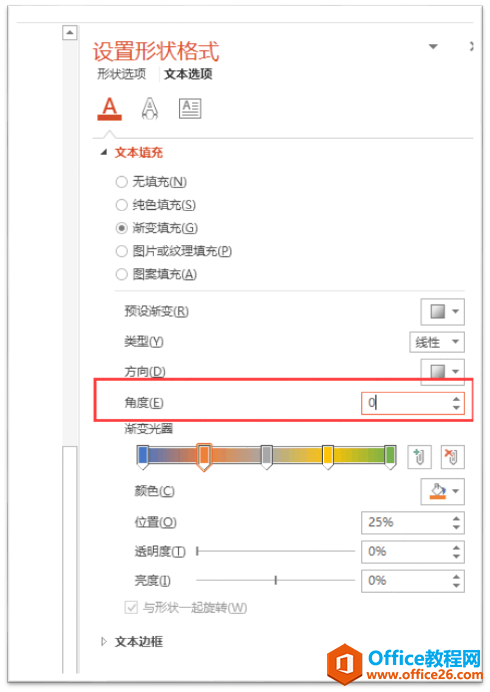
角度
第五步:选中文字,右键复制,然后粘贴为图片,就是把我们的文字复制多出一个粘贴成图片样式。点中文字图片,在“设置图片格式”,-“效果”-“艺术效果”-“虚化”,虚化的半径是55。然后把文字图片放在字体的下方位置。
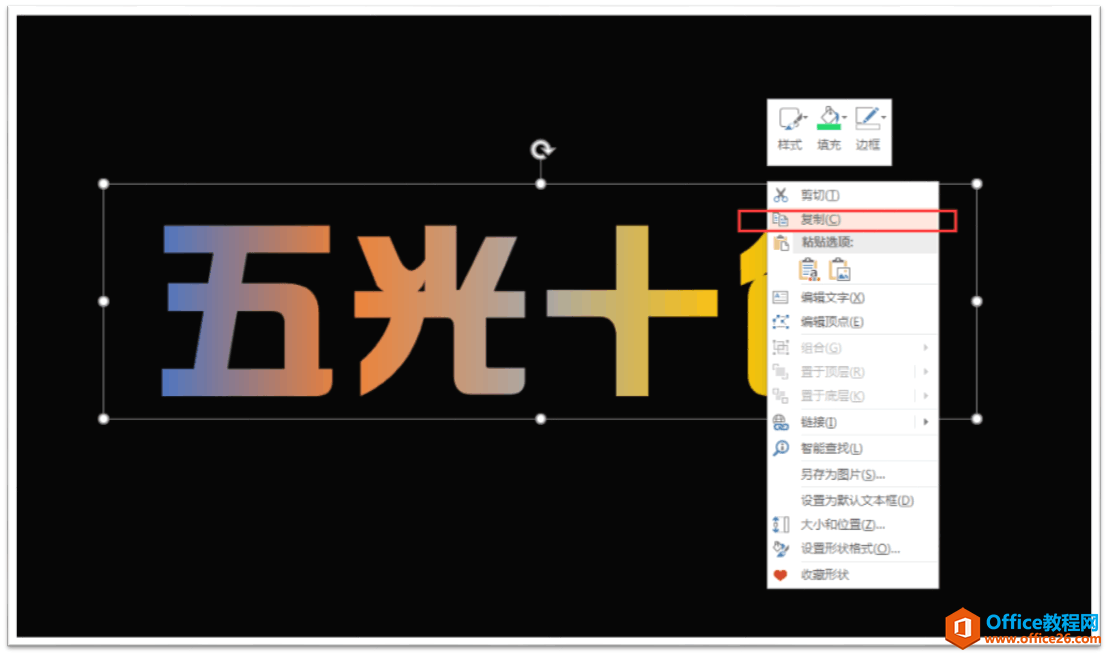
复制

粘贴为图片
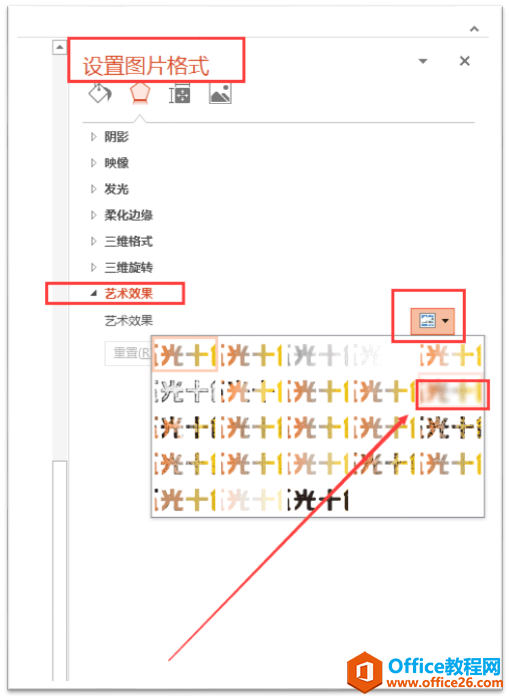
虚化
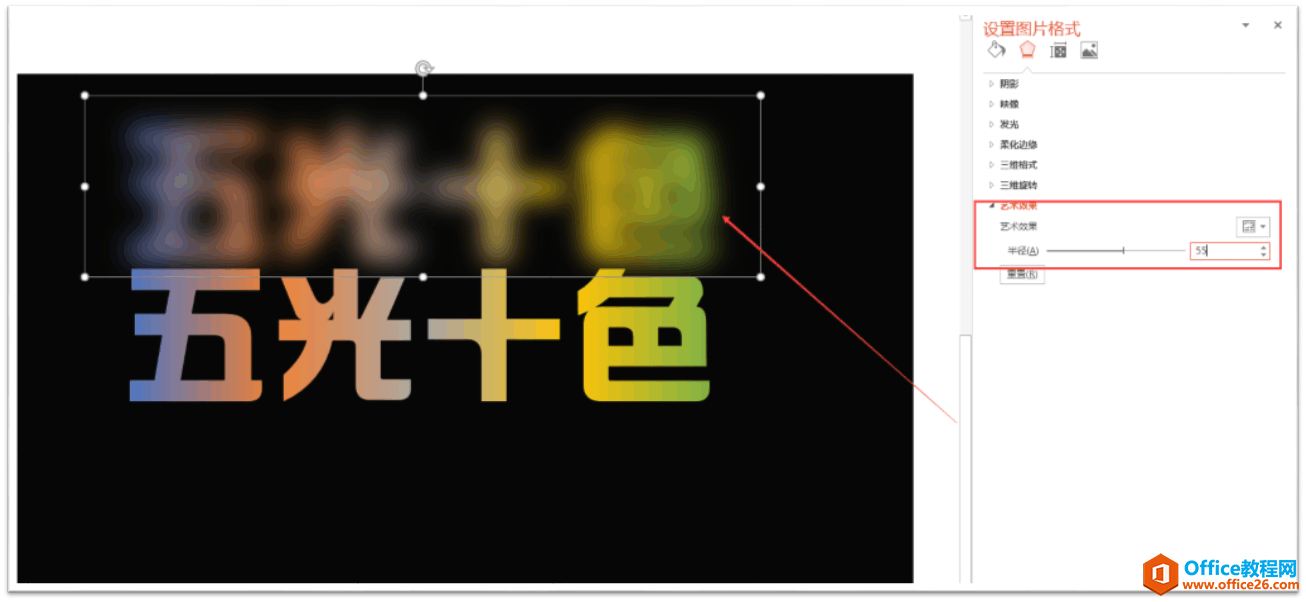
半径55
第六步:点击文字,在“设置形状格式”-“文本选项”-“发光”,发光选择最后一行第三个绿色,主题6。然后把文字图片和文字进行对齐重合,就达到我们想要的效果了。
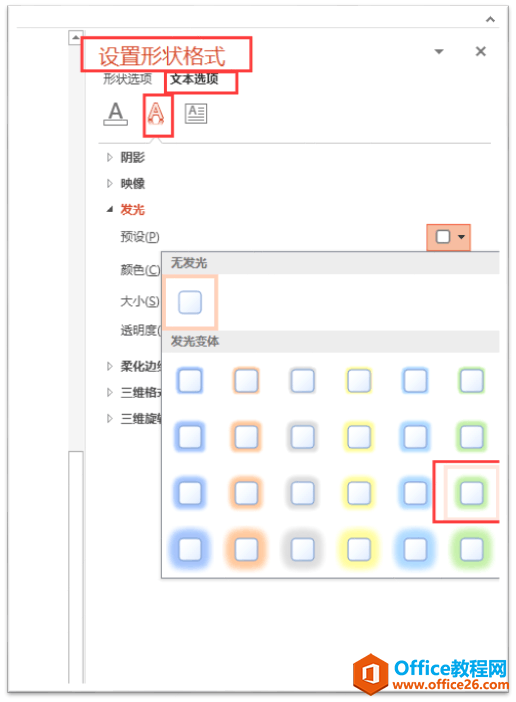

标签: PPT制作美丽霓虹字效果
相关文章
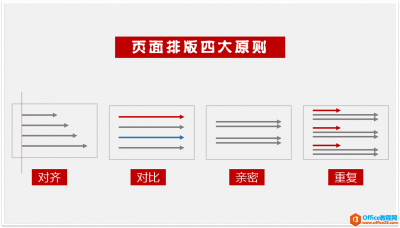
这节课主要是理论课,但同时也是实操课,学会这节课,你将对PPT有了进一步了解,能做出更好的PPT,特别是排版上有了比较高的提升。 对齐,对比,亲密,重复这四大原则,它们很少单独使......
2021-06-25 1007 PPT页面排版教程
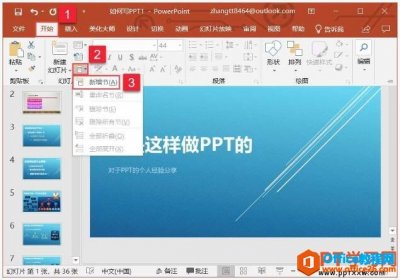
有时候我们的演示文稿就几个幻灯片,有时候我们的演示文稿可能有几十及上百个PPT幻灯片,这样我们在操作的时候可能就会理不清整体的思路以及每张幻灯片之间的逻辑关系,我们就可以使......
2021-06-25 624 如何,使用,PPT,中的,节,将,整个,演示,文稿,划,
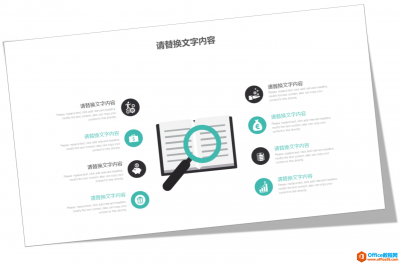
首先我们来看看今天要学习的内容效果图: 图片效果展示 上面的这个效果图是不是每个人看了都会做呢,而且是不是觉得排版很整齐,修饰很到位,给人一种舒服的感觉,而不是很多时候我们......
2021-06-25 65 PPT页面排版教程
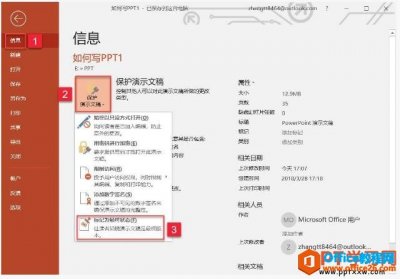
很多时候我们的ppt演示文稿是包含商业机密的,我们不希望这些幻灯片被其他人随意的查看、编辑和修改,俺么我们应该怎么操作呢?其实超简单,我们可以为 ppt幻灯片 标记最终状态或者加密......
2021-06-25 142 PPT,2019,中为,幻灯片,标记,最终,状态,和,加密,

我们来看看今天要学习的内容效果图 效果图展示 记得提前去下载一张高清的图片,作为背景。 接下来给大家解析下面的步骤。 第一步:在插入选项里面找到图片点击后,出现文件夹,在里面......
2021-06-25 455 PPT制作明信片