如果在邮件正文中直接把word附件的内容展示出来,那么,对收件人来说能方便不少。那么,如何在outlook邮件中插入word内容? 第一步:启动 outlook2007 客户端,输入收件人地址后,然后将鼠标移......
2021-06-25 385 Outlook插入word内容
这里的邮件规则可以帮你对邮件进行分类管理,节约你搜索目标邮件的时间,而且对于比较重要的人物你阅读邮件的优先级就必须特别注意。比如你的boss,你boss的boss。(虽然有点拍马屁的意思,哈哈~~)
我们先看图标:
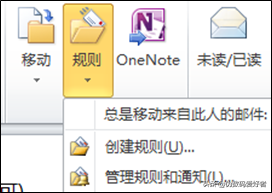
我们在创建规则之前,需在收件箱中建立相应的文件夹,如:
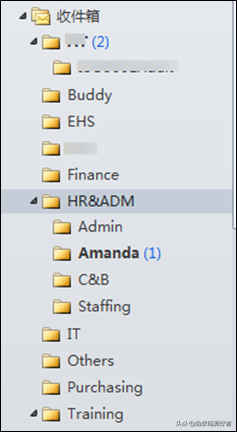
当然,这个是根据你的工作需要以及经常收邮件的规律自行创建不同的收件文件夹的。
首先我们可以对单封邮件进行设置,选中单封邮件,点击工具栏中总是移动来自此人的邮件或创建规则,我们先看点击:总是移动来自此人的邮件,如下:
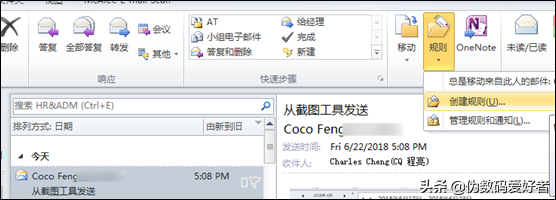
弹出对话框如下,选择放置于对应的文件夹即可或点击新建,新建一个文件夹进行存放即可。
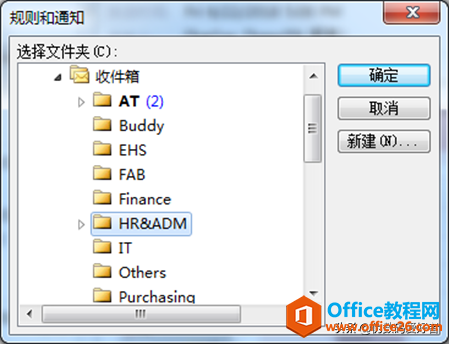
下面是我们点击“创建规则”时弹出的对话框:
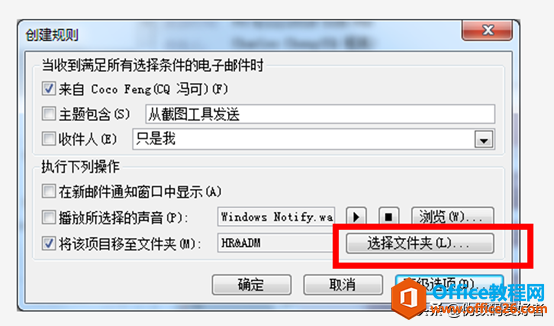
勾选上述的条件后,点击上述红框处的“选择文件夹”,然后选择对应的文件夹即可。
那么如何批量进行设置呢?
还是在工具栏中,我们点击“管理规则和通知”,弹出对话框如下:
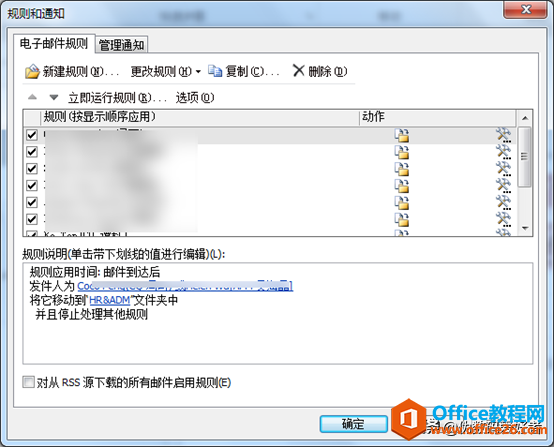
点击“新建规则”,弹出规则向导:
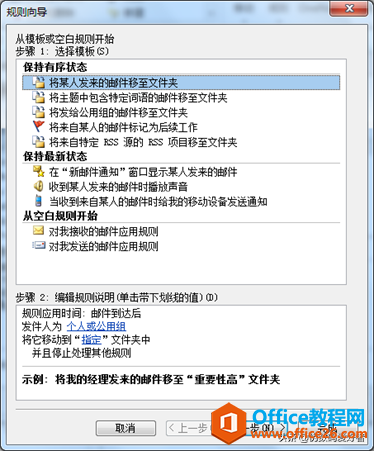
步骤1中默认 – 将某人发来的邮件移至文件夹,步骤2中点击蓝色字体“个人或公用组”,这个是我们常用的一个功能,就是将某些人的邮件归到一个文件夹中。
点击后,弹出邮件地址框:
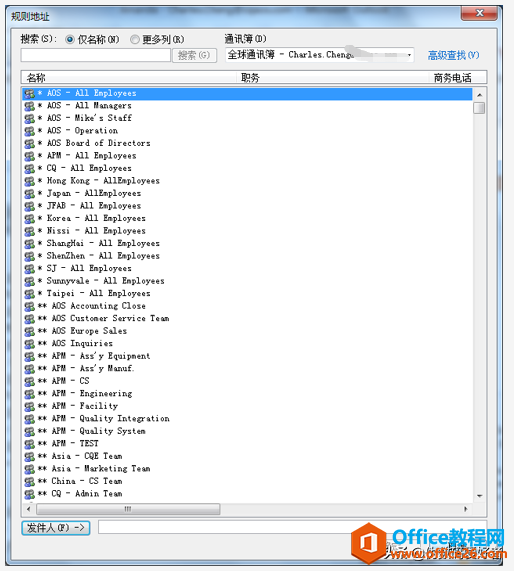
从上述中选择你未来要批量移动的邮箱地址,比如某个部门的所有邮箱地址,完成之后点击确定。如:

再次点击蓝色字体“指定”,意思就是说将上述选定的发件人所发的邮件统一到一个收件夹之中。
在弹出的对话框中选择指定的文件夹确定即可,如下:

上述设置完成之后,可以直接点击完成,当然也可以点击下一步继续看看。如下:
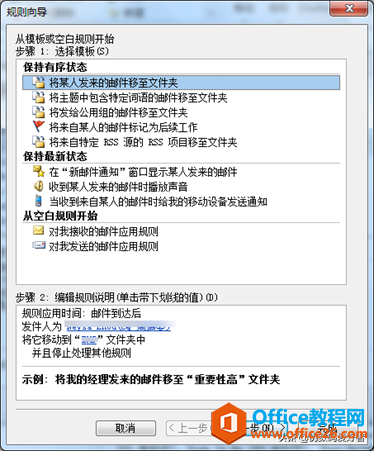
假如我们继续点击下一步,继续弹出:
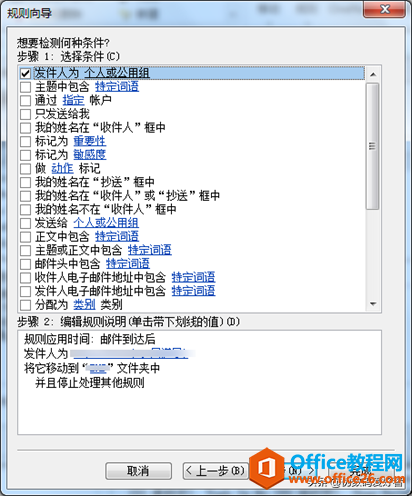
所以这个是更多条件,更多选择。选择好之后,继续下一步:
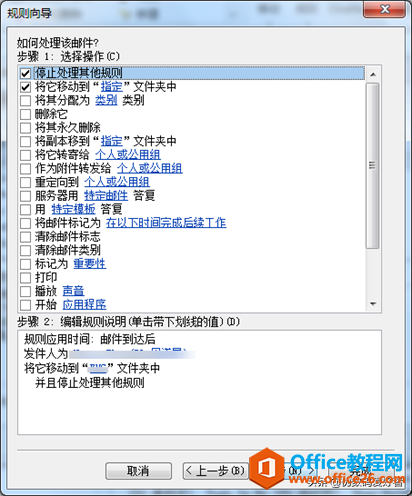
选择好如何处理的操作,继续下一步:
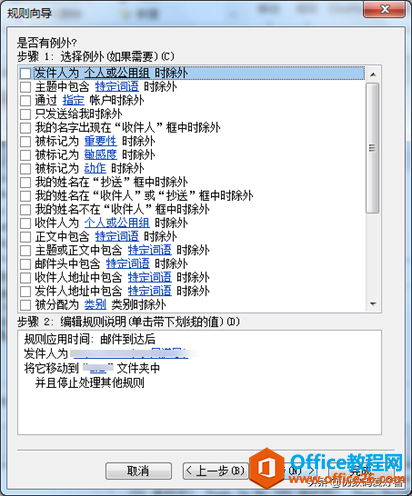
排除一些例外条件,选取之后点击下一步:
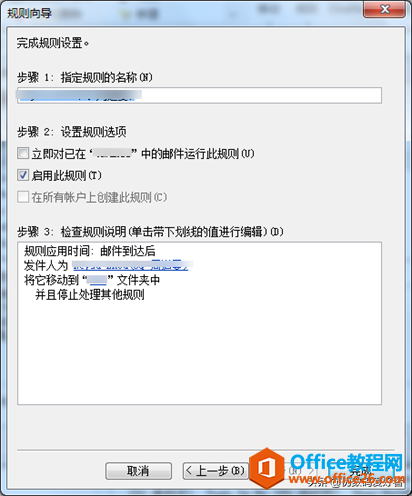
你可以给你这个规则取个名字;
也可以勾选现在立即运行现有邮件 – 马上处理你现在收件箱中的所有邮件,按照你刚才的规则进行处理;
勾选“启用此规则”意思是未来按此执行即可,以前的邮件不动;
最后点击“完成”结束操作和规则设置。
如果对已有规则不满意,需要进行更改,比如有人员调部门或者离职等,你可以在管理规则中直接进行“更改规则”或删除现有规则即可。
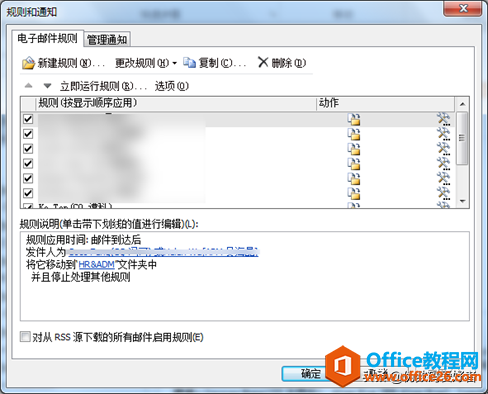
邮件规则是个非常棒的功能,谁的邮件一目了然,重要邮件重要事情都不会错过了。
标签: Outlook Outlook教程 Outlook邮件规则功能
相关文章
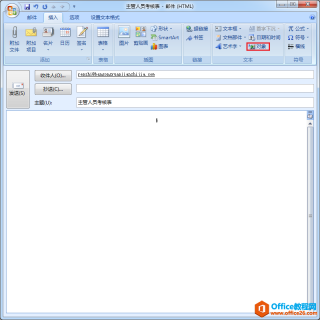
如果在邮件正文中直接把word附件的内容展示出来,那么,对收件人来说能方便不少。那么,如何在outlook邮件中插入word内容? 第一步:启动 outlook2007 客户端,输入收件人地址后,然后将鼠标移......
2021-06-25 385 Outlook插入word内容
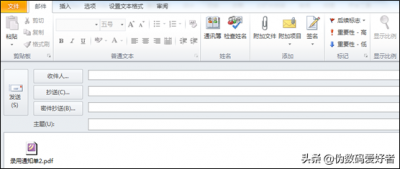
这一节我们看看邮件的界面,如图: 首先,我们看到上图工具栏中的添加,我们可以直接将附件通过复制粘贴的方式附到邮件中,也可以通过上图中回形针的图标将附件添加到邮件之中。个人......
2021-06-25 865 Outlook,Outlook教程,Outlook新建邮件
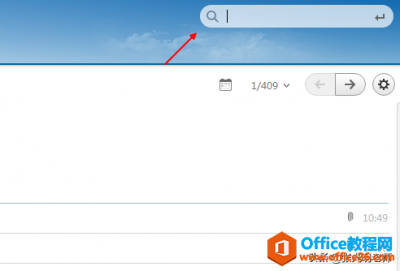
当邮箱中的信息太多时,查找内容就是一件很麻烦的事情。那怎样在邮件中查找指定的信息呢? 步骤: 1.打开网易163邮箱 2.在右上角的搜索框中输入关键字词 3.勾选查找类型,一般的查找类型......
2021-06-25 789 怎样,在,邮箱,中,查找,指,定的,信息,当,邮箱,
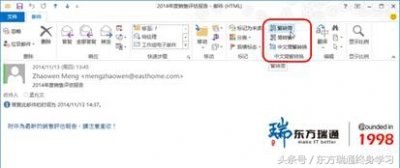
随着互联网技术的发展,人与人之间的沟通距离也变得越来越近。很多人在与台湾、香港等地的客户进行邮件沟通时,经常会收到带有繁体字的邮件。这些邮件会让很多人阅读起来非常困难,......
2021-06-25 362 收到,繁体,邮件,不用,愁,Outlook,来,帮您,随着,

同济大学电子邮件系统是由Coremail公司开发的最新版本的邮件系统Coremail XT,全体在校师生在入校拿到学工号后可可进入官网注册。今天,小编就教同济教职工Outlook配置同济大学邮箱教程。 第......
2021-06-25 907 Outlook,配置,同济,大学,邮箱,教程,同济,大学,