上期内容我们 介绍了小数与百分比的快速切换方法 ,那今天,再来带大家一起给指定条件数据一点颜色瞧瞧吧~ 如图所示,老板要求我们快速将数据分类并以不同颜色分别标记出来,该怎么办......
2021-06-25 763 WPS,excel,为,条件,数据,快速,填充,指定,颜色,
上期内容我们介绍了文本转换表格的小技巧,今天,再来给大家分享一个在WPS文档中,如何快速录入自定义编号的小方法吧~
首先,在首行单元格中单击右键,选择“项目符号和编号”。
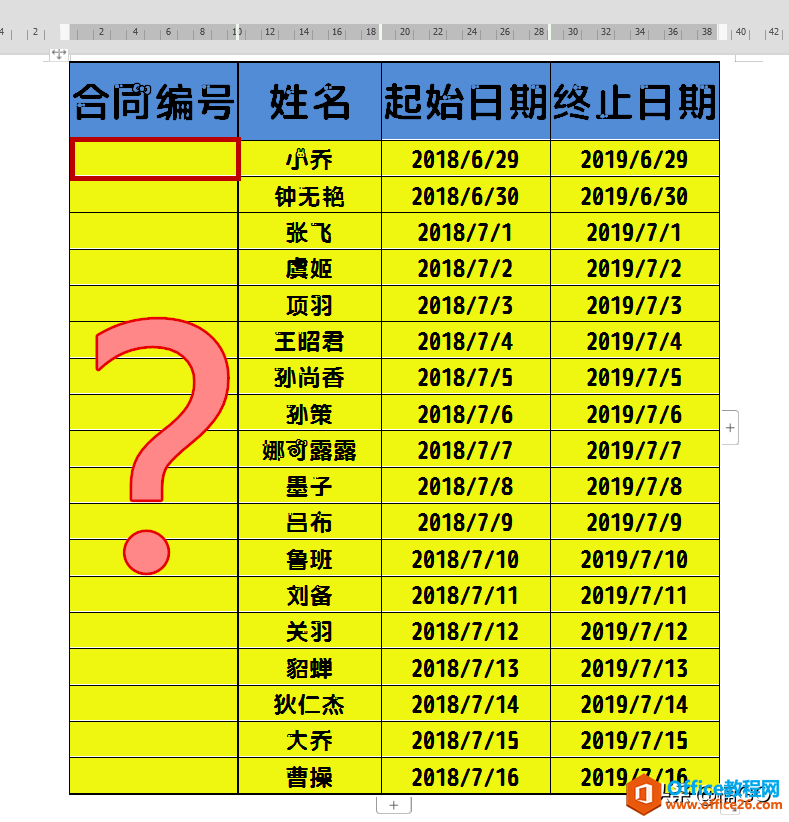
在弹出的窗口中,选择“自定义列表”,于左侧“自定义列表”栏中,任意选择一个已创的自定义列表,然后点击“自定义”。
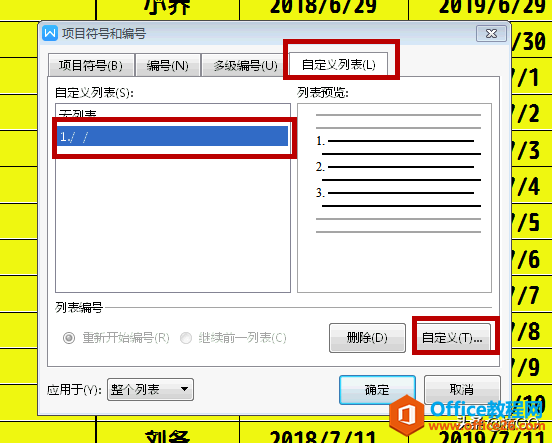
接着,在弹出的编辑窗口中,“编号格式”处输入我们自定义编号的固定内容,“编辑样式”选择阿拉伯数字的“1,2,3,...”形式,“起始编号”默认为1。
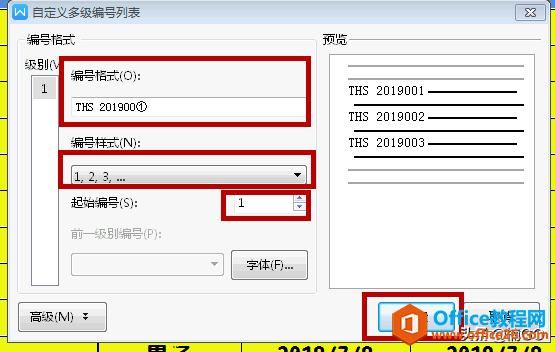
这时,我们的首行编号已经制作完成。
接着,利用“开始”项中的“格式刷”工具,就可以以编辑完成的编号为依据,快速录入其它编号啦~
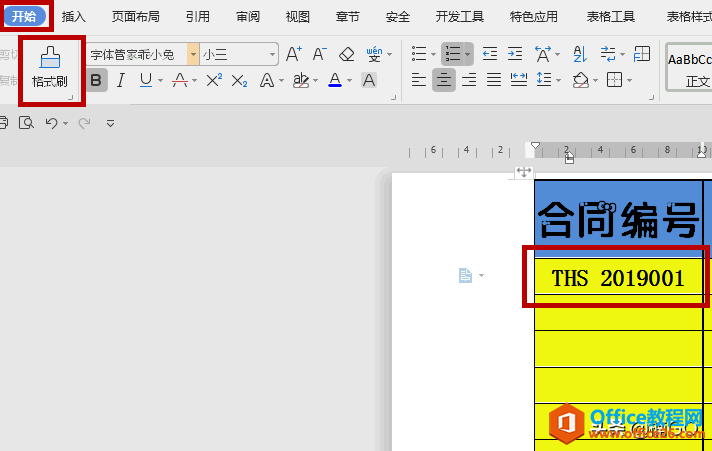
怎么样?今天的内容简单吧?你学会了么?
如果它对你有帮助的话,就请点击关注,加入我们吧~这里每天都会推出一个实用又快捷的办公小技巧,等你来分享呦~
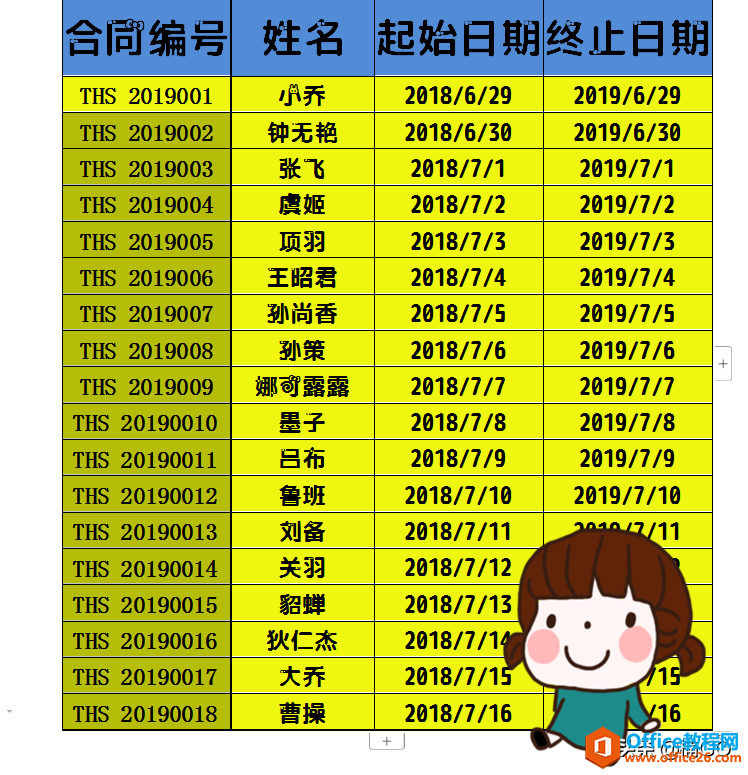
wps下一页如何增加_wps下一页增加的方法
标签: 教 你在 WPS 文档 中 如何 批量 录入 自定义
相关文章
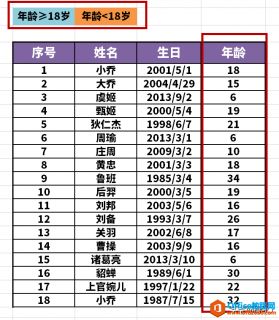
上期内容我们 介绍了小数与百分比的快速切换方法 ,那今天,再来带大家一起给指定条件数据一点颜色瞧瞧吧~ 如图所示,老板要求我们快速将数据分类并以不同颜色分别标记出来,该怎么办......
2021-06-25 763 WPS,excel,为,条件,数据,快速,填充,指定,颜色,
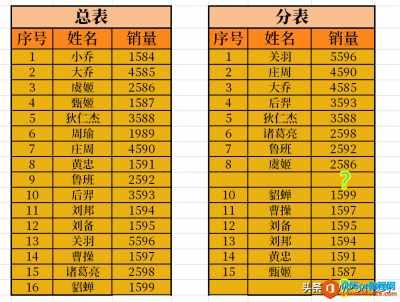
上期内容我们 介绍了几个制作老板喜欢的表格的方法 ,那今天再来带大家一起了解一下数据对比的小技巧吧~ 如图所示,工作中我们经常会遇到数据核对的问题,例如销售部做的分表怎么都与......
2021-06-25 108 WPS,如何,快速,对比,两份,excel,数据,上期,内容,
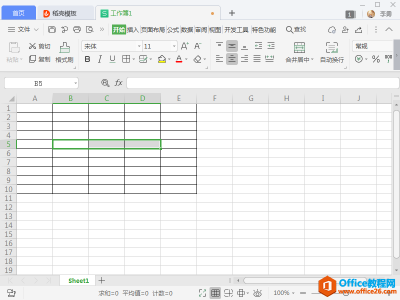
在使用 WPS 表格处理数据的过程中,掌握大量快捷键,能够大大提高工作的效率。今天,小编就给大家介绍一下合并单元格的快捷键。 第一步:打开 WPS 表格,选中需要合并的若干个单元格;......
2021-06-25 21 WPS表格合并单元格
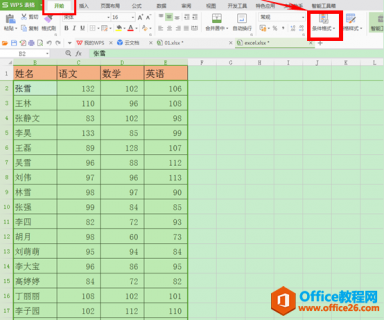
我们在工作中面对大量的表格数据,如何一眼就能找出我们想要的数据呢,这就需要用到WPS表格里的条件格式来挑选某些我们需要的数据了,具体怎样操作呢我们一起来看一下吧~ 在下图的成绩......
2021-06-25 70 WPS,如何,使用,条件,格式,挑选,数据,我们,

上期内容我们 介绍了求平均值的小公式 ,今天,再来给大家分享一个在WPS文档中快速转换大小写字母的小技巧~ 首先,将我们要转换的字母复制,如果不需要保留原字母,可直接在原字母上进......
2021-06-25 574 WPS大小写字母转换