在分析和查看数据时,可将不需要的分类汇总明细隐藏起来,以集中查看汇总项,待需要显示时再将隐藏的分类汇总明细重新显示出来,今天我们就由excel教程网季老师带带大家简单了解下ex......
2021-06-25 650 excel2010,如何,隐藏,与,显示,分类汇总,明细,在,
在默认情况下,系统创建的图表只有一个纵坐标和一个横坐标,即数据系列一般都绘制在主坐标轴上,若要在同一个坐标系上同时显示主坐标轴和次坐标轴,就需要重新选择数据,并设置数据系列。创建的图表只有主坐标轴,所以当需要创建2Y轴时,用户需要添加数据,并且将新添加的数据系列绘制在次坐标轴上,这就是我们要说的在excel2010图表上创建2个Y坐标轴。
1、单击“选择数据”按钮
打开excel表格,选中图表,切换至“图表工具”下的“设计”选项卡,在“数据”组中单击“选择数据”按钮,如下图所示。
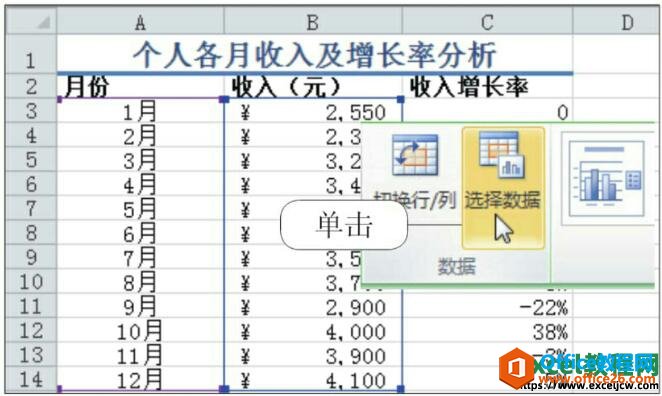
图1
2、添加数据系列
弹出“选择数据源”对话框,单击“添加”按钮,如下图所示。
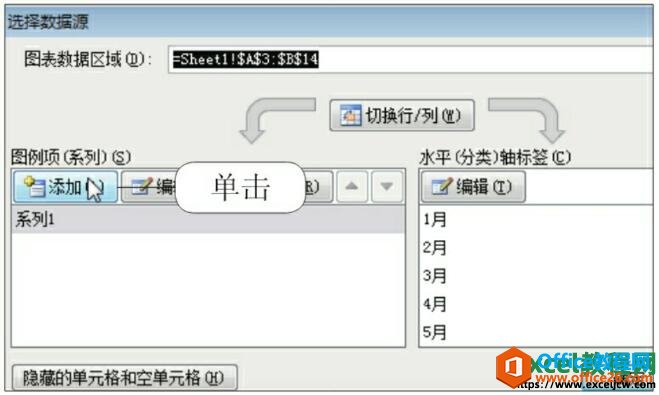
图2
3、编辑数据序列
弹出“编辑数据系列”对话框,在“系列名称”文本框中输入“增长率”,单击“系列值”右侧的引用按钮,选择单元格区域C3:C14,然后单击“确定”按钮,如下图所示。
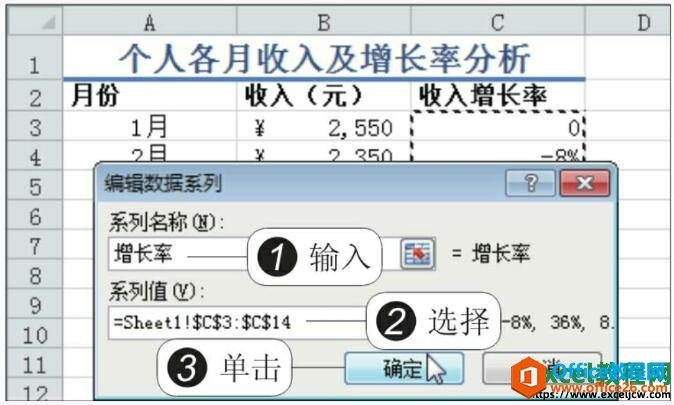
图3
4、设置轴标签
返回“选择数据源”对话框,在“轴标签”区域单击“编辑”按钮,打开“轴标签”对话框,将“轴标签区域”设置为单元格区域A3:A14,单击“确定”按钮,如下图所示。
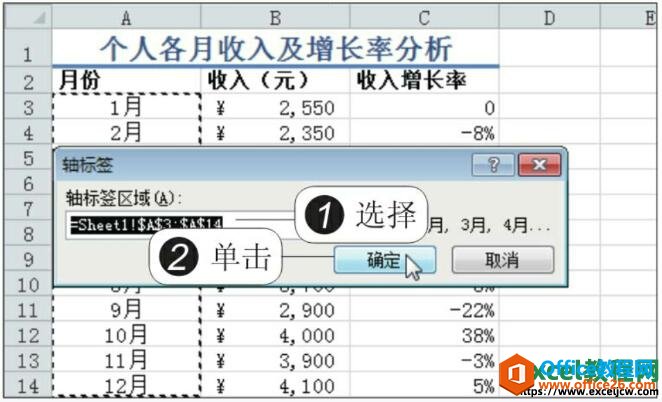
图4
5、单击“设置数据系列格式”命令
再单击“确定”按钮,返回到图表中,右击添加的数据系列,在弹出的快捷菜单中单击“设置数据系列格式”命令,如下图所示。
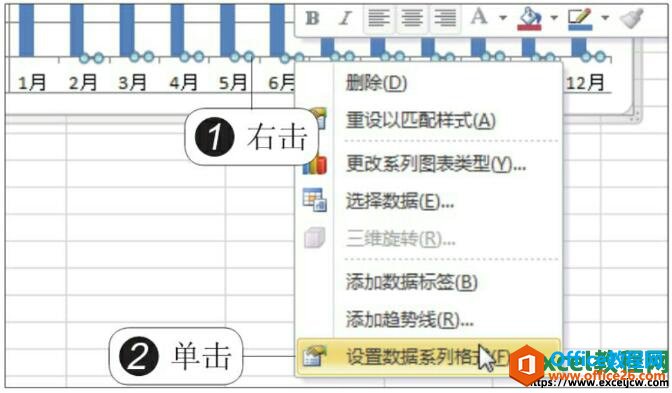
图5
6、设置系列显示在次坐标轴
弹出“设置数据系列格式”对话框,在“系列选项”选项面板的“系列绘制在”选项组中选中“次坐标轴”单选按钮,如下图所示。
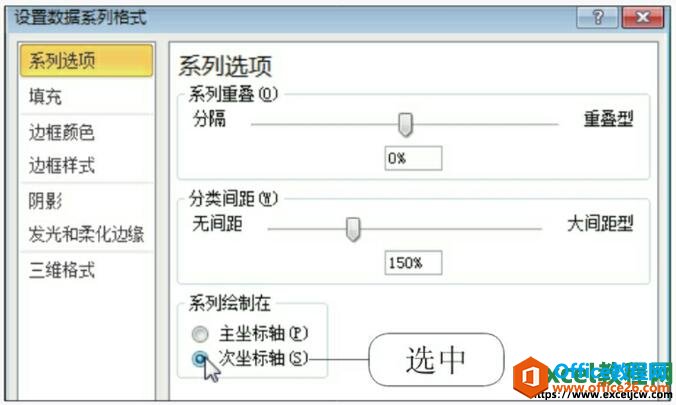
图6
7、创建2Y轴图表的效果
将“增长率”数据系列的图表类型修改为折线图,此时就能将柱状图和折线图绘制在不同的坐标轴上,如下图所示。
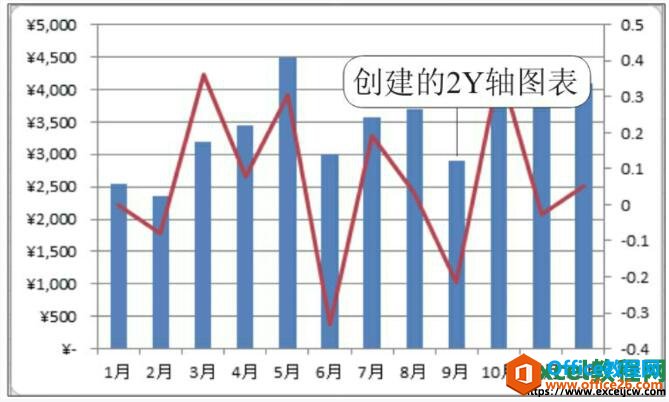
图7
以上就是我们说的在一个excel图表上创建两个坐标轴的方法,在平常我们也可以叫做在图表上创建2个Y轴,各种各样的说法都有,我们明白具体是什么意思就可以了。
标签: 如 何在 excel2010 图 表上 创建 2个 坐标轴 在
相关文章
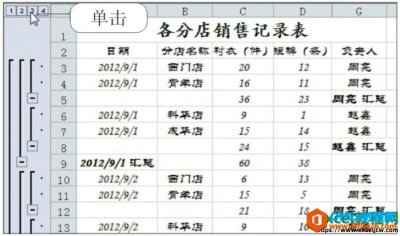
在分析和查看数据时,可将不需要的分类汇总明细隐藏起来,以集中查看汇总项,待需要显示时再将隐藏的分类汇总明细重新显示出来,今天我们就由excel教程网季老师带带大家简单了解下ex......
2021-06-25 650 excel2010,如何,隐藏,与,显示,分类汇总,明细,在,
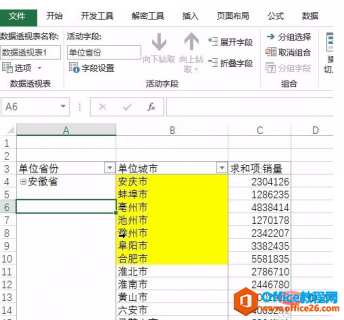
excel切片器的高级使用方法 打开excel表格,选中数据透视表 选择分析按钮 选择插入切片器 弹出对话框选择省份切片 生成切片器 双击某个省份,数据透视表就相应的跟着变化 最后保存文件......
2021-06-25 161 excel,切片,器,的,高级,使用方法,excel,切片,器,
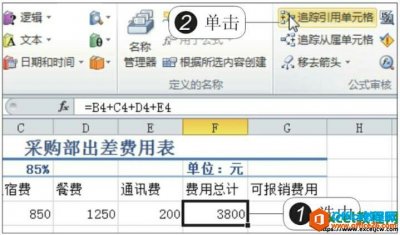
在检查公式时,可利用Excel2010中的追踪功能查看公式所在单元格的引用单元格和从属单元格,从而了解公式和值的关系。在完成公式的追踪后,可利用移去箭头功能选择要删除的追踪箭头。 一......
2021-06-25 148 如何,利用,Excel2010,中的,追踪,功能,查看,公式,
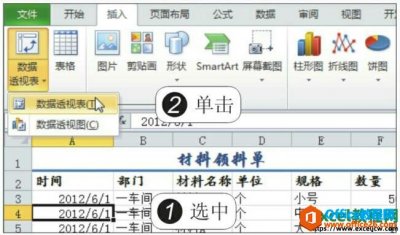
在输入完整、详细的源数据后,就可以创建数据透视表了,其方法非常简单:首先选择在excel2010中创建数据透视表的源数据区域,然后选择放置数据透视表的位置,系统会自动创建一个数据透......
2021-06-25 412 excel,excel2010,excel创建数据透视表
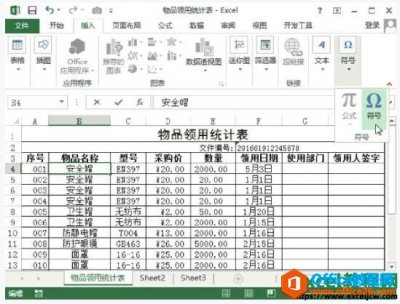
在Excel的符号对话框中,通过选择不同的字体子集和进制,几乎可以找到任何计算机上使用的字符或符号。下面介绍在excel2013中插入特殊字符的操作方法。 1、打开符号对话框。打开物品领用统......
2021-06-25 357 excel,excel2013,excel插入特殊字符