宏是一种程序,一种小程序,是由代码组成的。通过宏,可以自定义操作,可以处理复杂的问题。那怎样查看宏呢? 一、Excel中查看宏 1.点击【视图】 2.点击宏 3.点击【查看宏】 如图:宏程序......
2021-06-25 219 Excel,中,怎样,查看,“,宏,”,程序,宏,是,一种,
今天我们来深入学习一下柱状图的使用,如何在不影响图表美观的情况下,通过调整背景颜色的方式,添加多个不同层级的达标数据线。
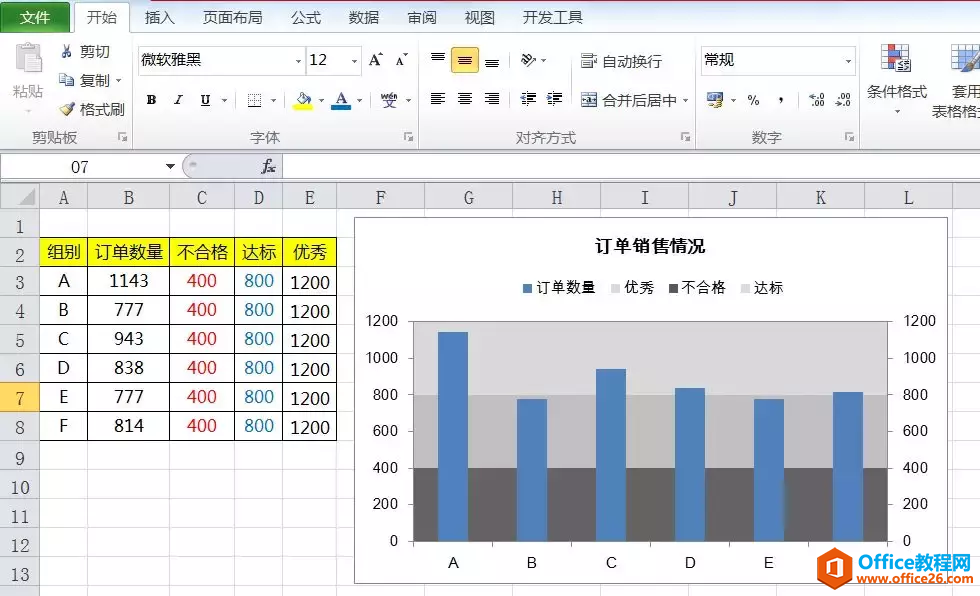
效果图
如上图,我们设定各组订单量在400、800、1200不同数量级的值为不合格、达标、和优秀3种。如果用添加折线的方式,图表会显的非常怪异。所以通过设置不同等级颜色的背景图来显示。下面我们来看一下操作方法。
第一步:按住Ctrl键,先选择组别和、单数量、优秀等3个数据列,点击插入—柱状图。选择优秀的数据图表,点击右键—设置数据列格式,将重叠设置为100%,分隔数值设置为0%。如下图:
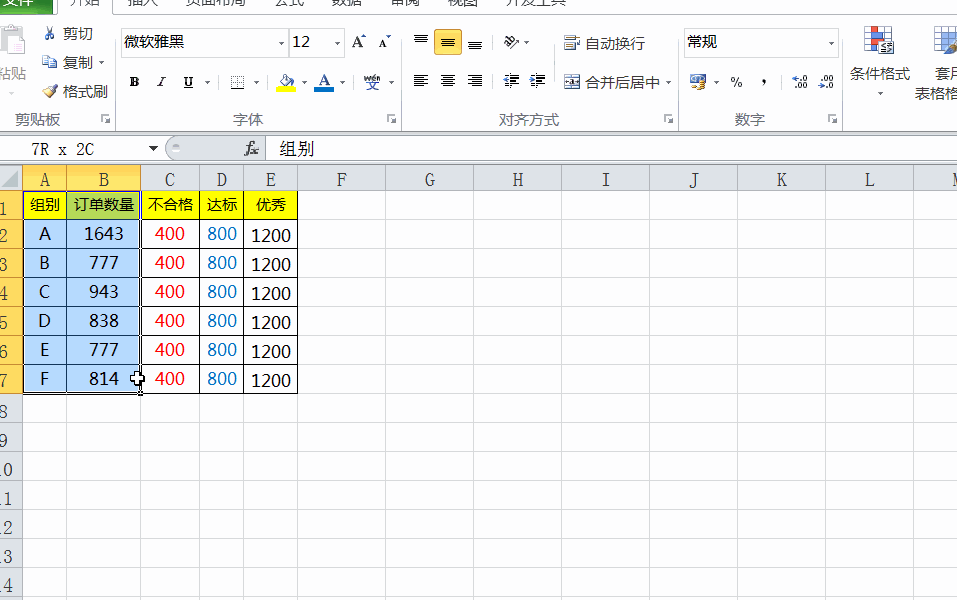
第二步:依次复制达标、不合格的数据列,粘贴到图表中。选择订单数量,点击右键设置为次坐标轴。这样就把柱状图需要显示的各组订单量调整到最前面显示。如下图:
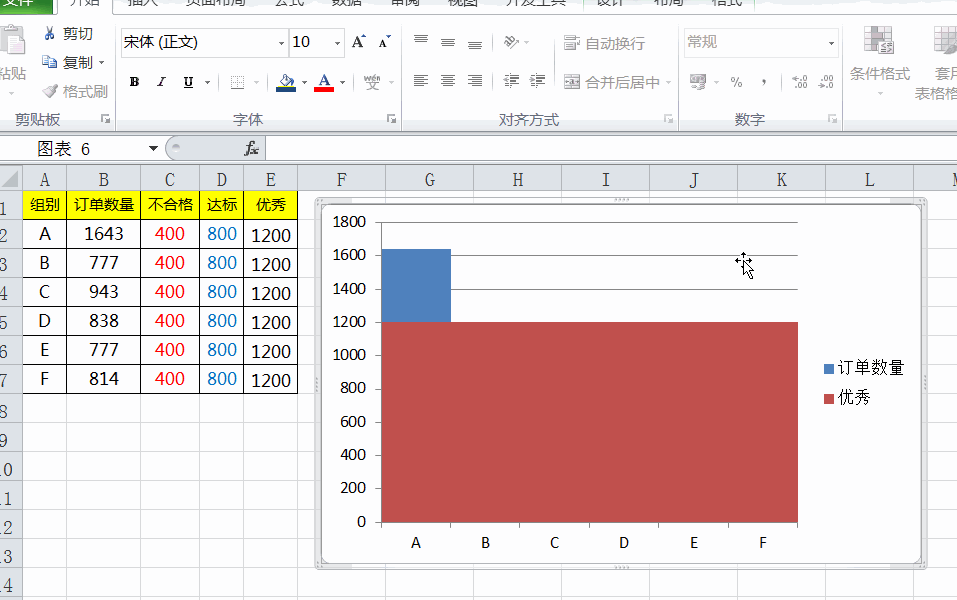
第三步:选择订单数据列的柱状图表,间距调整为100%。然后分别选择不合格、达标、优秀等不同图区域,依次填充好不一样深度的颜色底纹。如下图:
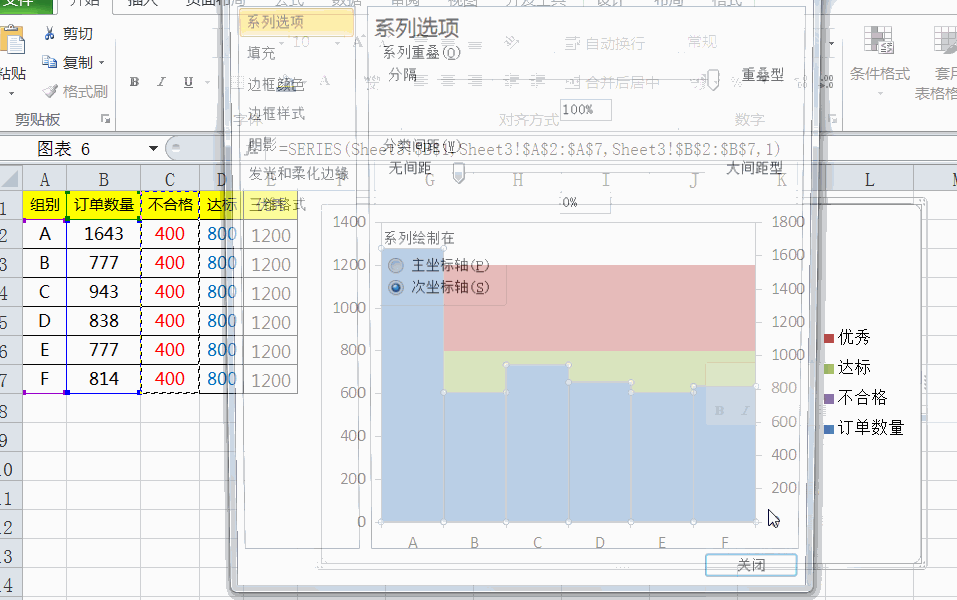
第四步:图表微调。将左边数据左边轴数值调整跟右边的一样,最大值改为1200,区间改为一样的200。然后然后设置标题和图例,修改一下字体即可。如下图:
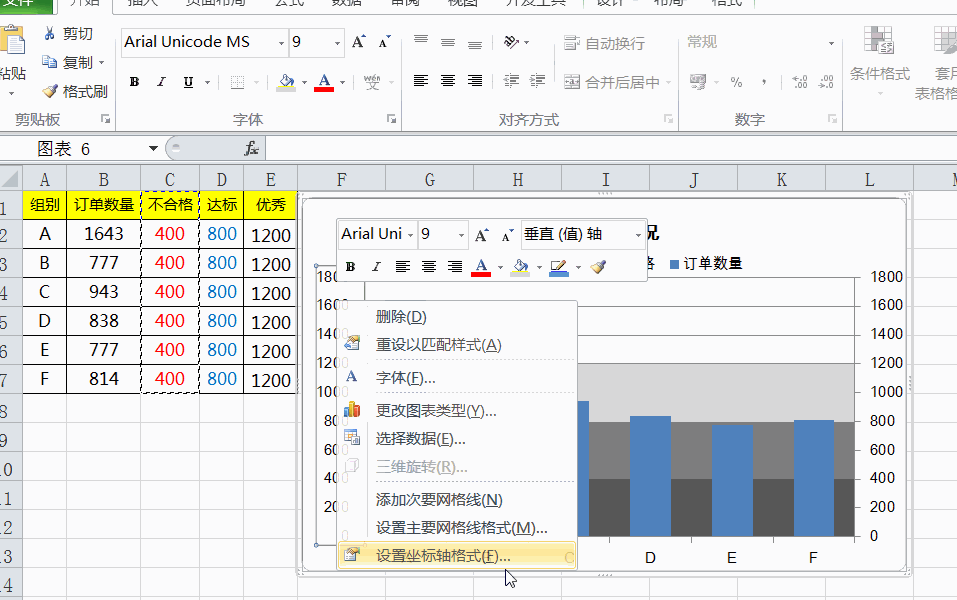
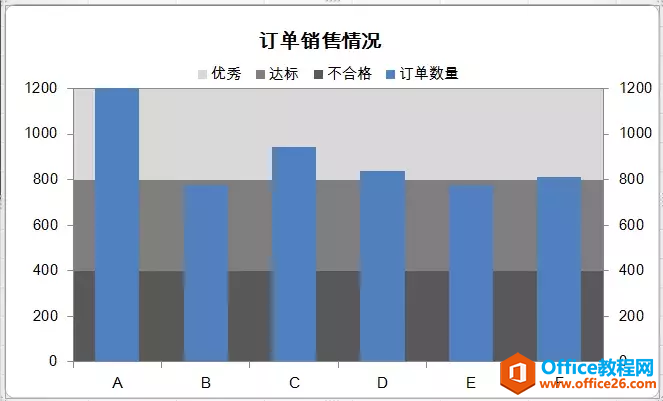
调整过后最终的效果图就成这样了。通过背景颜色的方式设置多层达标值会比加入辅助性更加美观。但是需要注意一个点:主次坐标轴的最大值必须小于等于数据的最大值。这样才不会有空白的地方显示出来。
标签: excel制作多层次背景的柱状图
相关文章
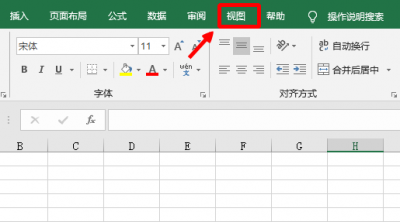
宏是一种程序,一种小程序,是由代码组成的。通过宏,可以自定义操作,可以处理复杂的问题。那怎样查看宏呢? 一、Excel中查看宏 1.点击【视图】 2.点击宏 3.点击【查看宏】 如图:宏程序......
2021-06-25 219 Excel,中,怎样,查看,“,宏,”,程序,宏,是,一种,

1、按快捷键Alt+F11,打开VBA编辑器。在工程窗口中双击选择包含合并单元格的工作表,在右侧的代码窗口中粘贴下列代码: Private Sub kbiji() Dim i As Range For Each i In ActiveSheet.UsedRange If i.Address i.Me......
2021-06-25 938 excel撤销合并单元格
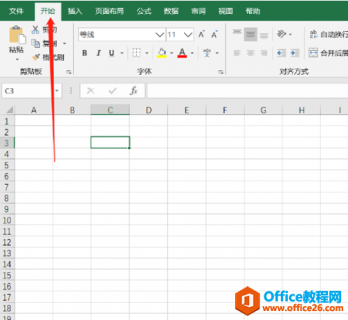
我们在使用EXCEL表格的时候大多数人都不知道怎么设置打印一页。下面是我给大家整理Excel怎么设置打印一页的教程。 首先我们将Excel电子表格打开,并且点击【开始】页面: 紧接着,我们在工......
2021-06-25 637 Excel设置打印一页
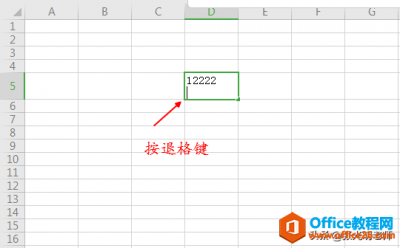
复制粘贴过来的数据,Excel可能提示前后有空字符串,那空字符串是什么?怎样清除? 原因:单元格中有空行 方法一、直接去除单元格中的空行 1.把光标定位在单元格的下一行 2.按退格键即可......
2021-06-25 525 怎样,清除,Excel,单元格,中,看不见,的,字符串,
![excel 如何运用中括号[]使超过24小时的时间格式正确显示](https://www.mshxw.com/office/d/file/titlepic/20210625/ui4iwukttt3.jpg)
下图表格内容为不同车辆在停车场的进场时间、出场时间,现在我们想计算各辆车的停车时间,将停车时间所在单元格设为时间格式,显示为:XX小时XX分钟。(停车时间=出场时间-进......
2021-06-25 573 excel,如何,运用,中,括号,使,超过,24小时,的,