首先点击打印预览,根据你的需要,将纸张打印设置成横向或纵向。 关闭预览,表格中会出现A4纸大小的虚线。看看表格的内容是否在虚线以内(左侧)。如果没有,说明你的表格不能在一张......
2021-06-25 625 Excel打印在a4纸上
在利用Excel表格进行日常办公时,制作表格对大家来说已经非常简单,但是如果想要制作一张不拘一格,色彩丰富,突出重点的表格,该如何操作呢,今天我们就来教大家如何为表格快速隔行填充颜色的方法,一起来学习一下吧。
首先,选中需要美化的表格,单击工具栏【开始】下的【表格样式】,如下图所示:
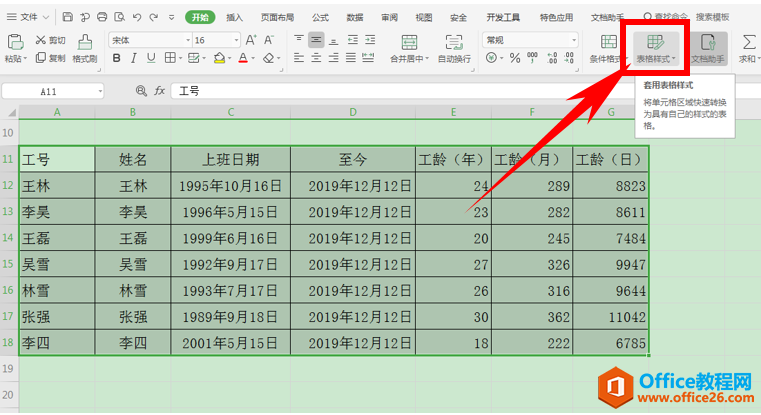
在下拉菜单下,我们看到有多种表格样式显示,每一种都可以一键设置,并且都是隔行填充颜色,如下图所示:
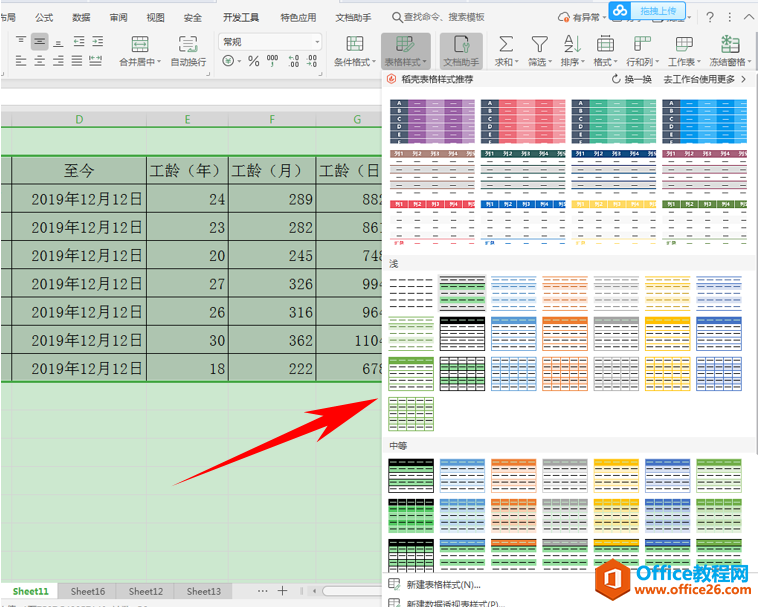
单击即插入,弹出套用表格样式,选中需要套用表格样式的范围,单击确定:
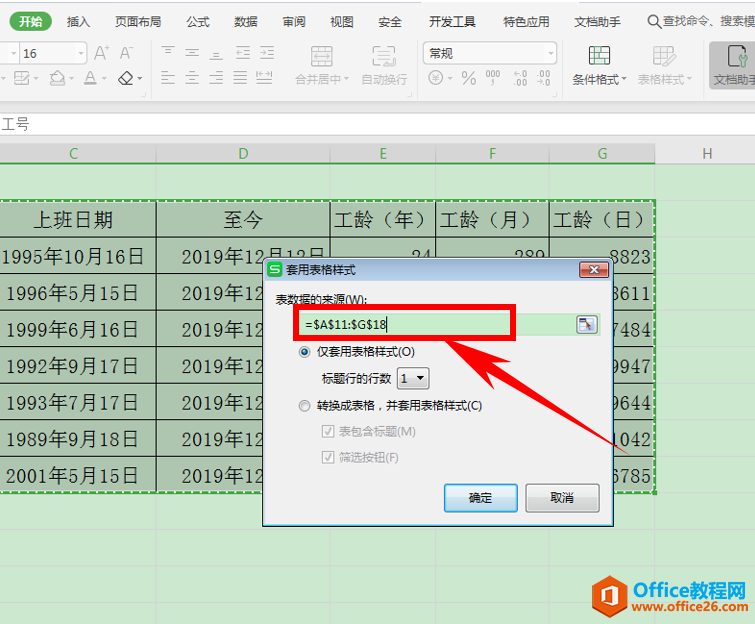
这样我们可以看到,表格已经隔行填充颜色完毕了,如下图所示:
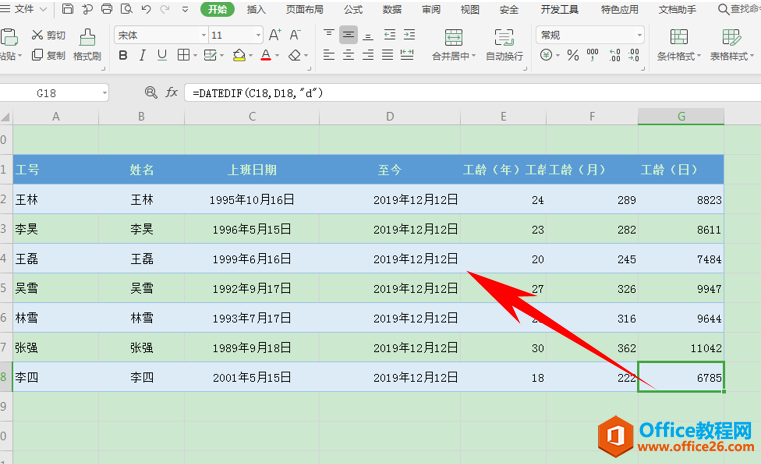
还有一种更为简单的方法,先选中表格范围,如下图所示:
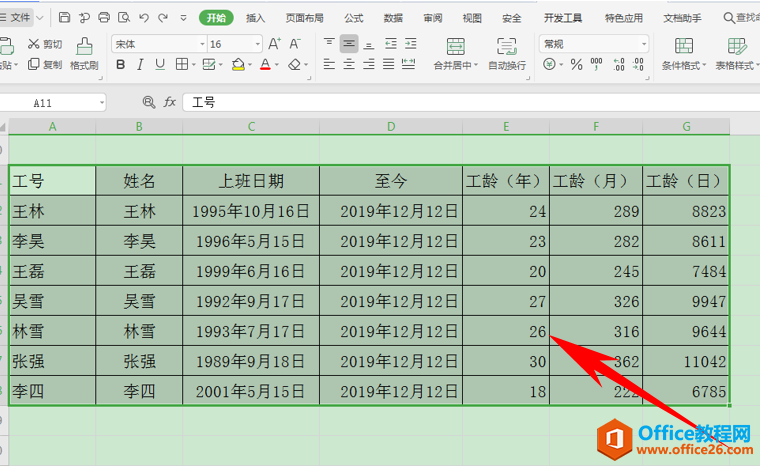
单击键盘快捷键Ctrl+T,弹出创建表的对话框,选择表包含标题,可以根据需要选择是否设置筛选按钮,单击确定,可以快速为表格添加格式:
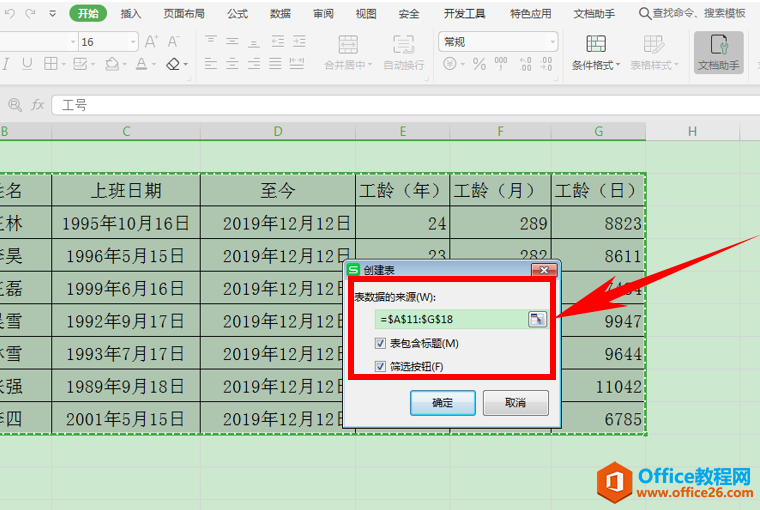
可以看到表格已经快速添加了表格样式,还可以在上方选择颜色显示,如下图所示:
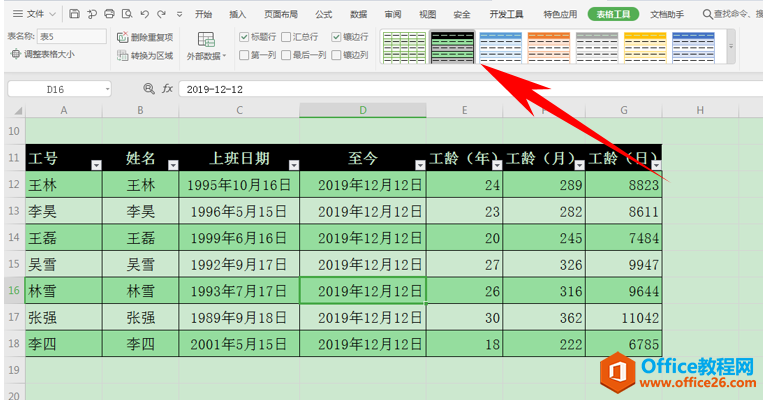
标签: 如 何为 Excel 表格 快速 隔行 填充 颜色 在
相关文章
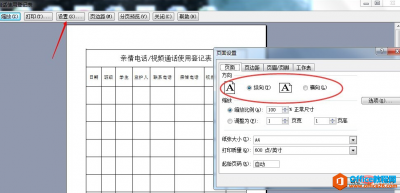
首先点击打印预览,根据你的需要,将纸张打印设置成横向或纵向。 关闭预览,表格中会出现A4纸大小的虚线。看看表格的内容是否在虚线以内(左侧)。如果没有,说明你的表格不能在一张......
2021-06-25 625 Excel打印在a4纸上
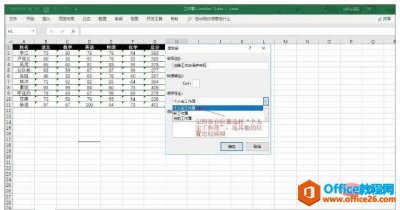
做数据分析的人都知道,原始数据的正确性是非常重要的,常常会因为一个数据的错误,导致结果发生很大的偏差。 因此在工作表中将原始数据输入完成并校对后,为了防止误操作或是被他人......
2021-06-25 444 excel撤销工作表保护密码
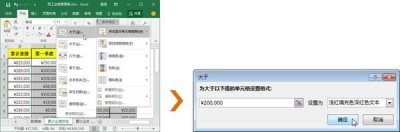
Excel在使用过程中,我们经常会根据各种实际需要而设置条件格式,以达到我们的需要,今天就结合几个实例来和大家分享一下关于条件格式设置方面的技巧。 在编辑表格时,我们可以为单元......
2021-06-25 45 Excel设置条件格式
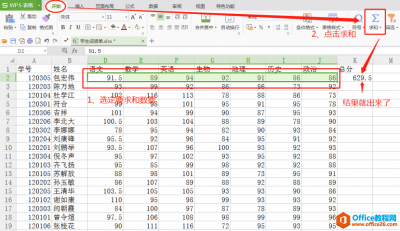
求和非常简单,也有很多不同的操作,那就让我们一起来盘点下常用的Excel求和吧。简单的、复杂的统统都有,职场小白快来选一款喜欢的抱走吧。 一、自动求和 步骤:选定要求和的数据点击......
2021-06-25 282 Excel求和
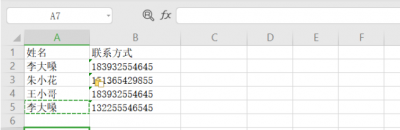
在Excel表格中,如何查找出重复的数据呢?像下图这种表格里的内容比较少,我们一眼就能看出来有没有重复,要是表格内容一两千行之多呢?我们没有办法做到一个一个查看,那么我们就要借......
2021-06-25 904 如,何在,Excel,中,找出,重复,的,数据,在,Excel,