在有限的时间内,撰写几份内容完全相同,但外观风格却各不相同的文档似乎有些可望而不可及。另人兴奋的是,在Word 2013中,您不用再去挖空心思地去设计各种文档风格,只需单击几下鼠标......
2021-06-25 91 你,知道,怎样,瞬间,让,word,文档,变,“,脸,”,
应用场景
下图为一份三页的文档,每页介绍了一位歌手,包含"人物简介"和"代表曲目"两项内容。歌手姓名(红色方框标注处)所在段落已设置标题1样式,下面的"(一)人物简介"和"(二)代表曲目"为标题2样式。目前歌手出现的顺序为:梅艳芳、张国荣、邓丽君。接下来我们想将歌手的顺序进行调整,从第一页到第三页依次为邓丽君、张国荣、梅艳芳,且歌手"人物简介"和"代表曲目"等内容跟随歌手姓名所在的标题1样式段落同步进行调整。
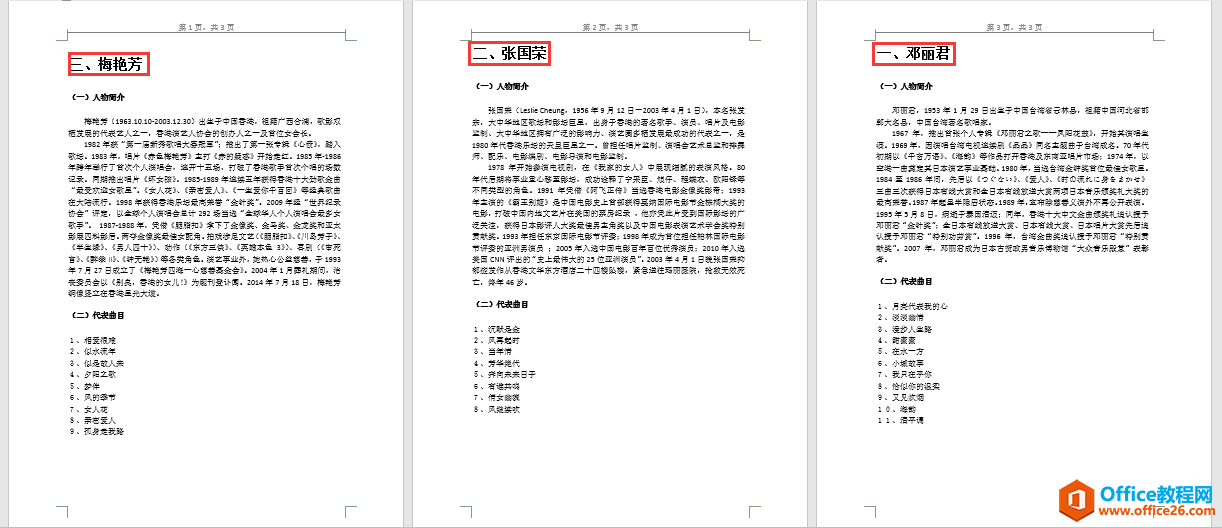
操作步骤
1、在"视图"选项卡"显示"功能组中勾选"导航窗格",在窗口左侧出现的导航窗格下方会看到各级标题目录。
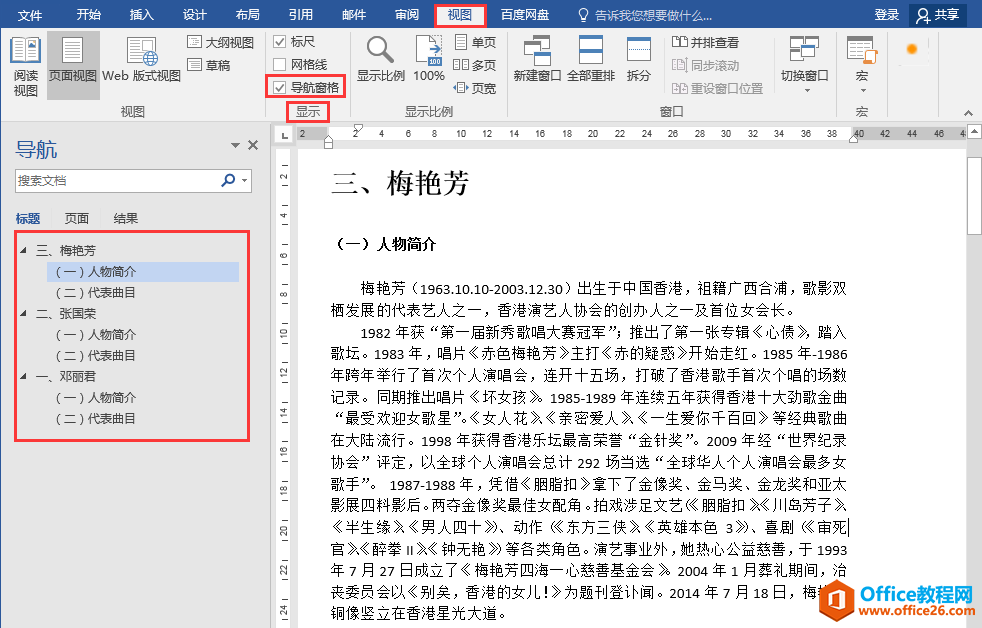
2、在导航窗格中单击选中"一、邓丽君",按住鼠标不放往上拖动至"三、梅艳芳"的上方再松手。按同样的方法将"二、张国荣"拖曳到"三、梅艳芳"的上方。
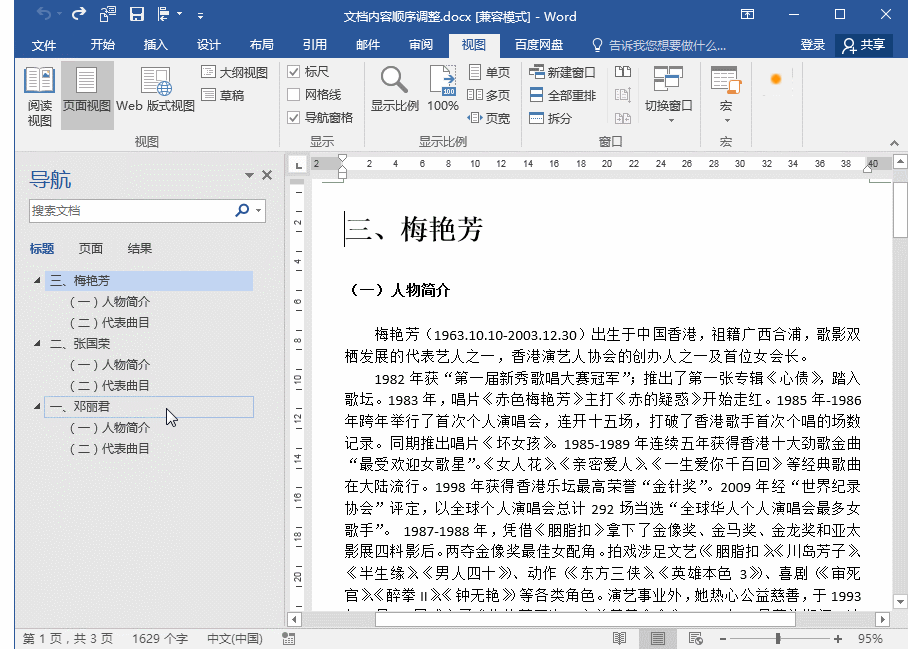
3、最终效果如下图。每位歌手相应的"人物简介"和"代表曲目"也跟随其上方的歌手姓名(标题1样式段落)一起进行了调整。
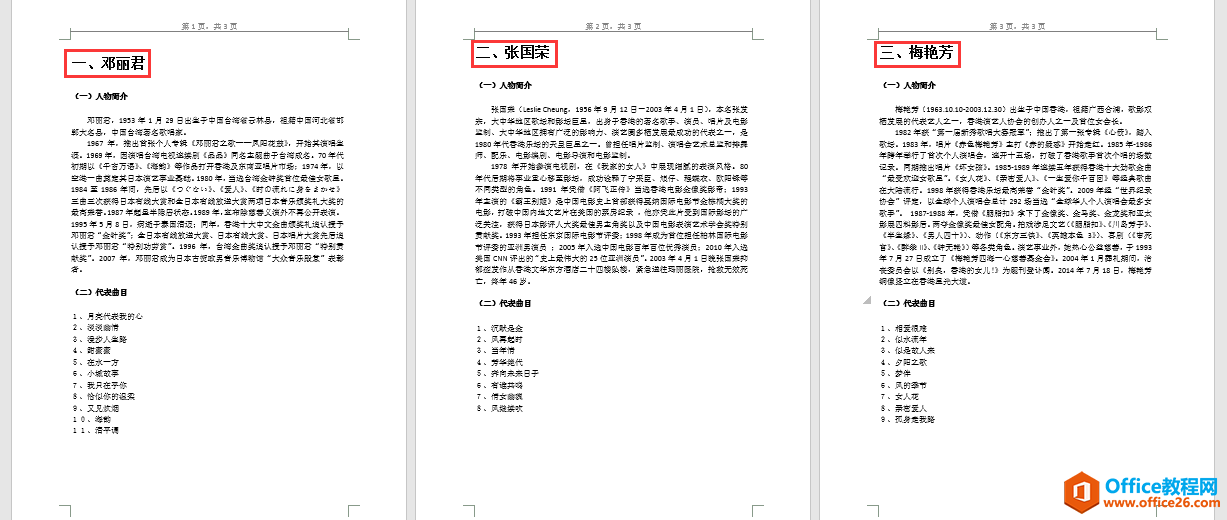
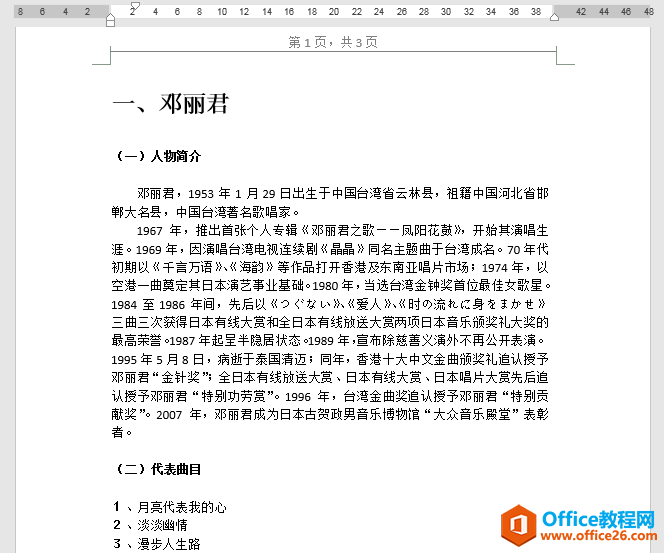
相关文章
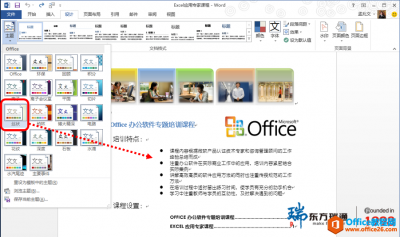
在有限的时间内,撰写几份内容完全相同,但外观风格却各不相同的文档似乎有些可望而不可及。另人兴奋的是,在Word 2013中,您不用再去挖空心思地去设计各种文档风格,只需单击几下鼠标......
2021-06-25 91 你,知道,怎样,瞬间,让,word,文档,变,“,脸,”,
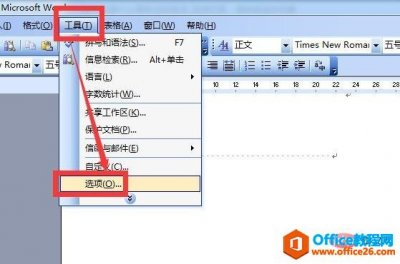
word中空格键变成点是因为你在设置里把空格符显示出来了。 解决方法: 点击工具,在下拉列表选择选项; 在选项界面,找到格式标记一栏,在空格前面点击去掉勾,再点击确定即可。......
2021-06-25 762 为什么,word,中,空格键,变成,点,word,中,空格键,
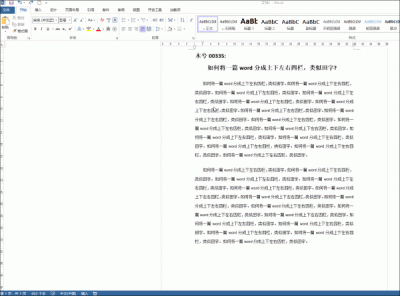
如何将word一张纸分成田字格 1、方法一是做两次分栏,操作看下图: 2、方法二是插入个两行两列的表格(田字格)后把文字输入进去,再把表格的边框设置为无,操作见下图:......
2021-06-25 701 word田字格
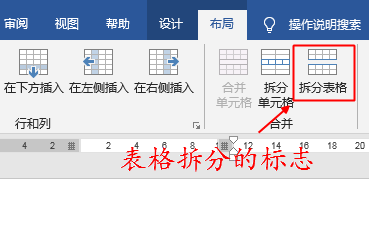
大家知道,表格可以拆分,单元格也可以拆分,但这两种拆分方式容易混淆。 一、标志 如图:这是拆分表格的标志 如图:这是拆分单元格的标志 二、效果 如图:表格一分为二 如图:单元格......
2021-06-25 878 word拆分表格,word拆分单元格

word 2010怎么给文字添加底纹? 其实word的那几个版本的操作大致是相同的,所以如果不是2010版的也可以按照我的这个过程来做。首先我们打开要添加底纹的文档。 然后在工具栏找到页面布局然......
2021-06-25 454 word给文字添加底纹