配置方法 outlook版本 我用的不是outlook2016,应该是office365带的最新版outlook。网上找到的资料很多都说的是2016如何配置,很多操作还是不同的,需要注意。 配置流程 点击右上角的设置按钮 点击......
2021-06-25 933 outlook配置126邮箱
Microsoft Outlook2010 这款邮箱大多数在工厂尚为常用,简易便捷。社会上目前占大多数人还是无法习惯使用邮箱,毕竟邮箱不如QQ微信等社交使用方便。但有时在你不得不使用邮箱的时候 就会感觉邮箱也是一款尚未重要的社交应用,或许你目前没使用又或许你正在使用,但在以后的将来处在商业中的你还是会接触到此类信息。那么我们今天来讲讲怎样设置成私人邮箱接收发邮件呢 ?
教程如下:
1、打开Microsoft Outlook2010,点击“文件”-->“信息”-->“添加帐户”。
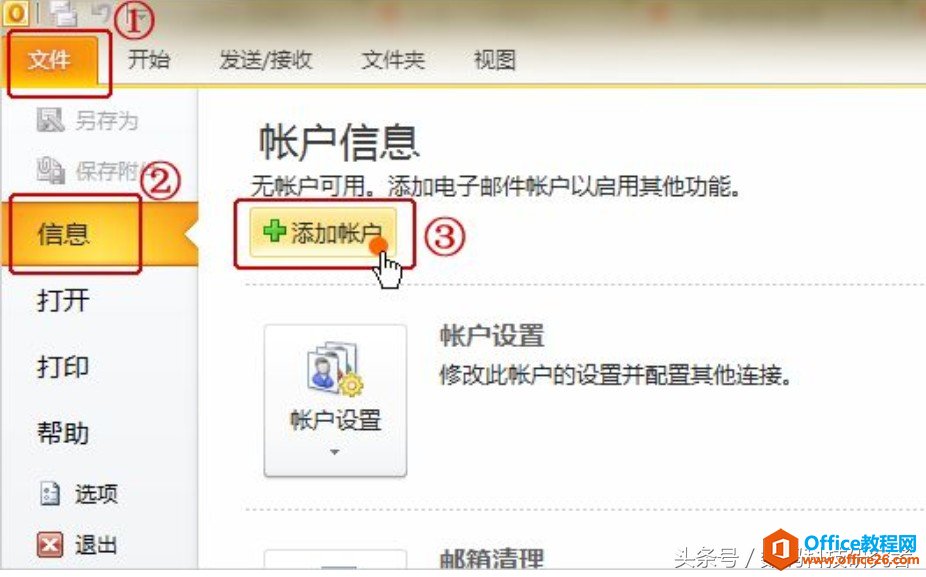
2、弹出如下图的对话框,选择“电子邮件帐户”,点击“下一步”。
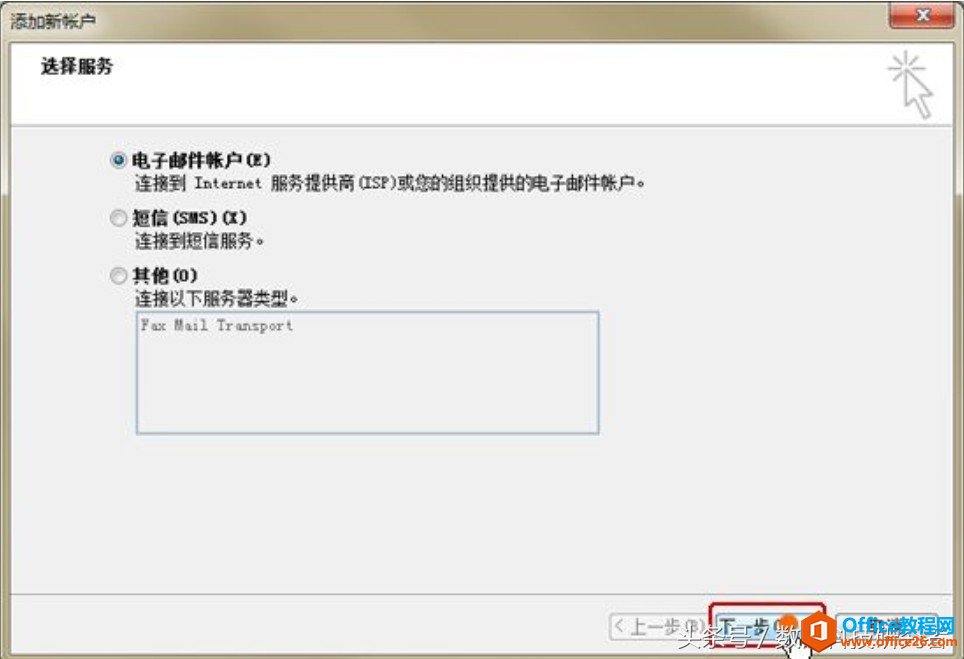
3、选择“手动配置服务器设置或其他服务器类型”,点击“下一步”。
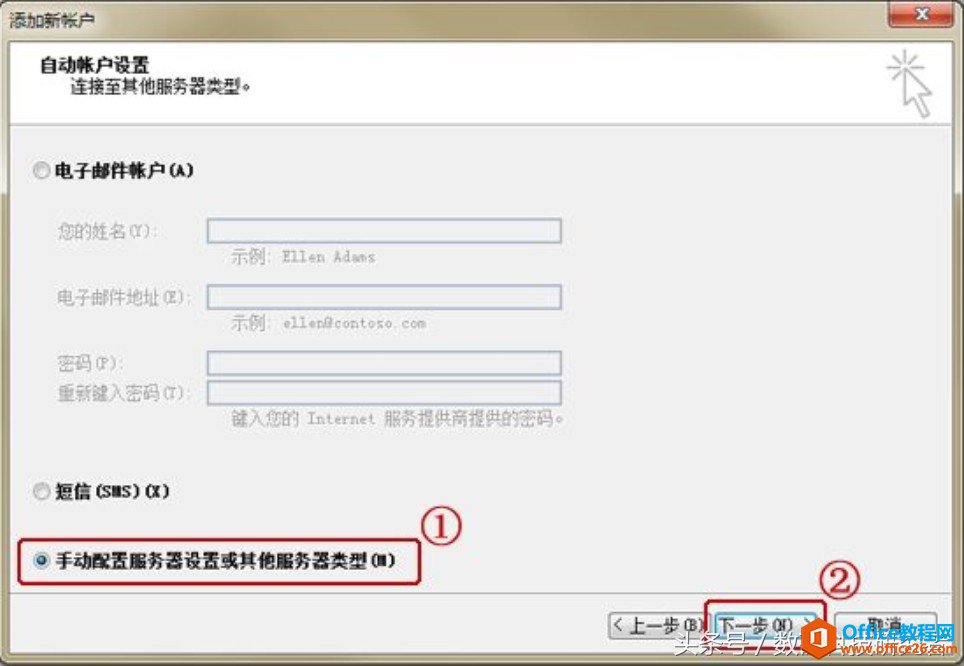
4、选中“Internet 电子邮件”,点击“下一步”;
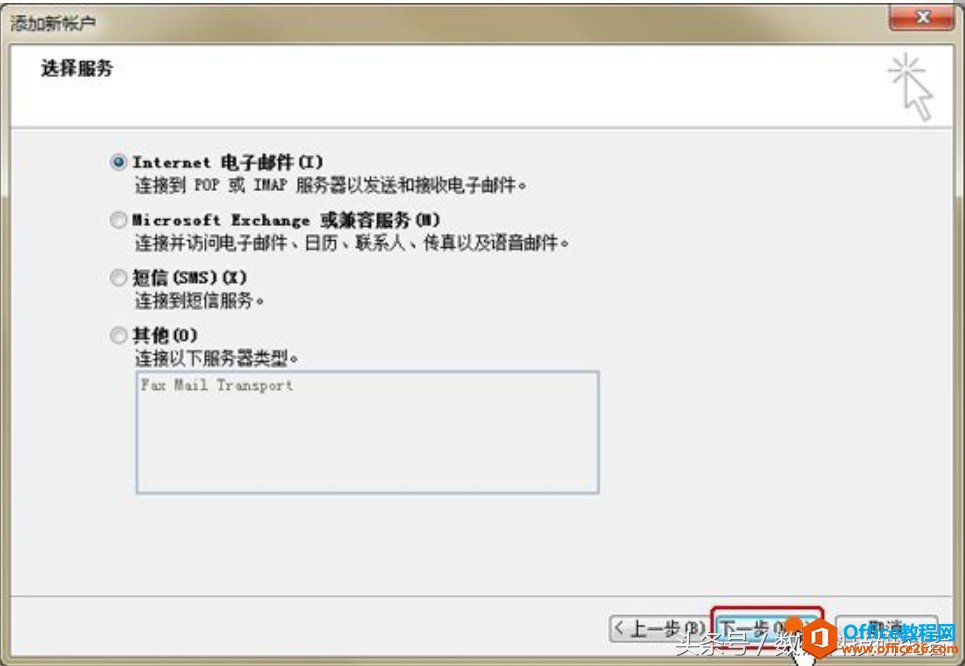
5、按页面提示填写帐户信息:
帐户类型选择:
如果选择:POP3
接收邮件服务器(I)的输入框中输入:pop.163.com
发送邮件服务器(SMTP)(O)后的输入框中输入:smtp.163.com
如果选择:IMAP
接收邮件服务器(I)的输入框中输入:imap.163.com
发送邮件服务器(SMTP)(O)后的输入框中输入:smtp.163.com
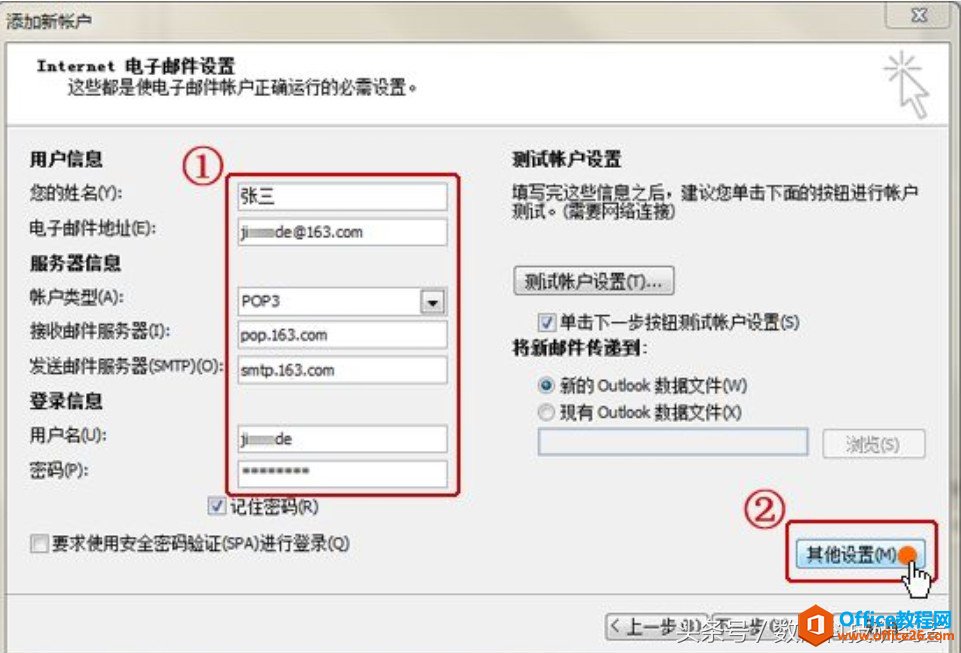
6、点击“其他设置”后会弹出对话框(如下图),选择“发送服务器”,勾选“我的发送服务器(SMTP)要求验证”,并点击“确定”;
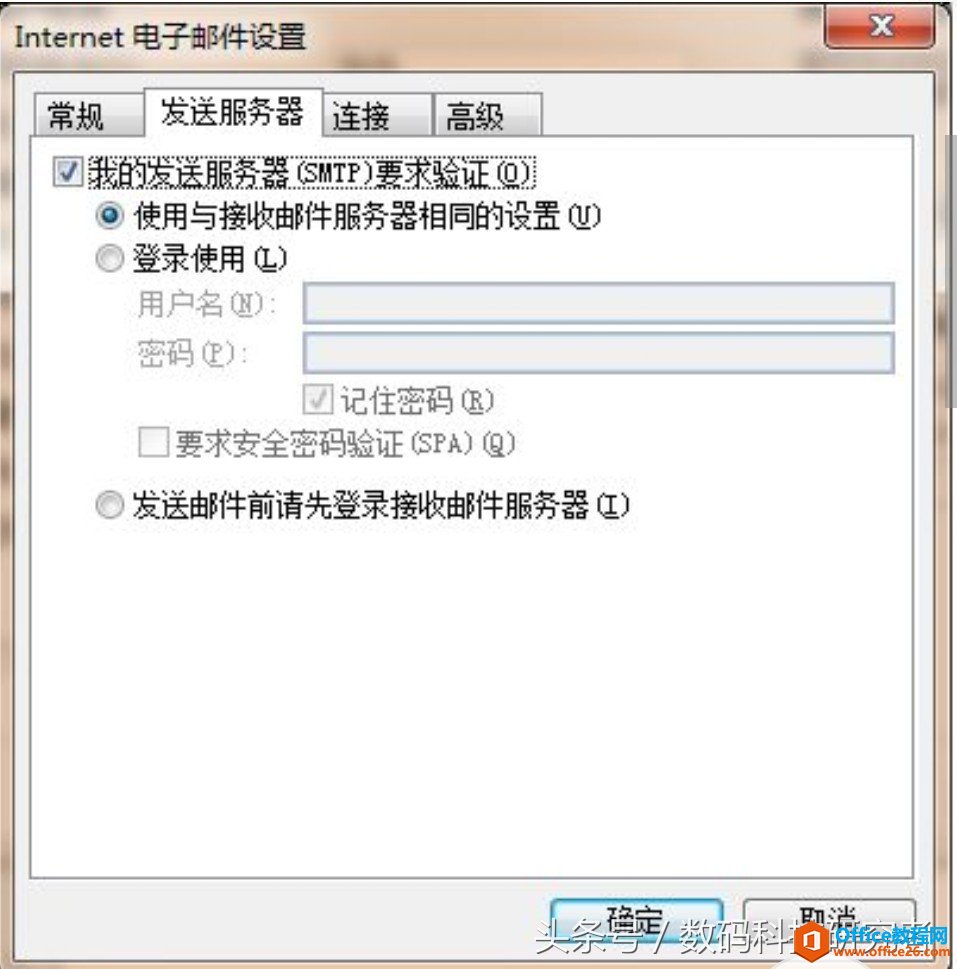
7、回到刚才的对话框,点击“下一步”;
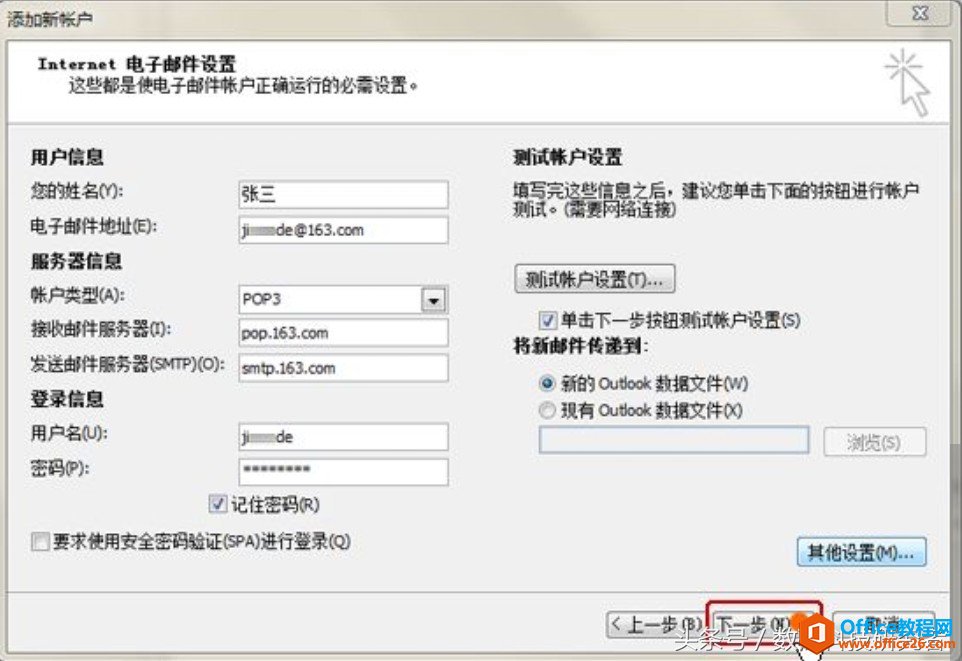
8、在弹出的“测试帐户设置对话框”,如出现下图情况,说明您的设置成功了;
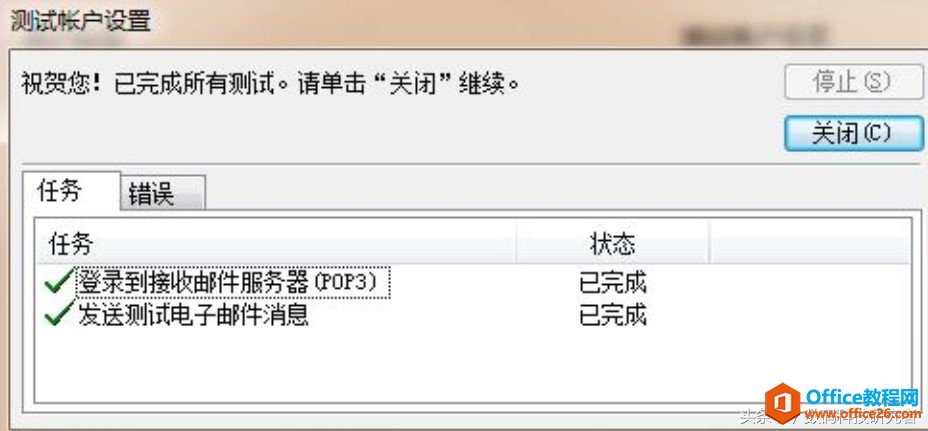
9、在弹出的对话框中,点击“完成”。
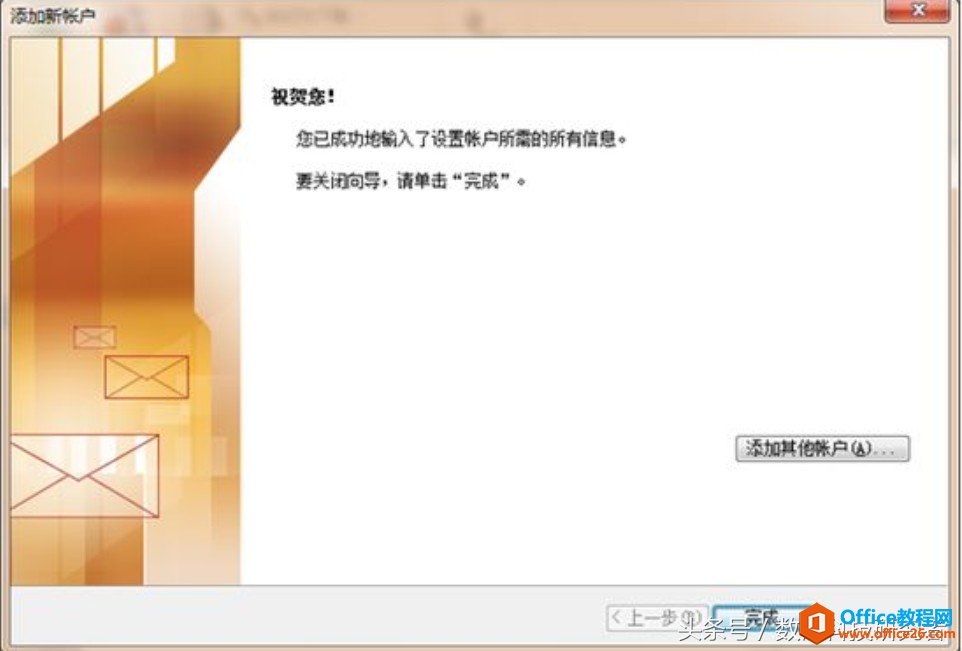
10、所有设置完毕可正常使用 接/发 邮件了,
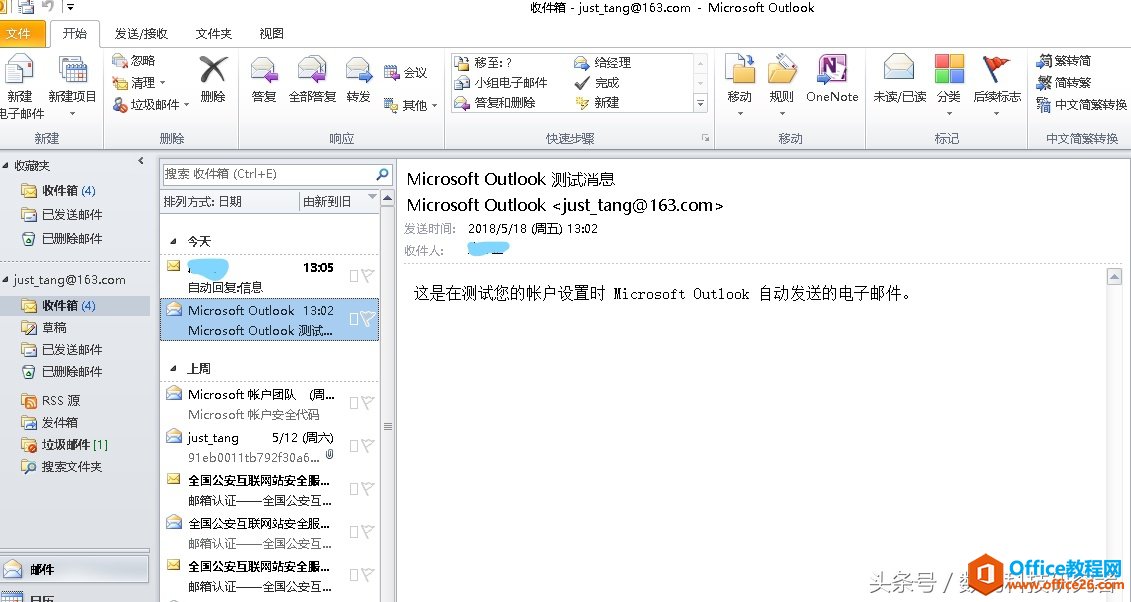
Outlook2010 正常使用主页面
标签: Microsoft Outlook 2010 如何 设置 邮箱 Microsoft
相关文章
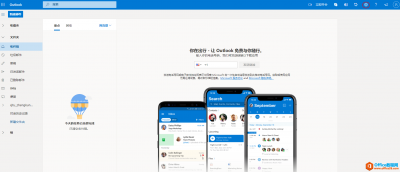
配置方法 outlook版本 我用的不是outlook2016,应该是office365带的最新版outlook。网上找到的资料很多都说的是2016如何配置,很多操作还是不同的,需要注意。 配置流程 点击右上角的设置按钮 点击......
2021-06-25 933 outlook配置126邮箱
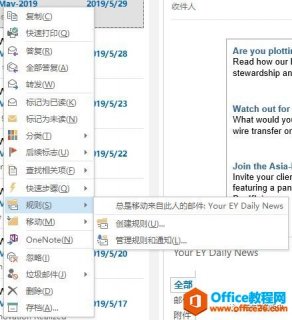
Outlook邮箱作为日常工作的重要组成部分,也极大地影响了我们的工作效率。今天不谈诸如撤回、投票等纯功能性质的操作,来分享四个可以让你更高效工作的技巧。 规则 你的早上是不是这样......
2021-06-25 534 outlook,搜索,技巧,让,更,高效,的,几个,Outlook,
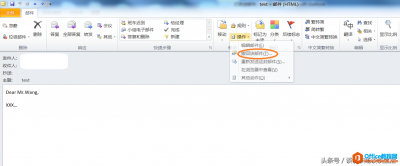
Outlook 不小心把一封私密邮件发给了公司大老板,怎么办啊?快急死我了... 别急,打开已发送邮件,在操作中撤销该邮件。撤销只对还未阅读邮件的收件人生效,所以,撤销操作最关键的一点......
2021-06-25 47 Outlook,不小心,把,一封,私密,邮件,发,给了,
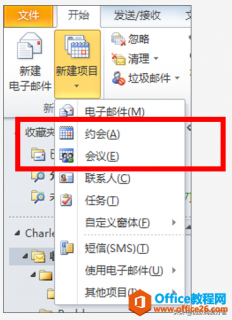
除了邮件功能之外,我们经常在工作中用到的就是新建会议了。公司里面开会抢占会议室就靠它了,所以我们常说不是在开会,就是在开会的路上。(貌似这两句话没什么联系~~) 同样,我们......
2021-06-25 518 Outlook,Outlook教程,Outlook新建约会,Outlook新建会议
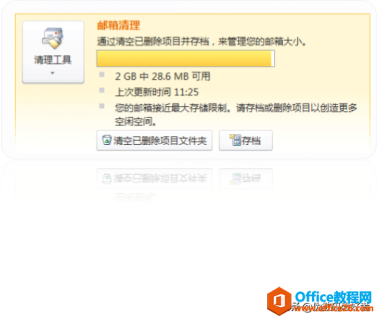
有时候我们可能会看到这个图标,心塞: 要爆了,该如何是好? 有些公司的安全策略不允许进行存档的操作,就只能对以往的邮件进行删除才能解决这一问题,如果是自己的私人邮箱,那么我......
2021-06-25 684 Outlook,Outlook教程,Outlook邮箱容量