番茄工作法是非常实用的时间管理方法,其核心要义无非三个: 保持节奏:工作一段、休息一下,连续几个番茄钟后休息长一点,劳逸结合 专注当下:抛开杂念,在番茄工作时间内专注处理某......
2021-06-25 557 如,何在,Outlook,中,运用,番茄,工作法,进行,
有时候我们可能会看到这个图标,心塞:
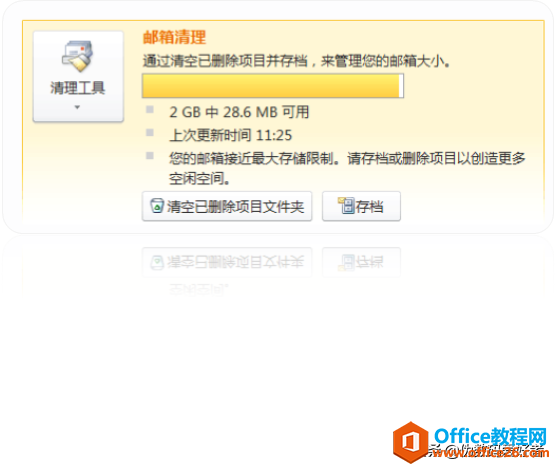
要爆了,该如何是好?
有些公司的安全策略不允许进行“存档”的操作,就只能对以往的邮件进行删除才能解决这一问题,如果是自己的私人邮箱,那么我们接下来看看如何解决。
这里我还是分两个版本来解释一下,毕竟在操作上还是有点不一样。先看2010版的,步骤如下:
打开 – 文件 – 账户设置,如图所示:
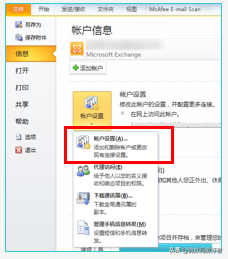
选择“账户设置”之后,弹出如下对话框,我们着重看一下我红色框标注的部分:
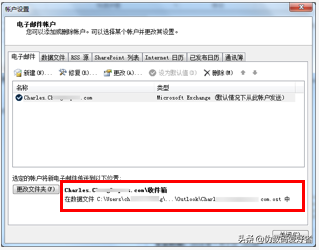
强迫症不能忍受寸土寸金的C盘被霸占,必须换到其他盘,一般我们都是在C盘放系统之类的文件。
我们点击红框左侧的“更改文件夹”,弹出如下对话框:
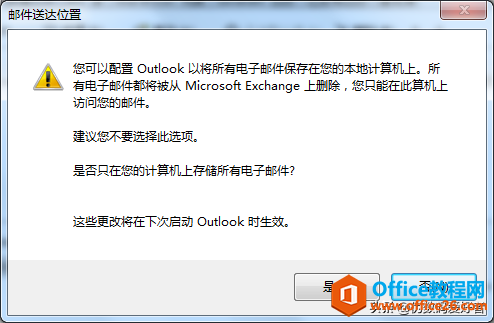
特别注意的是:该功能一定要慎用,有些公司的邮件都是直接存在服务器上的,如果使用该功能可能导致公司蒙受不必要的损失。(企业的话,最好先咨询一下你们的IT)
那我们先点 – 否,回到上一步。我们选择“数据文件”,点击“添加”,如下:
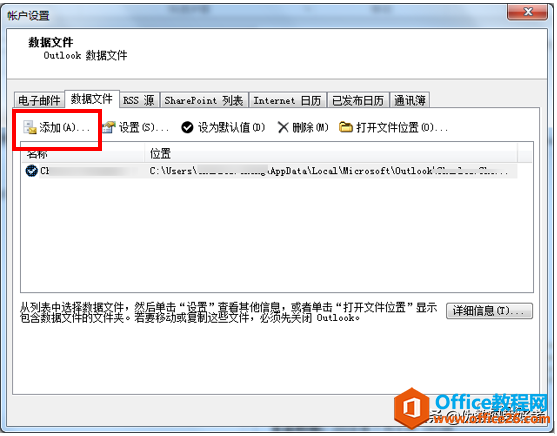
弹出如下对话框,随便取个名字,然后点击确定,如下:
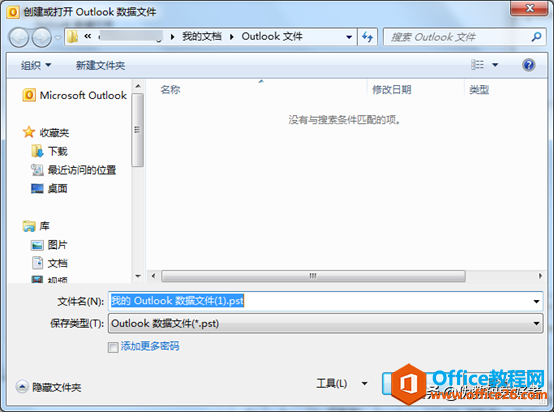
然后选中刚才建立的数据文件,点击设为默认值,下次启动的时候就生效了,如下:
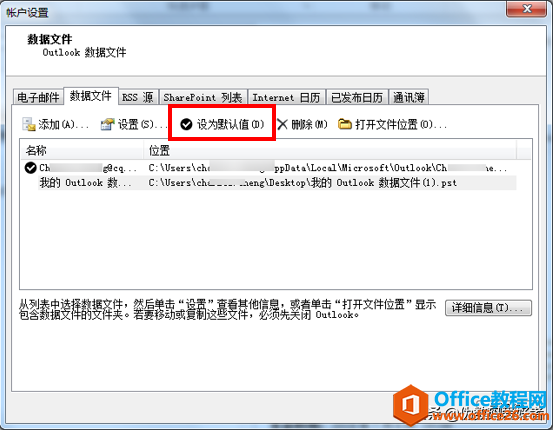
以上就是2010版本的操作方法。
我们再来看看2013及以上版本,同样的操作打开账户设置:
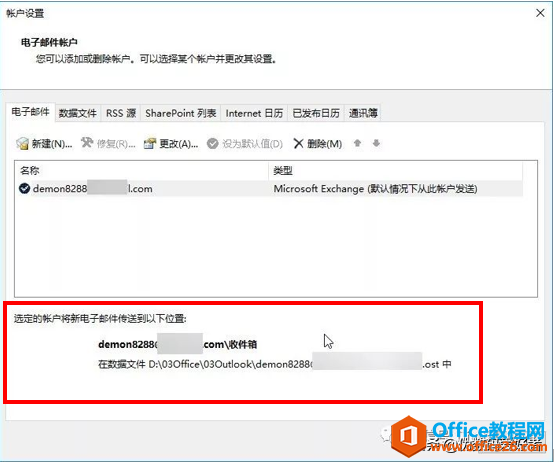
是不是傻眼了,居然没有“更改文件夹”这个图标!这就是为什么我要讲两个版本,因为我亲历了啊!
打开文件,点击账户设置,选择“管理配置文件”,如图:
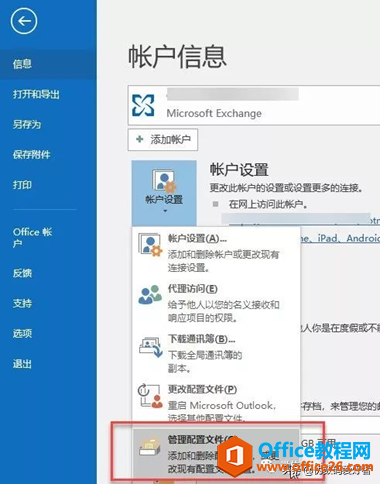
弹出如下对话框,点击“显示配置文件”:
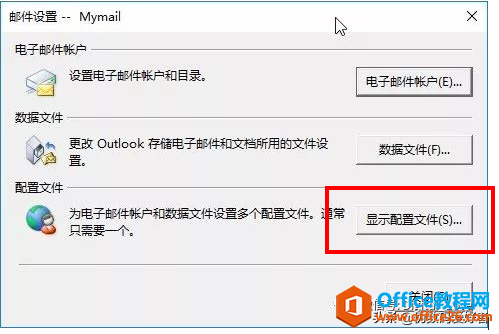
弹出如下对话框,我们选择“添加”(这里请忽视我图中的Mymail字样)
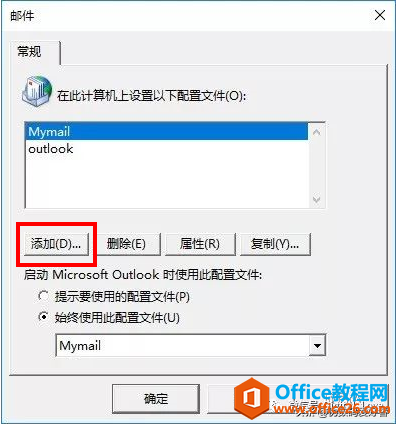
在弹出的对话框中随便取个名字,然后就可以点击确定了,这个过程可能需要耐心等待一会儿。。。如下:
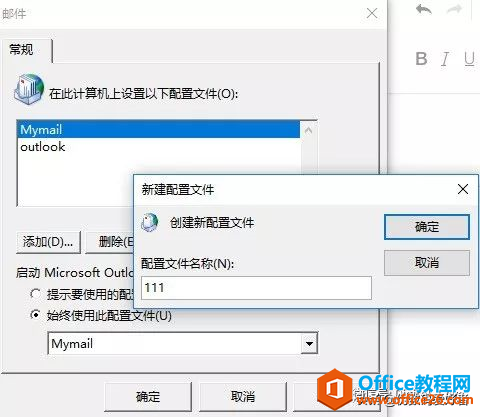
稍后就会弹出如下界面,无须理会,直接单击下一步:
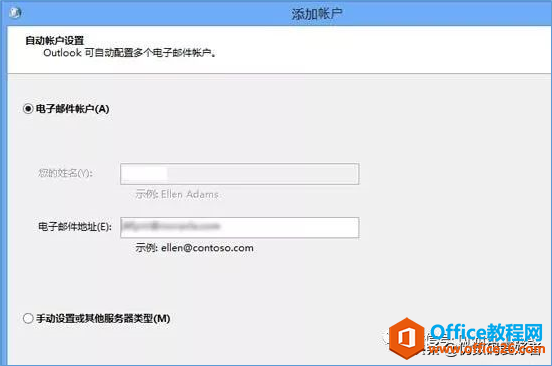
勾选“更改账户设置”,如下:
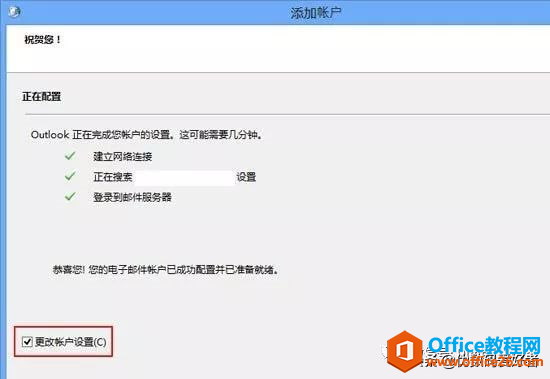
继续往下执行,点击其他设置:
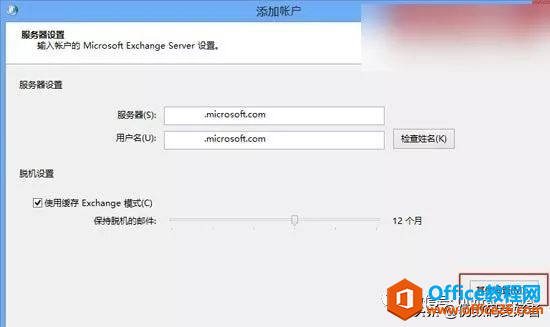
弹出的对话框中,选择“高级”选项卡,点击“outlook数据文件设置”:
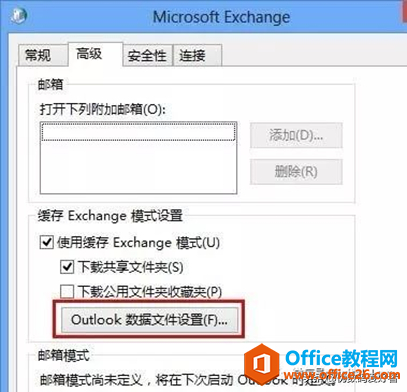
弹出的对话框,点击“浏览”,这里需要说明一下:这里的浏览是可以点击的,只是我这个是演示,而且又开着outlook,所以显示的是灰色不能点击,毕竟用的是公家的电脑,不敢乱设置。
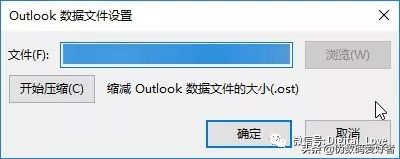
到了这里,大家就可以选择数据文件放置的默认位置了,设置完成之后,重启Outlook即可。
必须提醒一下的是,下面两个地方要保持一致哦。
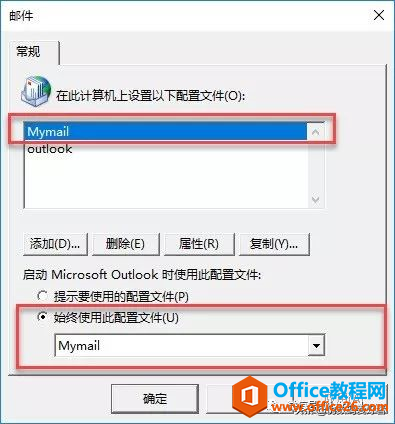
至于其他步骤,就跟2010版本是一样的了,大家可以自行玩耍了。
标签: Outlook Outlook教程 Outlook邮箱容量
相关文章
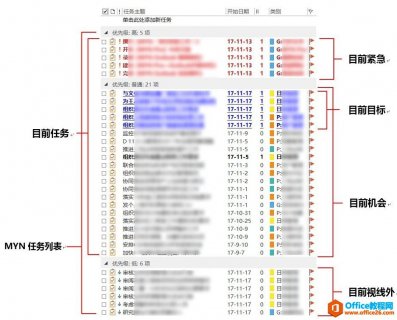
番茄工作法是非常实用的时间管理方法,其核心要义无非三个: 保持节奏:工作一段、休息一下,连续几个番茄钟后休息长一点,劳逸结合 专注当下:抛开杂念,在番茄工作时间内专注处理某......
2021-06-25 557 如,何在,Outlook,中,运用,番茄,工作法,进行,

同济大学电子邮件系统是由Coremail公司开发的最新版本的邮件系统Coremail XT,全体在校师生在入校拿到学工号后可可进入官网注册。今天,小编就教同济教职工Outlook配置同济大学邮箱教程。 第......
2021-06-25 907 Outlook,配置,同济,大学,邮箱,教程,同济,大学,
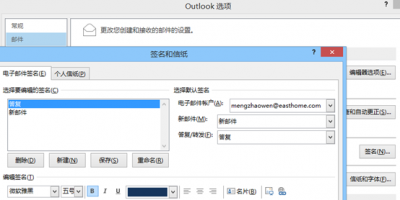
在邮件往来中,我们往往希望可以将姓名、企业信息、联系电话等常规信息,自动写入邮件中,形成电子有签名。......
2021-06-25 287 Outlook,Outlook教程,Outlook自定义签名
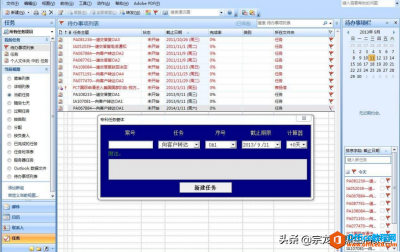
使用outlookExpress操作电子邮件,下列说法正确的是[]。 A)发送电子邮件时,一次发送操作只能发送个一个接收者 B)可以将任何文件作为邮件附件发送给收件人 C)接收方必须开机,发送方才能发送......
2021-06-25 446 如何,使用,outlook,Express,操作,电子邮件,的,
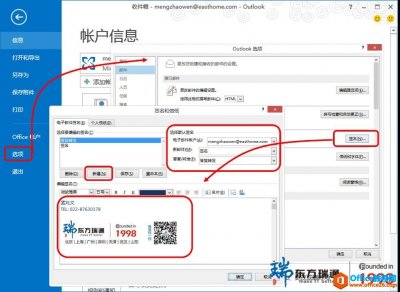
使用Outlook发送电子邮件时,使用邮件签名,不仅可以让他人了解自己的详细信息,还可以丰富邮件内容,彰显个性。那么,如何在Outlook 2013中如何来打造个性化的邮件签名呢?可按如下步骤进......
2021-06-25 890 教你,一秒钟,打造,独一无二,的,Outlook,邮件,