在我们平时使用Word文字办公时,经常会输入一些选项卡。为了美观更容易阅读,我们往往会选择对齐选项卡。如果利用常规的键入空格,工作量无疑太过巨大。下面我们就给大家带来一个对齐......
2021-06-25 362 word对齐选项卡
在我们平时使用Word文字办公时,经常会输入一些选项卡。为了美观更容易阅读,我们往往会选择对齐选项卡。如果利用常规的键入空格,工作量无疑太过巨大。下面我们就给大家带来一个对齐选项卡的好方法。那么它是如何实现的呢?下面我们一起来学习一下。
首先打开一个Word文档,看到里面有很多选项卡:
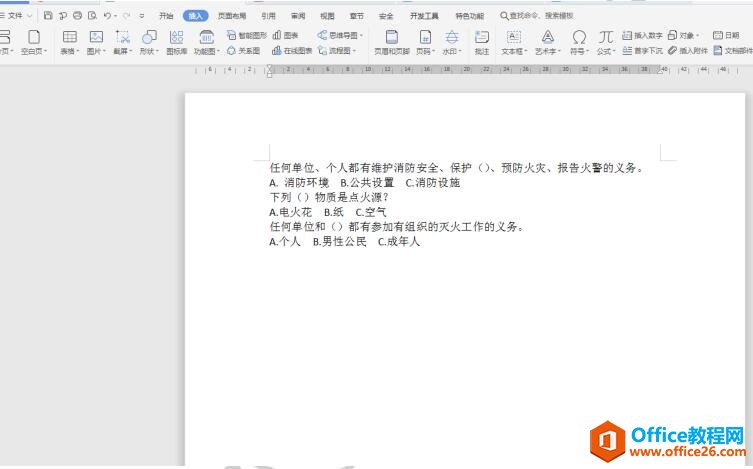
选中所有的文字,点击工具栏上的【插入】选项,下拉菜单中选择【表格】,接着点击【文本转换成表格】:
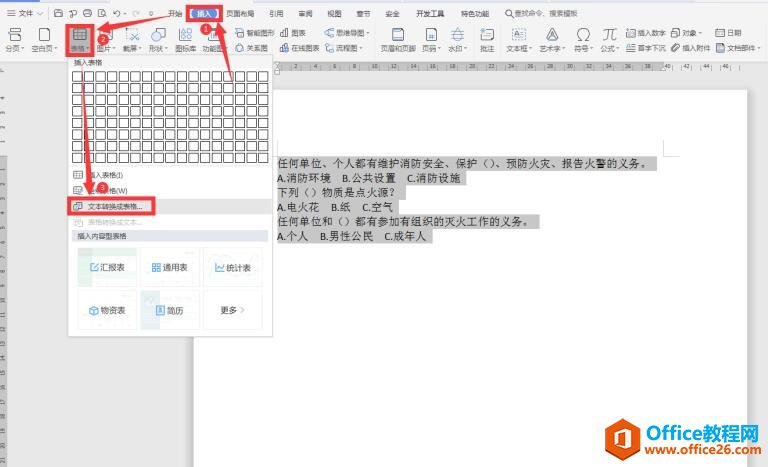
在弹出的对话框中,根据我们的需要键入行和列数,“文字分隔位置”选择“空格”:
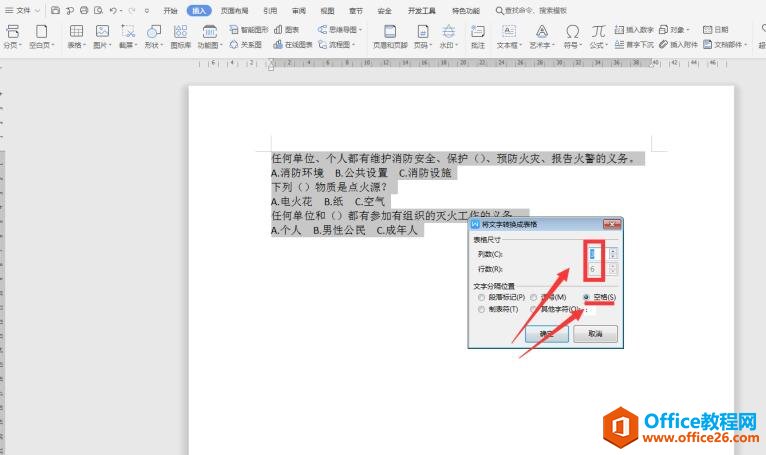
此时我们发现文档转换成了表格,选中需要合并的单元格,右键弹出菜单,点击【合并单元格】:
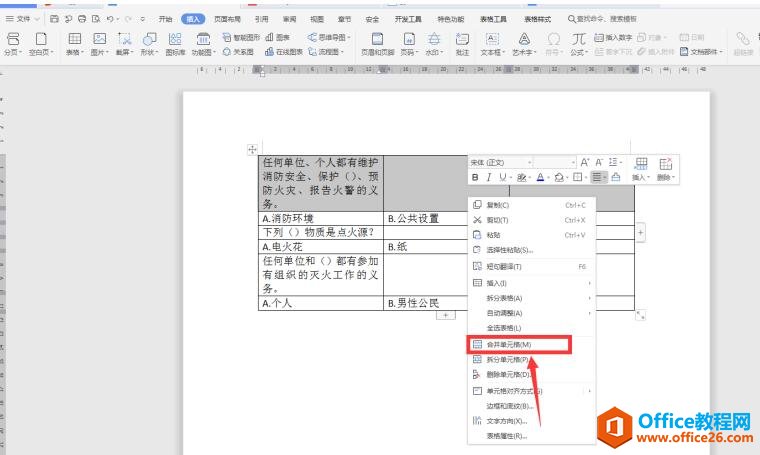
此时表格调整完成:
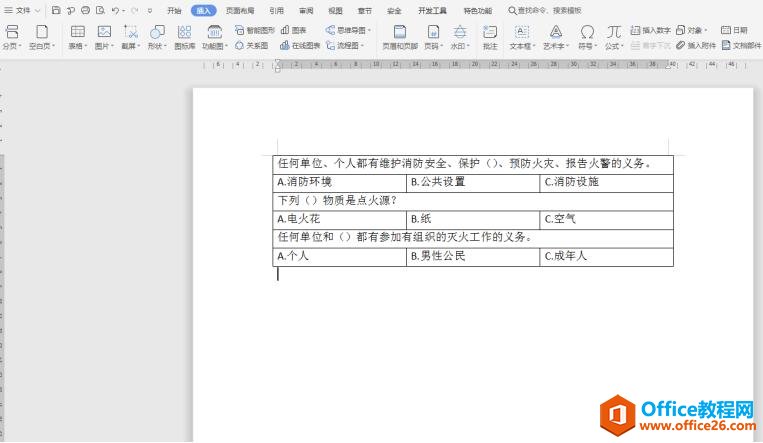
再次选中该表格,点击工具栏【插入】选项下的【表格】,点击【表格转换成文字】:
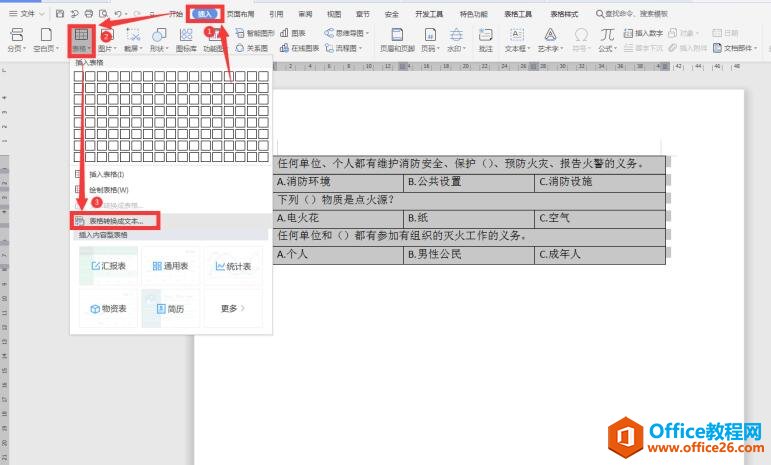
在弹出的对话框中选择“制表符”:
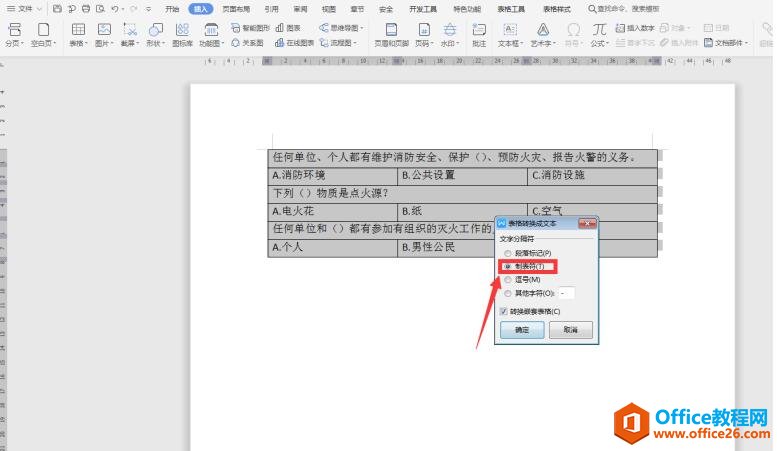
最后我们发现所有的文档选项卡全部对齐:
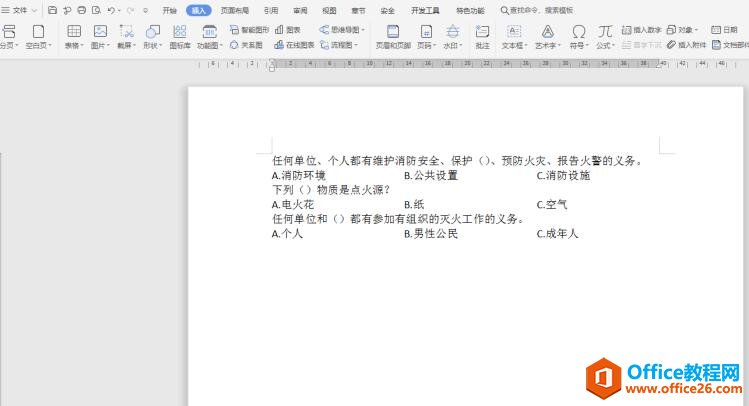
标签: word对齐选项卡
相关文章
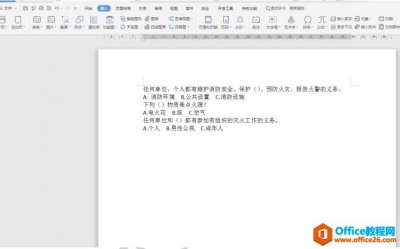
在我们平时使用Word文字办公时,经常会输入一些选项卡。为了美观更容易阅读,我们往往会选择对齐选项卡。如果利用常规的键入空格,工作量无疑太过巨大。下面我们就给大家带来一个对齐......
2021-06-25 362 word对齐选项卡
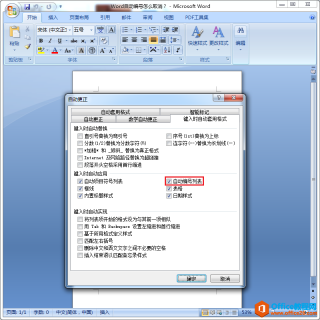
Word自动编号这个问题很多用户可能都遇到过,本来是为了换行按下回车键后,新行就自动编号了。那么,Word自动编号怎么取消? 第一步:启动word2007,点击左上角的『office按钮』,在弹出的菜......
2021-06-25 1019 Word自动编号,取消Word自动编号
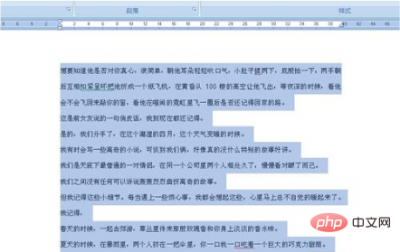
第一步:选中全部内容(Ctrl+A),当然,如果只是想要改变一部分内容也可以只选择其中的一部分。 第二步:选中所有内容之后点击鼠标右键,选择段落。 第三步:在点开的段落中会看到很多......
2021-06-25 666 word分自然段

当我们要保存 Word 文档时,选择文件菜单-另存为选项是我们常用的操作,但是这样的操作方式太过低效繁琐,今天教给大家WPS自带的另存为快捷键。 第一步,准备好想要另存为的Word文档: 第......
2021-06-25 746 word,另,存为,快捷键,怎么,操作,当,我们,要,
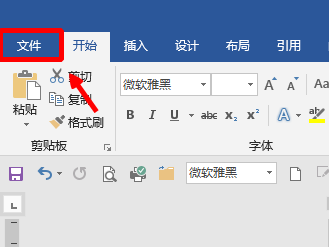
大家知道,word文档默认为打印所有页,当然也可以打印当前页。实际上Word打印程序还可以打印一部分内容。 第一步:框选要打印的内容 第二步:点击【文件】》【打印】 第三步:点击【打印......
2021-06-25 1000 word,2016,不想,打印,整页,只想,一部分,内容,